Playing video on Instagram should not be a problem. But somehow it has become a problem to a few Android, iPhone, iPad, Chrome users. These users complained that the Instagram videos will stop playing after a few seconds or won't play at all. To be specific, the users found that:
- The Instagram videos won't load and show a spinning circle.
- In some cases, Instagram video icon is blinking as the video doesn't play.
So how to play Instagram videos? To fix the problem, here we conclude all tricks to fix Instagram not playing problem. We hope it will be helpful to you, too.
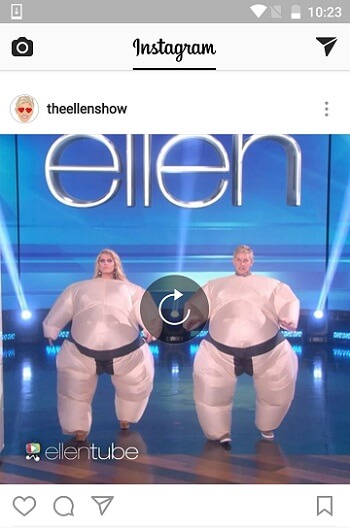
Instagram plays video automatically as you scroll down the feeds. If you think it is too annoying or concern about data using, jump to the end of this article and learn how to turn off autoplay videos on Instagram.
People also read:
Can't Upload Video to Instagram, Why and What to Do? (opens new window)
How to Post YouTube Video on Instagram? (opens new window)
Why Videos Won't Play on Instagram?
The Instagram not playing problem has happened to older models like Samsung Galaxy S4, S5, Note 3 as well as new models like HTC 10, Galaxy S7/S7 Edge, Galaxy S8, Note 8. Basically, there are four reasons why an video doesn't play on Instagram 2017:
- Poor network connection, especially when you are watching the video over cellular data.
- You have enabled power saving mode, which disable autoplay videos on Instagram.
- You are using the older version of Instagram app or the app has corrupted data.
- The video is deleted by its owner before you are able to watch it.
How to Fix Instagram Videos Not Playing
Based on the reasons given above, here are the solutions to get video playing on Instagram on Galaxy S7 or other phones.
Step 1. Restart your phone. Whenever your phone gets problem, always restart the phone first. Sometimes, an restart can easily get the phone back to normal. If you still could not view videos on Instagram, move on to next solution.
Step 2. Disable power saving mode. But with Android 7.0, you may also need to adjust battery performance mode to play Instagram video smoothly.
-
Disable power/battery saver on Android 6.0 or earlier: go to Settings > Battery > Battery Saver. Toggle the battery saver button to off.
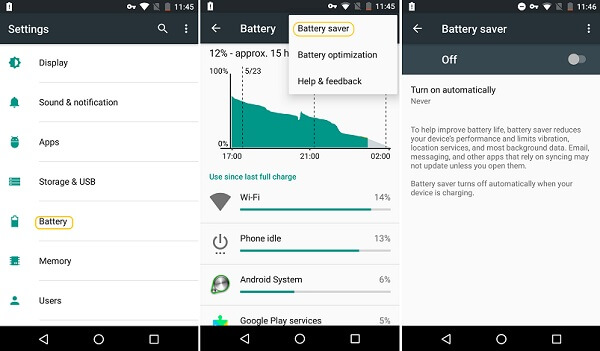
-
Adjust performance mode on Android 7.0: open Settings, tap Device Maintenance > Battery > Performance Mode, choose High performance/Entertainment.
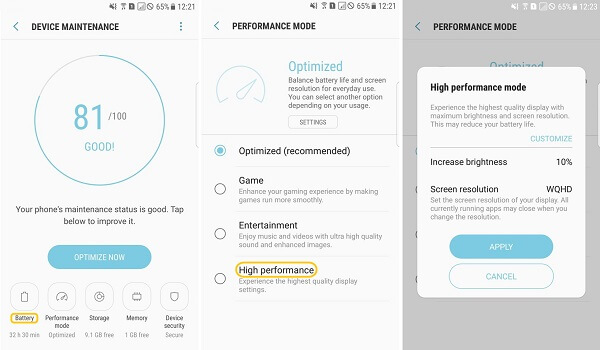
Now you can close Instagram and reopen it to see if the videos load now.
Step 3. Clear Instagram caches. If you haven't enabled battery saver or optimized battery but the Instagram videos still won't play, try to:
- Clear caches of Instagram on Settings > Apps > Instagram > Storage > Clear Caches.
- Then reopen the app and see if you can watch videos on Instagram now.
Step 4. Uninstall and re-install Instagram. If you still can't play videos on Instagram, try uninstall the app and re-install the latest version. The new version should fix the bug.
You should be able to watch videos on Instagram in Android by now. If you need to stop videos from automatically playing, keep reading.
Bonus: How to Turn off Autoplay Videos on Instagram
Like Twitter and Facebook, Instagram will automatically play videos as you scroll. The app will pre-load videos for you so you can have a more smooth experience on Instagram.
However, if you are using Instagram over cellular data, it will consume lots of data. Unfortunately, unlike Twitter and FaceBook, Instagram won't allow you to disable autoplay videos completely on your phone. So the best you can do will be changing settings and limiting data using.
Step 1. Open Instagram, go to your e page by tapping the three dot icon on the top.
Step 2. Scroll down to Settings > Cellular Data Use.
Step 3. Tap on "Use Less Data" so that Instagram won't pre-load video when you are using celluar data.
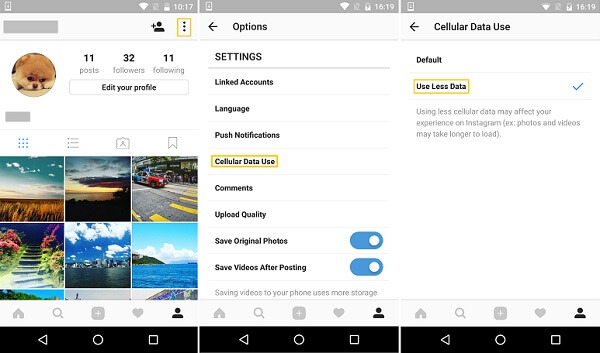
Note: When you switch to Wi-Fi network, videos will still automatically play on your Instagram.
With these tips, Instagram videos not playing in Android will be solved. If you have more questions about Instagram vidoes, leave your questions below.



















