AirDrop is a service that is available in iOS operating systems. There is no restriction on how large the transferred file is because AirDrop would accommodate automatically. And with AirDrop, you can share photos, videos, phone contacts, websites, and locations and so on with others nearby who carry an iOS device.
Part 1: How Does AirDrop Work?
When you enable your AirDrop on your iOS Device, it needs Bluetooth to pair other AirDrop-enabled iOS devices in the area within 33 feet/10 meters. Once the iOS devices start the connection process, they would make safe ad-hoc connection, which you can uses the faster Wi-Fi network transfer files directly.
In this way, if you want to share files to others via AirDrop, you need to pay attention to the following tips:
-
You can transfer content with iPhone 5 or later, iPad Pro, iPad (4th generation) or later, iPad mini or later, iPod touch (5th generation) or later which is using iOS 7 or later, or a Mac with OS X Yosemite or later.
-
Turn on Wi-Fi and make sure it can get network from.
-
Enable Bluetooth on your iOS Device.
Part 2: Simple AirDrop Settings You Should Know
First of all, please enable bluetooth and Wi-Fi on your iPhone/iPad. Then you can turn on the AirDrop on your iOS Device by Swiping up from the bottom of your screen to open Control Center and then tapping "AirDrop". After that, you can see there are three choices for you:
Off: If you want to turns off AirDrop, just tap this choice.
Contacts Only: Only the ones on your AirDrop contact list can see your device.
Everyone: All nearby iOS devices using AirDrop can see your device.
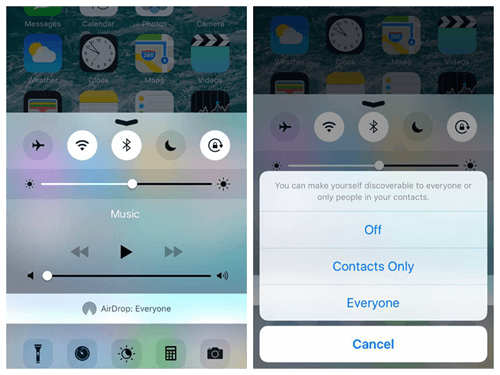
For Mac, you can enable AirDrop by following the steps below:
-
Launch the Finder on your Macs.
-
Click on AirDrop in the left navigation.
-
Select Off (disable Airdrop on Mac), Contacts Only, or Everyone.
Sometimes you may want to block AirDrop but not just turn it off. For instance, you can prevent it from turning on accidentally which would cause power consumption, or make the parental controls on your kids' iPhone by using the restrictions.
-
On the screen of your device, go to "Settings > General > Restrictions".
-
Tap on "Enable Restrictions" at the top to block the Apps with restrictions and set a passcode about it and then switch off AirDrop.
-
But if you have set restrictions up before, you need to check if you have switched off the AirDrop or not.
Part 3: How to Use AirDrop to Share Files with Others?
AirDrop allows you to share files with others who carry an iOS device nearby with their AirDrop turned on. Now I will show a how to transfer content with it.
-
Choose the contents you want to share with others.
-
Tap the share button.
-
Then tap the name of a nearby AirDrop user or the Apple device and the job is done.
Note: If you want to share the files with the one who is on your contact list, both of you and your friend need to sign in to iCloud.
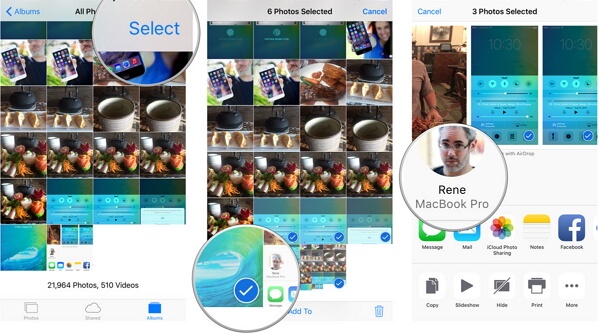
AirDrop is really convenient for users to share contents including photos, Safari, contacts and more. If your iPhone is supported to send files with it, please have a try and you will love it!



















