“パソコンをWindows 8 からWindows 10にアップグレードした後、外付けドライブのフォルダにアクセスできなくなり、「このフォルダにアクセスする許可がありません」 というエラーが発生しました。”
Microsoftコミュニティでこのような発言がたくさんあります。ユーザーが外付けドライブからフォルダを開く際、「このフォルダにアクセスする許可がありません」 というエラーメッセージを書いているポップアップが表示され、ユーザーはフォルダにアクセスできません。みんなの発言によると、このエラーは常にOSをWindows 10にアップグレードした後から発生します。
もしあなたも 「このフォルダにアクセスする許可がありません」 問題に悩まされる場合は、すぐに下記のガイドに従って問題を修復しましょう。
パート1.「このフォルダにアクセスする許可がありません」エラーが発生する原因
「このフォルダにアクセスする許可がありません」 エラーが発生すると、たとえ既に管理者権限でWindows 10にサインインしてもファイルとフォルダにアクセスしたり、それをリネームや削除したりできません。「このフォルダにアクセスする許可がありません」 エラーを引き起こす原因はいくつがあります。
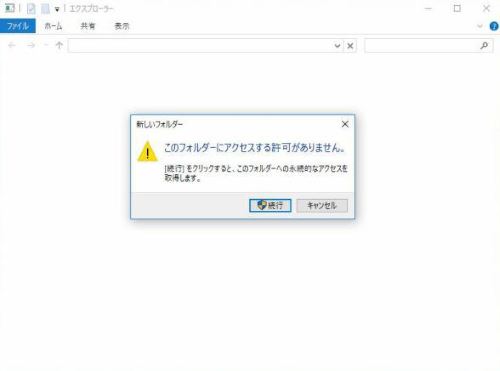
1.「セキュリティ」 タブにある 「グループ名またはユーザー名」 からグループやユーザーを削除しました。
2.ユーザーもしくはグループに 「拒否」 を応用しました。
3.共有アクセス権とNTFSアクセス権の間にコンフリクトがあります。
パート2. 「このフォルダにアクセスする許可がありません」エラーの対策法
このエラーを引き起こす原因が分かったら、すぐに下記の手順に従って外付けドライブのファイルもしくはフォルダに再度アクセスしましょう。
1.ファイルもしくはフォルダを復元する
もし上記のすべての方法が効かない場合は、サードパーティデータ復元ソフトウェアを使ってWindows 10/8/7で「このフォルダにアクセスする許可がありません」エラーからデータを復元することができます。ここで一番お勧めのアプリは 「FonePaw データ復元」です。このソフトを使用すれば、失われたデータや破損しているため開くことができないフォルダを復元できます。誤削除、初期化、クラッシュやゴミ箱が空になったなど、さまざまな場面に対応しています。Windowsパソコン、USB、HDD、SDカードなど記憶媒体から、写真、動画、メールなど1000以上のファイル形式を復元できます。使い方も簡単で、次に破損してアクセスできないフォルダを復元する操作手順を紹介します。
ステップ1.「FonePawデータ復元」 を起動する
先ずはFonePaw の公式サイトから 「FonePawデータ復元」 をダウンロードして起動します。このアプリはWindows 10/8/7でも利用可能です。
ステップ2.ファイルの種類を選択し、ドライブをスキャンする
「FonePaw データ復元」 は画像、ビデオ、オーディオ、Eメール、ドキュメントなどの復元機能を提供します。ファイルの種類を選択した後、スキャンドライブを選択します。(USB、メモリカード、ディジタルカメラに対応)

ステップ3.スキャンを開始する
「スキャン」 ボタンをクリックして少々お待ちください。
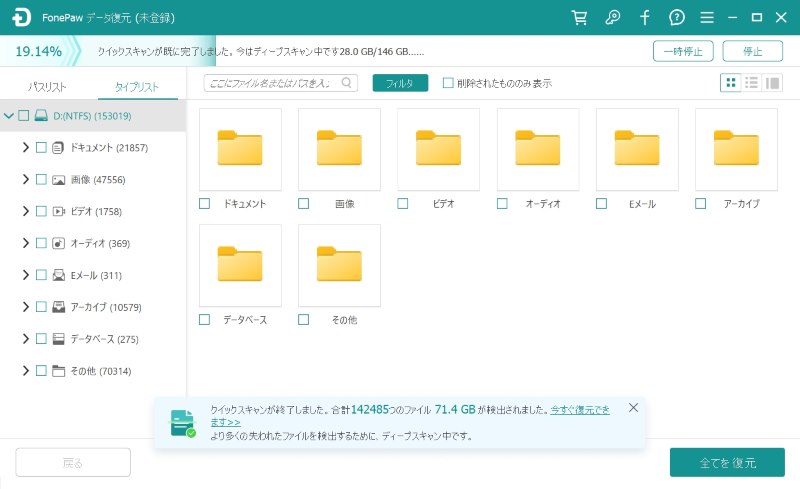
ステップ4.ファイルを選択する
復元したいファイルの名前の傍にあるチェックボックスにチェックを入れ、選択します。

ステップ5.ファイルを復元
この最後のステップで 「リカバリ―」 ボタンをクリックすることが必要です。
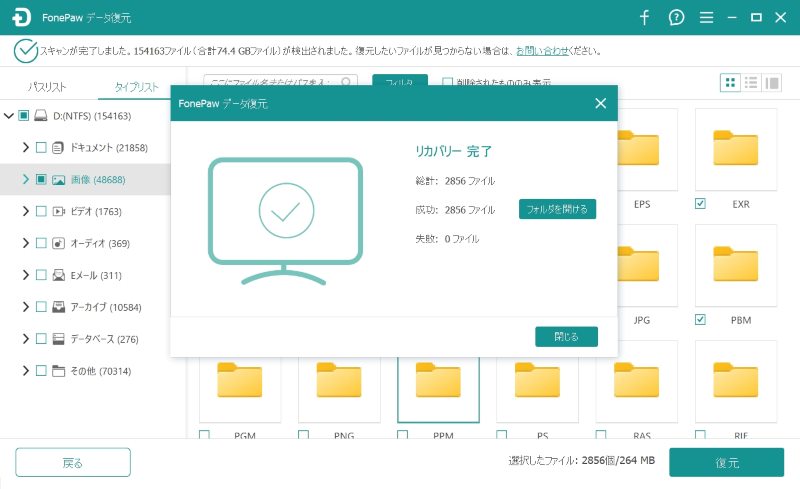
「FonePawデータ復元」 を使えば、データの損失を心配する必要はありません。今すぐこのアプリをダウンロードしてエラーの解決を試しませんか?
その後、PCでフォルダを開いて 「このフォルダにアクセスする許可がありません」 エラーが成功に解決されたかどうかを確認しましょう。もしもっといい方法があれば、下にコメントを残してください。
2.すべてのユーザーを「セキュリティ」タブにアクセスさせる
ステップ1.アクセスしたいフォルダを右クリックし、「プロパティ」 を選択します。
ステップ2.「セキュリティ」 タブで 「編集」 をクリックします。
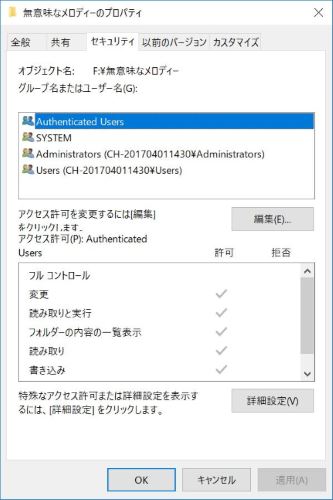
ステップ3.「追加」 を選択し、所有権を付与するユーザーの名前を入力して 「検索」 を クリックします。「OK」 を押しします。
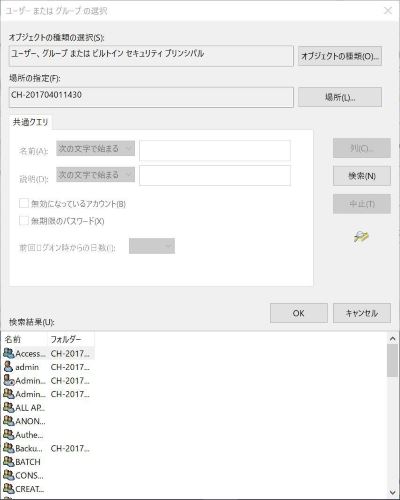
ステップ4.「アクセス許可の変更」 をクリックし、「許可」 のセクションですべてのユーザーを選択します。
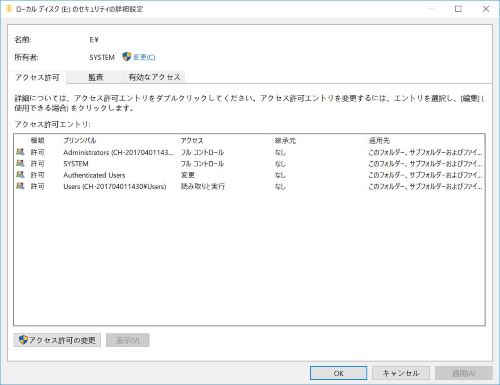
ステップ5.その後、「フルコントロール」 を選択し、「適用」>「OK」 の順でクリックします。
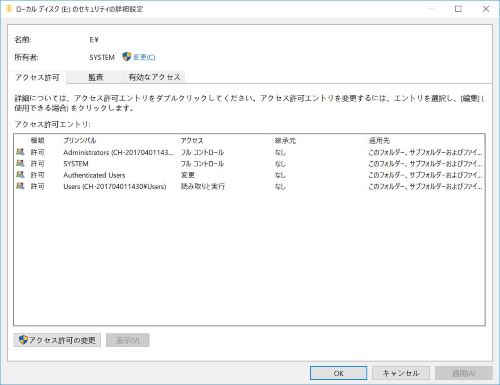
3.ファイルまたはフォルダの所有者を変更する
または、ファイルもしくはフォルダの所有者を変更してWindows 10/8/7で発生した 「このフォルダにアクセスする許可がありません」 問題を解決します。
ステップ1.フォルダを右クリックして 「プロパティ」 を選択します。
ステップ2.「セキュリティ」タブ>「詳細設定」>「所有者」 の横にある 「変更」 の順にクリックします。
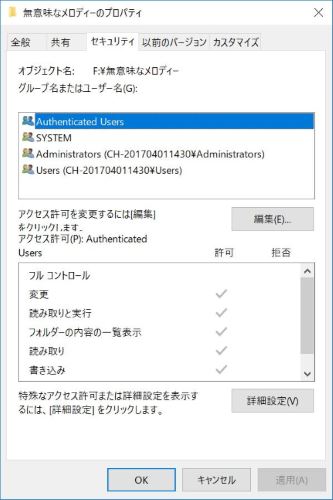
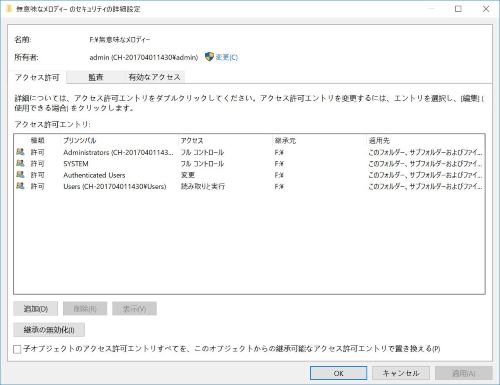
ステップ3.自分のアカウントIDをテキストボックスに入力し、横にある 「名前の確認」 ボタンをクリックして下部の 「OK」 をクリックします。
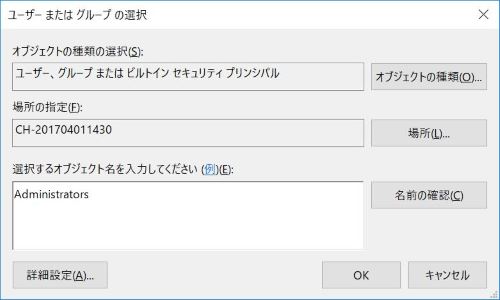
ステップ4.「サブコンテナーとオブジェクトの所有者を置き換える」 にチェックを入れ、「OK」 を押しします。
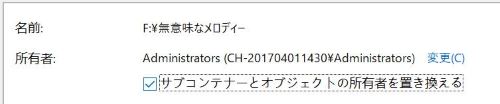
ステップ5.表示されたポップアップで 「はい」 をクリックします。
4.「TAKEOWN /F /R /D Y」コマンドを実行する
ステップ1.Windowsのメニューから 「Windowsシステムツール」>「コマンドプロンプト」(管理者) の順でコマンドプロンプトを開きます。
ステップ2.「TAKEOWN /F /R /D Y」 というコマンドを入力し、エンターキーを押しします。
ステップ3.「コマンドプロンプト」 を終了します。
ステップ4.パソコンを再起動します。
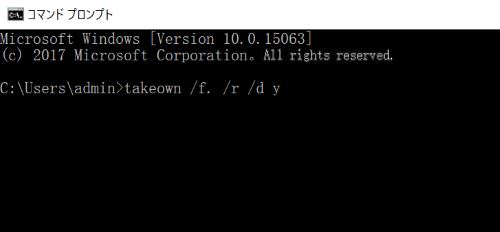
まとめ
この記事では、「このフォルダにアクセスする許可がありません」 エラーが発生する原因と4つの対策法を紹介しました。破損したファイルのためにフォルダにアクセスできない場合は、「FonePaw データ復元」を使用して修復することをお勧めします。今すぐ下のボタンをクリックしてダウンロードしましょう!















