ノートパソコンが自動修復という状態で行き詰まったことがありますか。PCを起動しようとしら、まず自動修復を準備していると表示され、それから 『スタートアップ修復でPCを修復できませんでした』と『ログファイルc:\windows\system32\logfiles\srt\srttrail.txt』 が表示されます。何度も再起動し、最後に 「自動修復を準備している」 ウィンドウで終了してしまいました。
通常、自動修復のループはWindows 10のPCで発生しますが、Windows 8での自動修復ループもかなりのユーザーから報告されています。Windows 10/8で自動修復ループが発生する時、次に表示されるエラーメッセージがよく見られます。
・Windows 10 スタートアップ修復でPCを修復できませんでした。ログファイルc/windows/system32/logfiles/srt/srttrail.txt
・Windows 10 PCが正常に起動しませんでした。
・bootrec.exe / fixbootアクセスが拒否されました。

以上のどのエラーが表示されても、この文章を読んだ後、ユーザーはきっとWindows 10/8の自動修復ループを修正できるようになります。
自動修復ループとは何ですか?なぜそれが起こりますか?
自動修復 は、Windows 10/8で利用可能なWindows独自の修復ツールです。このツールは、Windowsが起動する時にWindowsシステムに問題が発生したときに自動的に起動するように設計されています。
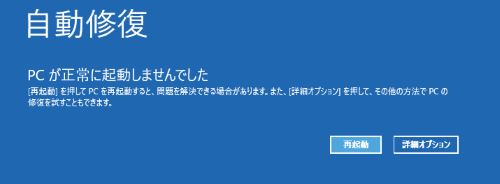
通常、自動修復を実行することにより、Windowsは起動時に発生するスタートアップ問題(システムファイル、ドライバー、レジストリ設定などの欠落や破損)を自動的に診断し、修復してくれます。そして修復が完了した後、また自動的にPCを再起動させるようになっています。しかし、Windowsが正常にシャットダウンできなかった場合、このツールは自動修復ループに入ってしまします。たとえば、停電やシステムクラッシュの影響でPCの電源が正しくシャットダウンされていなかった場合は、レジストリ内のデータが不完全になり、あるいは破損してしまい、自動修復ループに繋がる可能性があります。
したがって、今後も自動修復ループを防ぐために、Windowsの強制終了はしないようにしたほうがいいでしょう。
Windows 10 / 8.1 / 8で自動修復ループを修正する方法
# 1.PCを再起動する
PCに問題がなくても、Windowsがそれを問題があると判定し、自動修復ループに陥ったり、永遠に修復を繰り返したりすることもあります。この場合は、PCを再起動するのはいい方法でしょう。
ステップ1. PCを再起動し、F8キーを押し続けてWindowsのブートマネージャーに入ります。
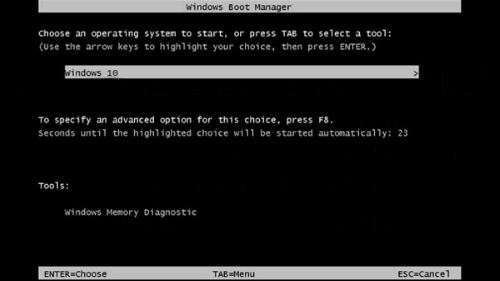
ステップ2. Windows 10を選定し、Enterキーを押してPCをWindows 10に再起動します。
# 2.コマンドプロンプトを実行する
「PCが正常に起動しませんでした」 と表示されたら、詳細オプションのメニューに入り、コマンドプロンプトを使用して自動修復ループから抜け出すことができます。
ステップ1. Windowsブートオプションをクリックします。これで 「オプションの選択」 画面が表示されます。
それから トラブルシューティング > 詳細オプション > コマンドプロンプト を順にクリックします。
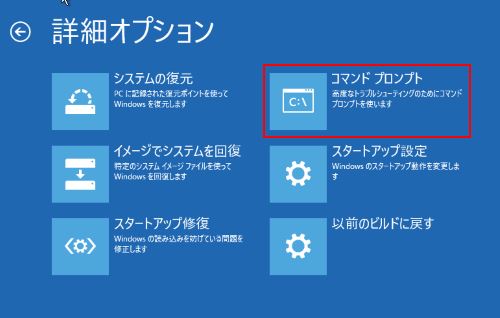
ステップ2. 下記の通りに文字を入力し、各行の後にEnterキーを押して実行します:
bootrec.exe / rebuildbcd bootrec.exe / fixmbr bootrec.exe / fixboot
次に、PCを再起動します。
bootrec.exeコマンドでも自動修復ループが修正されない場合は、chkdskコマンドも実行することをお勧めします。
# 3.早期起動マルウェア対策による保護を無効にする
早期起動マルウェア対策のオプションが自動修復ループに関わっていることに気づいた人もいます。
ステップ1. Windowsブートオプションをクリックします。それから 「トラブルシューティング」>「詳細オプション」>「スタートアップの設定」 のように進めます。
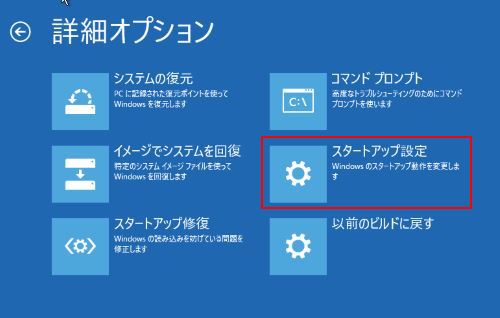
ステップ2. PCの再起動後、早期起動アンチマルウェア保護を無効にすることを選択します。
ステップ3. コンピュータを再起動します。
# 4.Windowsのレジストリを復元する
「スタートアップ修復でPCを修復できませんでした」 と表示された場合、コンピュータにレジストリが破損している可能性があります。そのため、RegBackディレクトリからレジストリを復元することで、Windowsを自動修復ループから解放することができます。
ステップ1.「オプションの選択」>「トラブルシューティング」>「詳細オプション」>「コマンドプロンプト」 の順をクリックします。
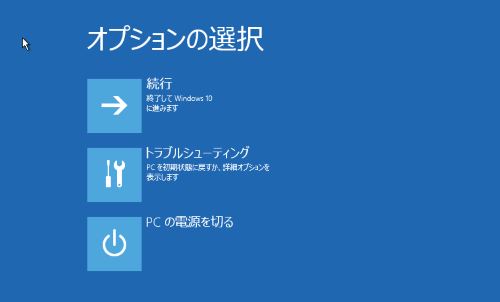
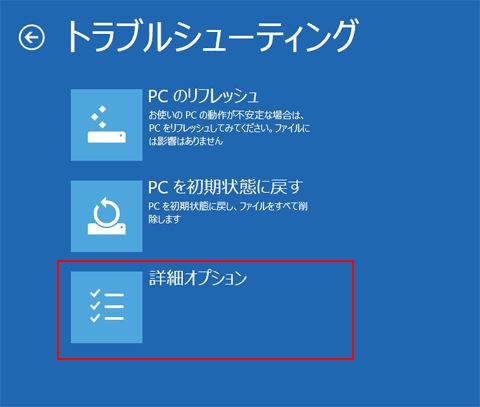
ステップ2. コマンドプロンプトで、次のように入力してEnterキーを押します:
copy c:windows¥system32¥config¥RegBack * c:windows¥system32¥config
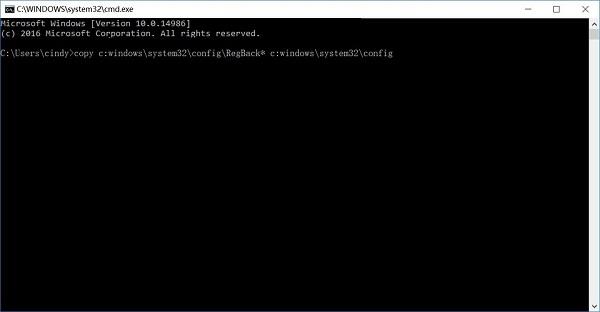
ステップ3. ファイルを上書きするかというメッセージが表示されたら、「All」 と入力してEnterキーを押します。
ステップ4. 最後に 「exit」 を入力し、Enterキーを押してコマンドプロンプトを終了します。 そして、PCを再起動します。
# 5.問題のあるファイルを削除する
Windows 10が 「スタートアップ修復でPCを修復できませんでした」 と表示すると同時に、ログファイル 「c /windows/system32/logfiles/srt/srttrail.txt」 と表示したら、それはいくつかのファイルが破損していて、今の自動修復ループの原因となっていることを示しています。
ではまずしなければならないのは、SrtTrail.txtを確認し、破損したファイルを削除することです。
ステップ1. ブートメニューで、「トラブルシューティング」>「詳細オプション」>「コマンドプロンプト」 の順で選択します。
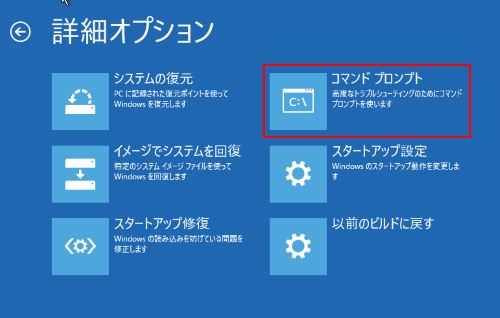
ステップ2. 次のように入力し、Enterキーを押します:
C:¥cd Windows¥System32¥LogFiles¥Srt¥SrtTrail.txt
ステップ3.「Boot critical file c:windows\system32\drivers\vsock.sys is corrupt」(重要なファイルc:windows \ system32 \ drivers \ vsock.sysが壊れています) というメッセージが表示されるはずです。vsock.sysはサードパーティ製のVMWareに属しているため、削除しても安全です。
ステップ4.「cd c:windows¥system32¥drivers¥del vsock.sys」 と入力し、vsock.sysを削除します。
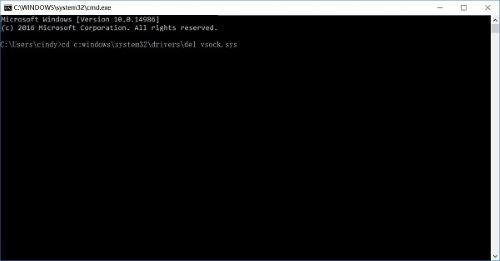
注: 必ずしもvsock.sysが破損しているとは限りません。破損している他のファイルが表示されることもあります。したがって、vsock.sysではなく他の結果が得られた場合は、そのファイルがコアシステムファイルであるかどうかを確認してください。もしそうだったら、そのファイルは削除してはいけません。
# 6.システムの復元とデータの復元
以前にシステムのプロテクションを有効にして、そして復元ポイントを作成した場合は、システムの復元を実行してWindows 10/8の自動修復ループを修正することも可能です。
ステップ1.「詳細オプション」 画面が表示されたら、「トラブルシューティング」>「詳細オプション」>「システムの復元」 の順をクリックします。
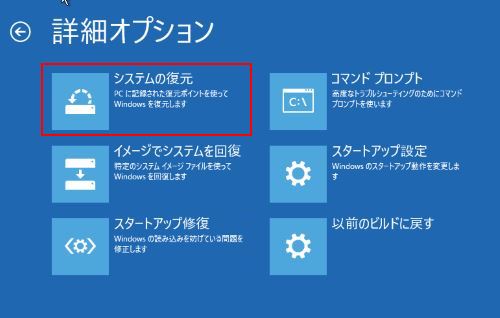
ステップ2. 自動修復ループの前に作成した復元ポイントを選択します。 Windowsはコンピュータを元の状態に復元します。
システムの復元後、復元ポイントの後に作成されたファイルは削除されます。もしそれで重要なファイルを無くしたら、「FonePaw データ復元」
を使用して、削除したファイル、写真、ビデオ、オーディオ、電子メールを取り戻すことができます。
・ 「FonePaw データ復元 (opens new window)」 をダウンロード・インストールします。
・復元するファイルとそのファイルが元にあるドライブを選択します。
・スキャンをクリックします。「FonePaw データ復元」 は、削除されたファイルを含め、ドライブからすべてのファイルをスキャンします。
・必要なファイルを選択し、「リカバリー」 をクリックしてコンピュータに保存します。

自動修復ループを修正できる他のテクニックがありますか?下にあなたの解決策をシェアしてみましょう。













