OneDriveはクラウドストレージサービスです。ユーザーがOneDriveを利用してクラウドにファイルと個人データを保存し、Android、iOSなどのモバイルデバイス、あるいはWindowsおよびmacOSPCー間でファイルの共有・同期ができます。無料ストレージスペースは5GBまでです。
OneDriveは多機能で強いとはいえ、ユーザーは時々同期されない問題に遭遇します。本文では、OneDriveの同期が終わらない原因と、その修正方法について徹底的に説明しましょう。また、OneDriveの代わりに、ファイルを共有する別の方法を紹介します。
OneDriveを介してPCとスマホの間でファイルを共有すると、低速のネットワーク接続によって中断される可能性があります。USBケーブルを介したファイル共有は、より信頼できる選択肢でおすすめです。
FonePaw DoTrans (opens new window)は、iOS、Android、WindowsPC間でファイルをワンクリックで同期し、インターネットなしでもファイルを転送できるため、インターネットスピードの問題やその他の設定の問題を防ぐことができます。
「FonePaw Dotrans」無料ダウンロード:
ステップ1.スマートフォンをUSBケーブルでPCに接続します。
ステップ2.DoTransがスマホを検出すると、ファイルを表示してPCにエクスポートできます。
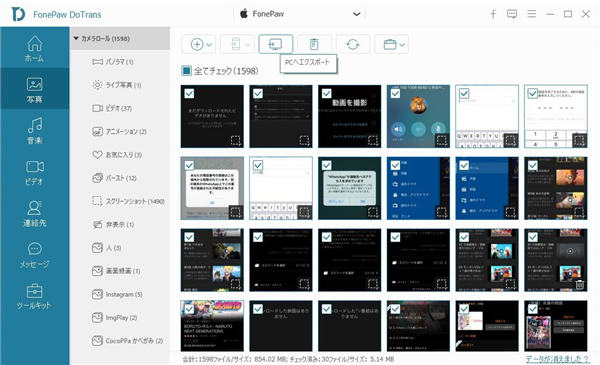
OneDriveの同期が終わらないの原因は?
OneDriveが同期できない原因はたくさんありますが、最も一般的な原因のいくつかを以下に示します。
•ストレージが不足している。
•OneDriveのバージョンが古い。
•ファイル名に制限された文字が含まれている。
•アカウント接続の問題。
•ファイルやフォルダーにアクセスできない。
•ファイル名はすでに存在している。
•ファイルが開かれている。
この通り、OneDriveが同期を停止した原因はさまざまです。同様の状況が発生している場合は、以下の解決策が役立つはずだと思います。
解決策1:ストレージの容量を開ける
OneDriveは、5GBの無料ストレージ容量のみを提供しますので、アカウントの容量が不足になると、同期が停止します。
ストレージを確認するには、タスクバーのOneDriveアイコンを右クリックして、[その他]→[設定] を選択します。
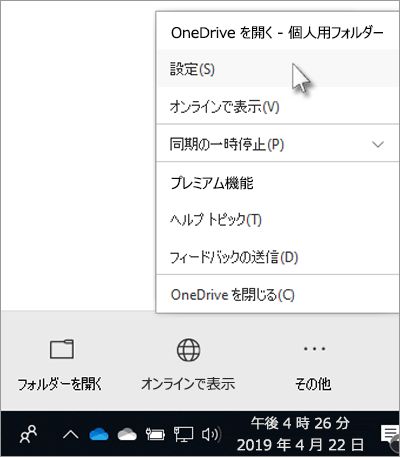
そして、[アカウント] タブをクリックすると、使用したストレージ容量が表示されます。
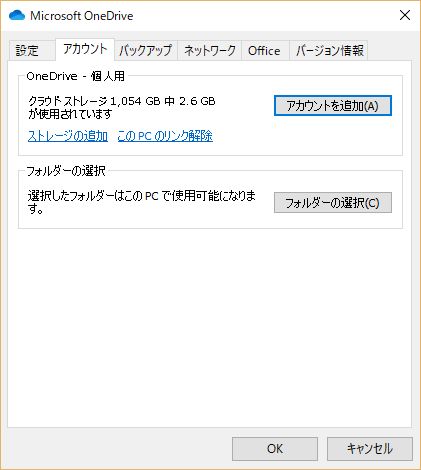
スペースが不足している場合は、必要のない古いファイルを削除してください。すべてのファイルが重要であれば、ファイルを他のデバイスに転送するか、またはアカウントをアップグレードすることで、より大きなストレージスペースができます。
解決策2:OneDriveをアンインストールしてから再インストールする
古いバージョンのOneDriveをアンインストールし、新しいバージョンを再インストールすることで治ることがあります。
step1.Windows+Rを同時に押して、ポップアップの [実行] ダイアログに appwiz.cpl と入力します。
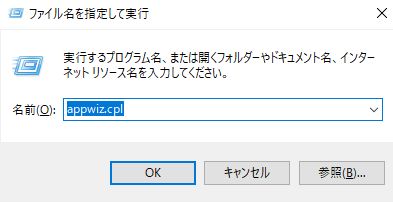
step2、リストからOneDriveを見つけて、[アンインストール] をクリックします。
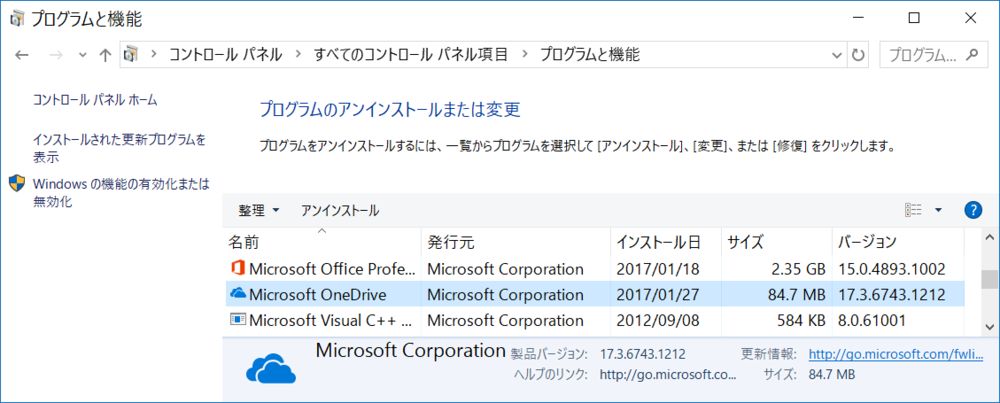
step3、onedrive.live.com にアクセスして、最新バージョンのOneDriveをダウンロードします。PCを再起動して、機能するかどうかを確認します。
解決策3:制限された文字の使用を避ける
ファイル名がスペースや [*:<→?/\] のような特定の文字で始まっていないことを確認してください。文字制限を除いて、ファイル名は〜$で始まる、または .lock、CON、PRN、AUX、NUL、COMI-COM9、LPT1、-LPT9、vit、desktop.ini を含む場合には、OneDriveサービスは使用できません。
解決策4:パスを短くしておく
OneDriveの公式ドキュメントによると、ファイル名と拡張子を含むパスは400文字以内にしなければならない。そのため、同期の問題を防ぐには、フォルダー名とファイル名を短くしておきましょう。
解決策5:ファイルを圧縮する
ファイルが20GB未満であることを確認してください。ファイルが20GBを超えると、ファイルが大きすぎてアップロードできない、またはアップロードするファイルのサイズを小さくしてくださいというエラーメッセージが出てきます。そのような場合、ファイルサイズを小さくするか、他のクラウドサービスを選択します。
解決策6:インターネット接続速度を確認する
OneDriveフォルダーが同期していないか、アップロード中に遅延している場合は、インターネット接続速度の影響を受ける可能性があります。大きなファイルを同期する場合は、Wi-Fi環境でアップロードすることをおすすめします。
その間に、ネットワーク設定で 「制限しない」 を選択しておいてください。
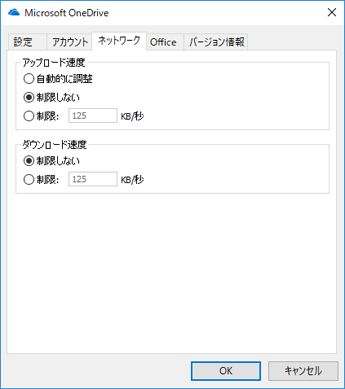
タスクバーのOneDriveアイコンを右クリックし、[ネットワーク]→[制限しない] をクリックします。
解決策7:セキュリティ権限を確認する
セキュリティ権限により、フォルダやファイルにアクセスできないことがあります。ファイルにアクセスできない場合、ファイルをOneDriveにアップロードできません。
アクセス許可を変更するには、Windows Explorerに移動し、OneDriveアプリを見つけてください。それを右クリックして、[プロパティ]→[セキュリティ]→[システム] を選択します。
[編集] をクリックして、すべての権限を[許可]に変更します。
[詳細]
をクリックし、[すべての子オブジェクトのアクセス許可エントリを置き換える...] をオンにして、[応用] をクリックします。
これで、OneDriveのフォルダーとファイルを完全にコントロールできます。
解決策8:Officeを再インストールする
Microsoft OfficeがOneDrive同期クライアントと競合する場合があります。この問題を解決するには、Microsoft Officeのアプリをアンインストールして再インストールします。
Officeのアプリをアンインストールするには、[設定]→[アプリ]→[アプリと機能]→[MicrosoftOfficeを検索] という順でクリックし、[アンインストール] をクリックします。
Officeを再インストールするには、www.office.comにアクセスしてください。オフィスアカウントでサインインし、[Officeのインストール] をクリックします。
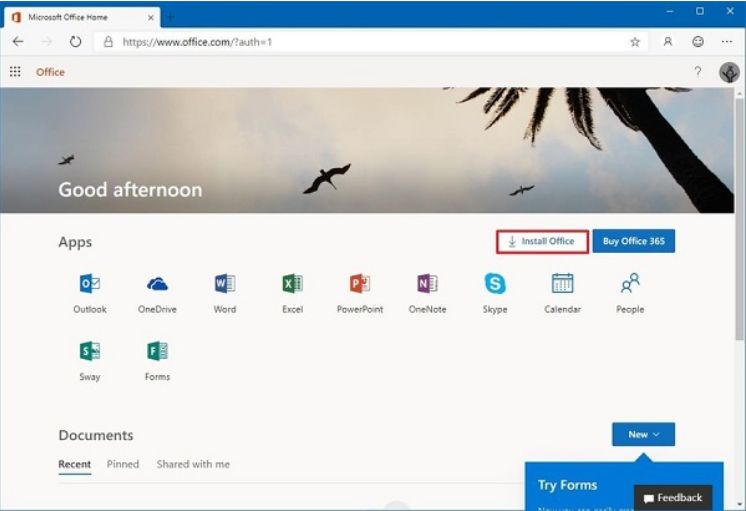
Officeアプリを再インストールすると、ファイルの同期が正常に開始されます。
解決策9:OneDriveをリセットする
上記の方法をすべて試しても、Windows10でOneDriveがまだ同期できない場合は、最後の方法を試してください。
step1、[Windowsキー+X] を押して、コマンドプロンプトを検索して、[管理者として実行する] をクリックします。
step2、以下の内容を入力して Enterキーを押します。
%localappdata%\Microsoft\OneDrive\onedrive.exe/reset
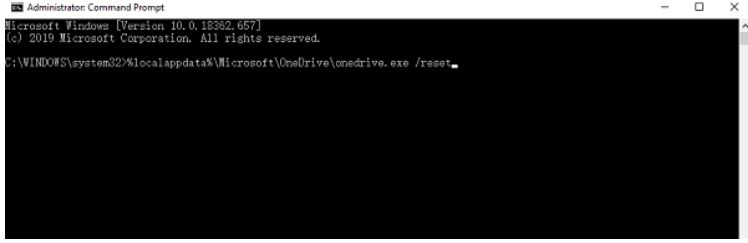
注意:この操作は以前にOneDriveに対して行ったすべての設定を消去します。
解決策10:OneDriveがAndroidで同期できない場合
Androidユーザーの場合、アンドロイドスマホのOneDriveアプリが写真をアップロードできなかった場合は、以下の操作を行ってください。
step1、OneDriveアプリで、[自分]→[設定]→[カメラのアップロード] をタップします。
step2、カメラのアップロードアカウントが正しいかを確認してください。さらに、一部の機能はWi-Fiに接続されている場合にのみ機能します。
解決策11:MacでOneDriveが同期されない場合
Macユーザーは、corrupted.DS_Storeファイルに注意を払う必要があります。それによって、OneDriveの同期が正しくさせないことがあります。破損したファイルを削除すると、OneDriveの同期にまた終われるようになります。
「アップロードがブロックされた」 というエラーメッセージが表示される場合、またはOfficeファイルを同期できない場合は、Officeのアップロードをオフにしてみてください。
step1、メニューバーの [OneDrive] アイコン→ [その他]→[環境設定]→[Office] をクリックします。
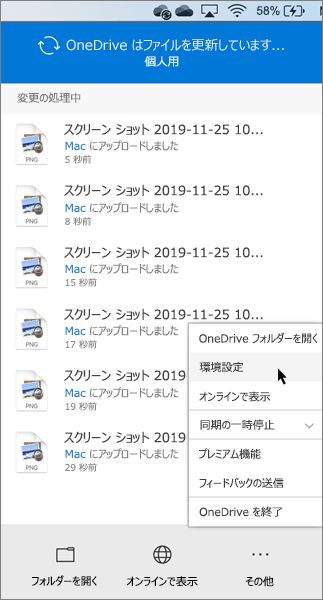
step2、[Officeアプリケーションを使用して、開いてるOfficeファイルを同期する] のチェックを外します。
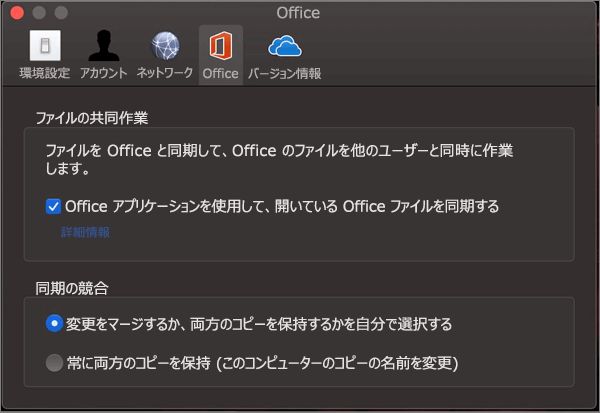
本文では、OneDriveの同期が終わらない原因として考えられるものと、その修正方法について説明しました。また、転送するファイルがたくさんあるがインターネット速度があまり良くない場合は、FonePaw DoTransを代わりにするのもいい方法です。













