I/Oデバイスエラーが発生したため、「I/Oデバイスエラーが発生したため、要求を実行できませんでした」 メッセージが表示され、ディスク、ハードウェア、携帯型デバイスなどの読み出しまたは書き込みもできなくなります。一般的に、このエラーはWindows 10/8/7で外付け&内蔵ハードウェア、DVD或いはCDデバイス、SDカード、USBデバイスからデータを読み出す時に発生します。このエラーを修復するために、先ずはI/Oデバイスエラーを引き起こす原因をご覧下さい。

I/Oデバイスエラーの一般的な原因
・時代遅れのハードウェア
・ハードウェアとパソコンの接続が外れた
・Windowsで互換性のない転送方式を利用している
・ハードウェアが損壊された
I/Oデバイスエラーが発生したため、要求を実行できない場合の修復方法
このエラーを引き起こす可能な原因を了解した後、内蔵・外付けハードウェア、DVD或いはCDデバイス、SDカード、USBデバイスでのI/Oデバイスエラーを修復する方法を読んでください。
# 方法1、I/Oデバイスエラーが発生したハードウェア、SDカード、USBデバイスからデータを復元
I/Oデバイスエラーが内蔵・外付けデバイスで発生したら、データをアクセスできないデバイスから復元する必要があるかもしれません。損壊またはフォーマット済みのデバイスからデータを復元できる専門ソフト 「FonePaw データ復元 (opens new window)」 はきっとお役に立てます。このソフトがあれば、データを安全な場所に復元し、データ損失なしでエラーを修復することは可能になります。
ステップ1. アプリを起動した後、ファイルの種類とスキャンしたいドライブを選択します。その後、「スキャン」 をクリックします。

ステップ2. スキャンが完了したら、ターゲット ファイルを選択します。もっと深くスキャンしたい場合は 「ディープスキャン」 を選択します。

ステップ3. それから、「リカバリー」 ボタンをクリックしてデータの復元を完了します。
# 方法2.ハードウェアの接続を確認
ハードウェアとパソコン間の接続が外れたことが、I/Oデバイスエラーを引き起こす原因の一つです。
もしI/Oデバイスエラーが外付けハードウェアで発生する場合、USB或いはファイルワイヤーをパソコンから取り出して再挿入してみてください。
エラーが解決されない時は、ドライブをパソコンのほかのUSBポートに接続してください。直接パソコンのUSBポートを利用することがお勧めです。また、ほかのケーブルを使ってパソコンに再接続してみるのもいいです。
変えた後に、ドライブにもう一度アクセスしてみてください。
注意:もしI/Oデバイスエラーの元凶は内蔵ハードウェアの場合は、PCに詳しくないライトユーザーにとってドライブの損壊を防ぐために、ドライブを再接続しない方がよいです。
# 方法3. Windowsのデフォルトツールを利用してエラーをチェック
実際に、I/Oデバイスエラーを修復するため、Windowsのデフォルトツールを利用してエラーをチェックすることは一つの有効な方法です。
ステップ1. アクセスできないハードウェアを右クリックし、「プロパティ」 を選択します。
ステップ2.「ツール」 タブで、「チェック」 ボタンをクリックしてエラーをチェックします。
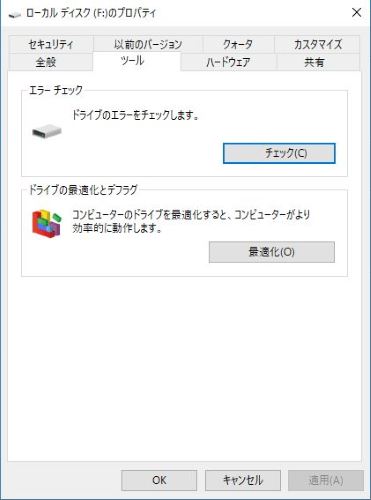
ステップ3. エラーへのスキャンが始まります。
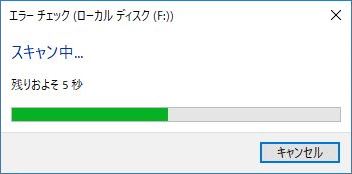
スキャンが検出されたらポップアップにある 「開始」 をクリックします。
こうすると、Windowsは自動的にI/Oデバイスエラーを修復します。
ご注意:チェックディスク (opens new window)ツールはデータの紛失を引き起こす場合もありますので、修復する以前にバックアップを作成することをおすすめします。
# 方法4.コマンドプロンプトでデバイスを修復
コマンドプロンプトでも、チェックディスク 「CHKDSK」 コマンドを実行することでI/Oデバイスエラーを排除してデバイスを修復します。
ステップ1.「Windows」と「X」 キーを同時に押しし、コマンドプロンプト(管理者)を起動します。パソコンの検索機能を利用して 「cmd」 を検索してもコマンドプロンプトを探し出せます。
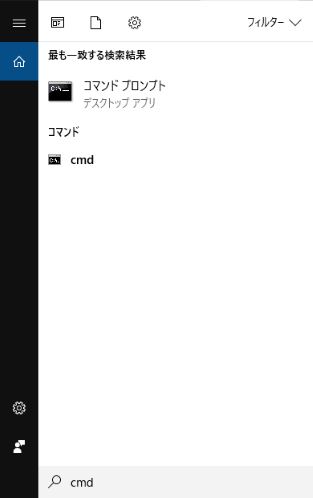
ステップ2. ポップアップウィンドウで 「Yes」 をクリックします。
ステップ3.「chkdsk (ドライブのレター): /f /r /x」 を入力して 「エンター」 を押しします。
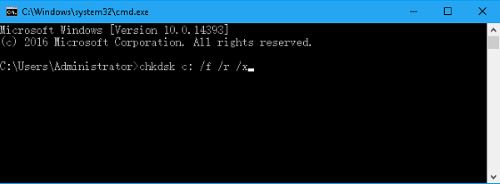
こうやって、Windowsは自動的にI/Oデバイスエラーをチェックして修復します。
# 方法5. IDEチャンネルの転送プロパティを変更
時々、ドライブで不正確の転送モードを利用するのだから、Windowsはパソコンからデータを転送できなくなり、I/Oデバイスエラーも発生します。こういう場合、下記の手順に従って問題を修復してください。
ステップ1.「マイコンピュータ」 を右クリックします。
ステップ2.「管理」 或いは 「プロパティ」>「デバイスマネージャ」>「 IDE ATA/ATAPI コントローラー 」 の順に選択します。
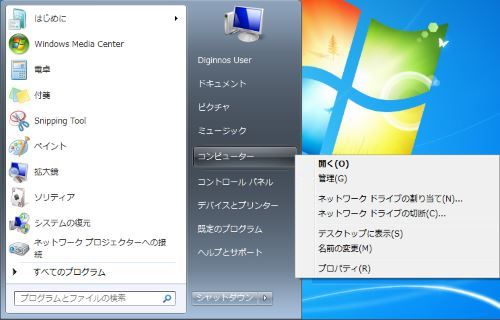
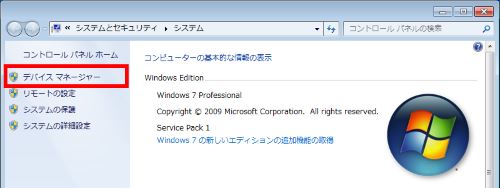
ステップ3. 外付けドライブが接続した第二IDEチャンネルを見つけます。それを右クリックして 「プロパティ」 を選択します。
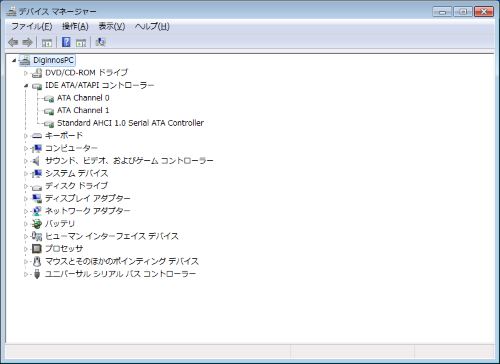
ステップ4.「詳細設定」 タブでデバイス0セクション内の 「転送モード」 ボックスにある 「PIO Only」 オプションを有効にして 「OK」 をクリックします。
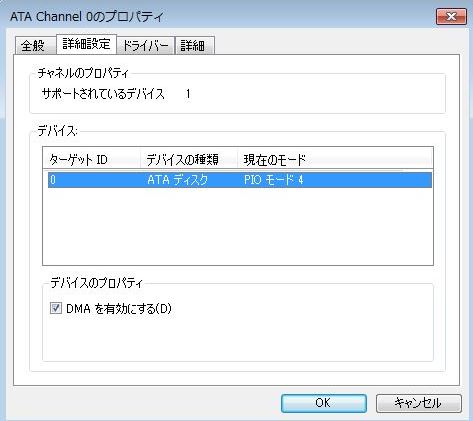
ステップ5. パソコンを再起動します。
USB経由で接続するデバイスについて
どんなデバイスでも、故障が起きることがあります。I/Oデバイスエラーが起こった時、バックアップも間に合わずに修復するしかない場合もあります。I/Oデバイスエラーを防止するだけでなく、大切なデータが保存していた外付けハードディスク・SDカード・USB等のデバイスを使うには、日頃のバックアップに心掛けよう。













