ドライブCにある「Windows.old」フォルダは、Windows 9/10からWindows 11にアップグレードする際に、以前のバージョンでのシステムファイルやプログラムを保存するために作成されます。
「Windows.old」フォルダのデータを通じて、以前のシステムバージョンに復元することができます。しかし、復旧する予定がない場合は、「Windows.old」フォルダをパソコンから削除することもできます。本記事ではその方法について説明します。また、「Windows.old」に復元できない場合、失われたデータを復元する方法も紹介します。ぜひ見逃さないでください。
「Windows.old」フォルダから以前のバージョンのWindowsを復元する
「Windows.old」について
「Windows.old」は、Windowsオペレーティングシステムで重要な役割を果たすフォルダーの1つです。このフォルダーは、Windowsの新しいバージョンをインストールする際に作成されます。新しいバージョンのWindowsをインストールすると、以前のバージョンのWindowsファイルがこのフォルダーに移動されます。
この「Windows.old」フォルダーには、以前のWindowsバージョンのシステムファイル、プログラムファイル、ユーザーデータなどが含まれています。これにより、新しいWindowsバージョンが問題を引き起こす場合でも、以前のバージョンに簡単に戻すことができます。ただし、これは一時的なものであり、一定期間が経過すると自動的に削除される場合があります。
「Windows.old」フォルダーは、古いWindowsのバックアップとして役立つ場合がありますが、システムの容量を占有するため、不要な場合は手動で削除することができます。ただし、削除する前に、重要なデータが含まれていないことを確認するために、ファイルをバックアップすることが重要です。
「Windows.old」から旧バージョンのWindowsを復元する手順
「Windows.old」フォルダで以前のバージョンを取り戻すやり方は考えるよりも簡単です。
ステップ1.「設定」>「更新とセキュリティ」をタップします。
ステップ2.左側の「回復」をクリックして、右側の「以前のビルドに戻す」>「開始する」ボタンを押せばバージョンが復旧されます。
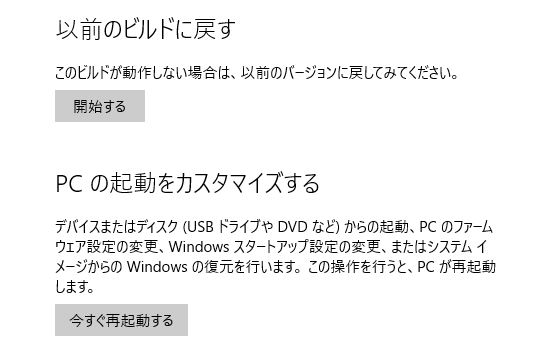
しかし、注意すべきなのは、「Windows.old」フォルダでのバージョン復元はPCのシステムとプログラムなどを一括して回復することです。紛失したデータは取り戻されますが、更新したデータも復旧されますので、特定のファイルだけの復元を望み、或いは削除したプログラムを復元したいなら、「Windows.old」フォルダよりパソコン向けの復元ソフトに任せるほうがいいです。具体的な方法は本記事の「失われたデータを復元する方法」をご参照ください。
豆知識:「Windows.old」フォルダのデータを削除する
「Windows.old」フォルダは以前のバージョンのバックアップとして重要ですが、そのまま保存されたデータのため、ハードディスクの使用領域をかなり占有しています。そのため、ディスクの空き容量が不足している場合や不要なファイルを整理する必要がある場合、「Windows.old」フォルダーのデータを削除する必要があります。
以下はその手順を紹介します。
ステップ1.「Cドライブ」 を右クリックして、「プロパティ」 を選びます。
ステップ2.「ディスクのクリーンアップ」 を押してください。そして、Cドライブの空き領域が自動的に計算されます。
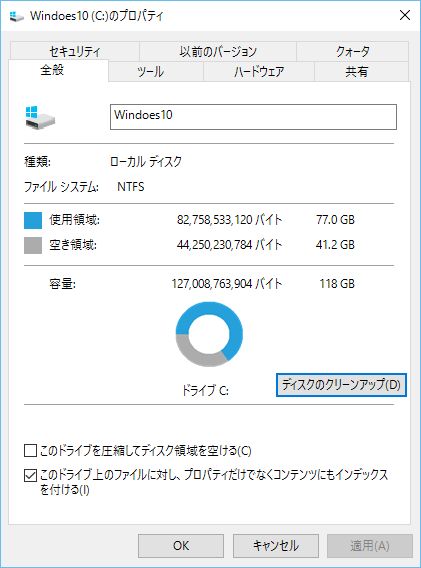
ステップ3.次には 「削除するファイル」 の選択画面に入ります。「Windows.old」フォルダはここでは表示されません。リストから 「インターネット一時ファイル」 だけにチェックを入れて、「システムファイルのクリーンアップ」 を選択します。
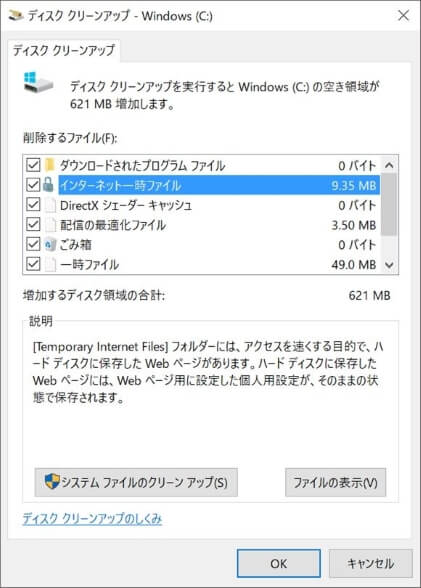
ステップ4.これで再び空き容量の計算が始まります。そして 「以前のWindowsのインストール」 がリストに表示されます。この項目を選択して、「OK」を押してください。クリーンアップ前の確認ウィンドウが表示されます。説明した通りに、「Windows.old」フォルダが削除されるとWindowsの復元ができなくなります。ぜひ注意してください。削除を実行しようと「はい」を押します。
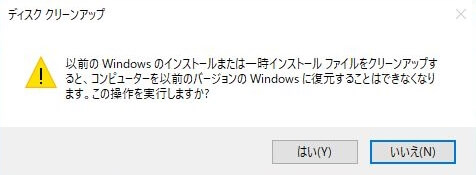
以上の削除作業が終わると、「Windows.old」のただの一部のファイルが削除されます。
ステップ5.完全に削除するためには 「設定」>「ストレージ管理画面」 を開き、「Windowsの以前のバージョン」 を選び、もう一度削除を行ってください。これで「Windows.old」フォルダに関連するデータがすべて消去されます。
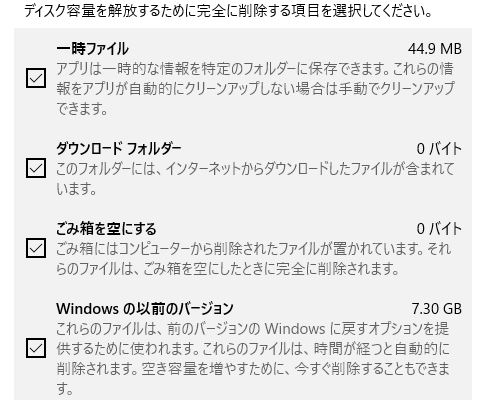
削除した「Windows.old」フォルダのデータを取り戻したいなら、下記の「FonePaw データ復元」でパソコンをスキャンしてみて、復旧を試してください。
Windows 11/10にアップグレード後、失われたファイルを復元する
Windowsシステムをアップグレード後、なぜファイル損失可能?
Windowsシステムをアップグレードする際にファイル損失が発生する可能性がある理由はいくつかあります。
- 互換性の問題古いバージョンのWindowsから新しいバージョンにアップグレードすると、一部のプログラムやドライバーが新しいバージョンと互換性がない場合があります。その結果、これらのプログラムやドライバーが削除されるか、機能しなくなることがあります。
- インストールエラーアップグレードプロセス中にエラーが発生すると、システムファイルや設定が破損する可能性があります。これにより、一部のファイルが失われることがあります。
- ユーザーエラーアップグレードプロセス中にユーザーが誤ってファイルを削除したり、誤った操作を行ったりすると、ファイルの損失が発生する可能性があります。
- 予期せぬ問題アップグレードプロセスは複雑な作業であり、予期せぬ問題が発生することがあります。これにより、重要なファイルが損失する可能性があります。
これらの理由から、Windowsシステムをアップグレードする際には、事前にバックアップを取ることが重要です。あるいは、専門的なデータ復元ソフトを使って、失われたデータを復元します。
失われたデータを復元する方法
「FonePaw データ復元」はデータ復元専門家として、Windowsパソコンだけではなく、Mac、外付けハードディスク、SDカード、USBなどのデバイスで完全に削除してしまったファイルを簡単な手順で復元できます。パソコンの初心者に特におすすめします。ソフトの復元機能が豊富で、写真復元、動画復元、音楽復元、電子メール復元やWord、Excel、PPT復元など、全てのファイル復元に対応しています。また、ゴミ箱を空にした、フォーマット、システム障害、アンインストールによって永久に削除されたファイルの復元など、あらゆるデータ紛失シーンに対応します。復元前にスキャンした削除されたファイルをプレビューできるので、まずソフトの試用版で復元可能なデータを確認しましょう!
- パソコンに関する専門知識が少なく、簡単な手順でデータを復元したい人
- パソコンにあるデータを定期的にバックアップしていない人
- 特定のデータを復元する前に、復元可能性と成功率を知りたい人
- パソコンではなく、外付けハードディスク、SDカード、USBなどのデバイスを修復したい人
ステップ1.インストールしたソフトを起動して、復元したいデータの種類とデータの検索範囲を選びます。「Windows.old」フォルダーは通常、C:\ドライブに保存され、それを選択して、「スキャン」を押します。

ステップ2.データへの検索が始まります。ディープスキャンはクリックスキャンより時間がかかりますが、より多くのデータを検出できます。

ステップ3.復元対象のデータを見つけると、選択して「リカバリー」を押します。これでデータが選定した場所に取り戻されます。
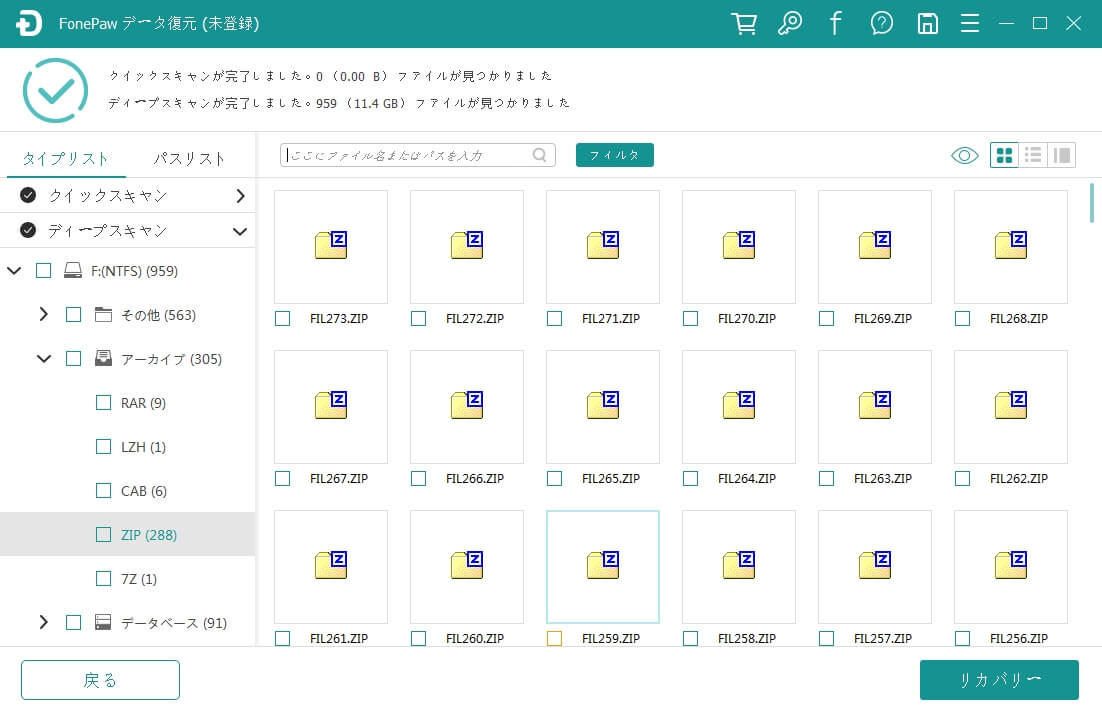
これで、復元したいデータを成功にパソコンに保存できました。「FonePaw データ復元」を利用することで、写真や動画はもちろん、電子メール復元、エクセル復元、パワーポイント復元など、豊富な復元機能であらゆるタイプのファイルを取り戻せます。今すぐソフトをダウンロードして、復元可能なデータをチェックしてみましょう。
まとめ
本記事には「Windows.oldフォルダ」の意味、Windows.oldフォルダからデータを復元する方法と「Windows.oldフォルダ」のデータを削除する方法を紹介します。
さらに、システムのアップデートや古いバージョンを復元する場合に、データを失った方には、「FonePaw データ復元」をお勧めします。このソフトウェアは、誤って削除したファイルや初期化されたドライブ、クラッシュやゴミ箱が空になったなどのあらゆる失われたデータを復元可能で、手軽に失われたデータを取り戻すことができます。ぜひダウンロードしてみてください。















