「Windows10のCドライブにアクセスできません。開くと、『Cドライブにアクセスできません。アクセスが拒否されました』というメッセージが出てきました。どうやって修復してデータを取り戻すことができるんでしょうか?」 というおたよりをいただきました。
「ドライブにアクセスできない」 は外部ドライブをWindows10/8/7システムのパソコンに接続する時によくあるエラーです。このメッセージが出てくると、ドライブに保存されたファイルやフォルダを開くことも、変更することもできません。しかし、ご心配なく。この記事を読めば、このエラーが起こる原因とその解決方法をわかるようになりますよ。

パート1. ドライブにアクセスできない原因
エラーを修復する前に、「ドライブにアクセスできません。アクセスが拒否されました」 のエラーが出る原因を知らなければなりません。その原因を知れば、適する解決方法を簡単に探し出せますよ。ドライブにアクセスできない原因は大体以下です。
1.外部ハードドライブを不適切に抜け出しました、もしくは壊されました。
2.NTFSやFATなどのファイルシステムにエラーが起こしました。例えば、DBRやMFTのファイルが壊されました可能性があります。
3.停電が発生しました。
4.ウイルスに感染していました。
パート2. ドライブにアクセスできない時の解決方法
「ドライブにアクセスできません。アクセスが拒否されました」 というエラーが発生したら、ハードドライブにアクセスできない可能性があります。もしこういう状況に出くわしたら、以下の解決方法を読んで、一番適する方法を選んでください。
# 方法その一、アクセスできないドライブからデータを復元
もしハードドライブになにかあった場合、ファイルやフォルダにアクセスできません。こういう場合、データをなくす事態を防いで、「FonePawデータ復元 (opens new window)」 でデータを復元することをおすすめします。これを使えば、外部ドライブ、USB、メモリーカードとデジタルカメラなどのアクセスできないハードドライブからデータを復元できます。
ステップ1.「FonePawデータ復元」 をダウンロードします。
まず、「FonePawデータ復元」 をWindows10/8/7にダウンロードします。
ステップ2. ファイルの種類を選んでください。
「FonePaw データ復元」 を起動したあと、画像、メール、オーディオ、ドキュメントなどの種類からファイルの種類を選択することができます。つづいて、アクセスできないハードドライブを選択します。

ステップ3. スキャンをはじめます。
「スキャン」 ボタンをクリックしてください。「クイックスキャン」と「デイープスキャン」の二種類があります。
ステップ4. ファイルを選んでください。
スキャンが終わったら、必要のファイルを選んでください。

ステップ5. ファイルを復元します。
最後のステップでは、「リカバリー」 ボタンを押せば完成です。そうしたら、選んだファイルは使えるようになります。
# 方法その二、認証されたユーザーを追加
ステップ1.ドライブに右クリックして「プロパティ」 に進みます。
ステップ2.「セキュリティ」 タブを選んで、「編集」 をクリックしてください。
ステップ3.「追加」 ボタンをクリックしてから、「Authenticated User」(認証許可されるユーザー) を追加してください。
ステップ4.「アクセス許可」 セクションの下で 「フルコントロール」 にチェックを入れます。
ステップ5.「OK」 をクリックします。
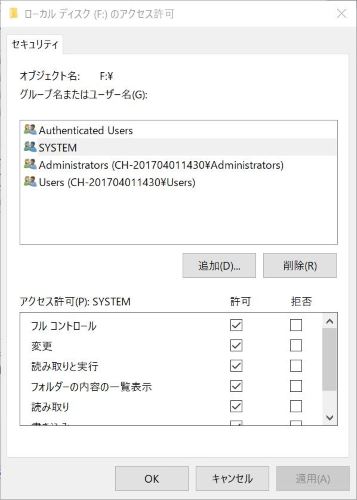
# 方法その三、ドライブの所有権を獲得
もし 「ドライブにアクセスできません。アクセスが拒否されました」 というエラーが出てきたら、ハードドライブにアクセス権利がないからWindowsが拒否したかもしれません。アクセスを可能にするためには、ドライブの所有権をゲットする必要があります。手順は以下になります。
ステップ1. アクセスできないハードドライブを右クリックして、「プロパティ」 を選んでください。
ステップ2.「セキュリティ」 タブを選んでください。
ステップ3.「グループ名またはユーザー名」 の下でアカウントネームを選んで、持ってる権限を見ます。
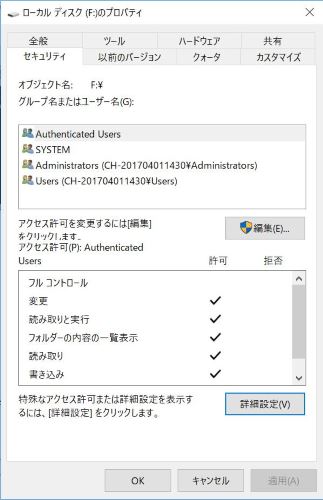
注意すべきことは、Windows XPでの手順は少し違います。もしXPプロフェッショナルを使っているのなら、シンプルシェアリングをオフにすることが必要です。以下の手順に従ってください。ステップ1.「マイコンピューター(PC)」 に進みます。
ステップ2.上部のツールメニューバーから、「表示」 をクリックして「フォルダオプション」を選んでください。
ステップ3.「詳細設定」 では 「共有ウィザードを使用する(推奨)」(Windows 7) または 「簡易ファイルの共有を使用する(推奨)」(Windows XP) オプションをオフにしてください。確認してください。
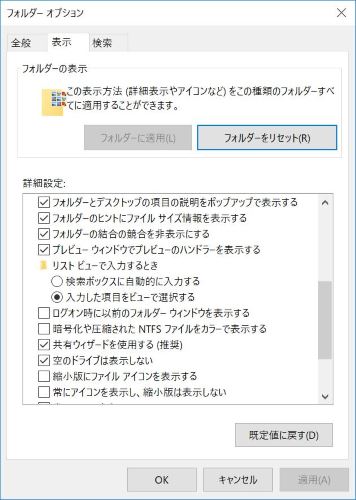
ステップ4.ハードドライブを右クリックして、「プロパティ」 をクリックしてください。
ステップ5.「セキュリティ」タブで「詳細設定」>「所有者」 、それから 「OK」 をクリックしてください。
# 方法その四、CHKDSKコマンドを起動
ステップ1. スタートメニューからcmd(コマンドプロンプト) をサーチします。
ステップ2. 出てくるウィンドウに 「chkdsk /r *:」 を入力して、Enterキーを押します。例えば、Fデイスクにアクセスできない場合、「chkdsk /r f: 」 を入力してくださいね。
ステップ3. ウィンドウを閉じます。
ステップ4. HHDにもう一度アクセスしてみてください。
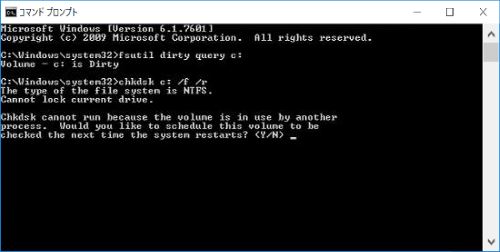
# 方法その五、ドライブレッターを変える
ステップ1. デスクトップで 「コンピューター」 をクリックしてください。
ステップ2.「管理」 を選んでください。
ステップ3. 左のパネルから 「記憶域」 から 「ディスクの管理」 を選んでください。
ステップ4. ドライブを右クリックしてください。
ステップ5.「ドライブ文字とパスの変更」 を選んでください。
ステップ6. ドライブ文字を変更できます。
ご注意:CHKDSKコマンドを利用することで、データが消えることもあります。十分な準備をした上でご利用ください。
# 方法その六、ファイルとフォルダを復元
暗号化されたファイルとフォルダは暗号化証明で開くことができます。もしEFSになにか問題があったら、それらにアクセスできなくなります。こういう場合、下のステップに従ってWindows 10/8/7で問題を解決しましょう。
ステップ1. コマンドプロンプトへ進みます。
ステップ2.「Cipher.exe /d」 を入力してEnterキーを押します。
ステップ3. プロセスが終わったらハードデイスクからファイルをコピーします。
ステップ4.「Cipher.exe /r」 を入力してEFS証明とキーをバックアップします。
もしほかに何かいい方法があったら、コメント欄に書き残して私たちに教えてくださいね。













