ゲームをしたら、時々面白いシーンが出てくるでしょう。そんな時すぐにスクショを撮りたい気持ちはよくわかります。もしスクショしたい時なって、スクショに方法が分からなく、その時で調べると間に合わないになるかもしれないから、今後に備えるためスクショのやり方を身に付ける方がいいと思います。
今日はここでXbox Oneユーザーの方々に、スクリーンショットを撮る通常の方法とパソコンに接続してスクショする方法を案内すると思います。どうぞご自分の需要によって、適切なスクショ方法をご覧下さい。
一.Xbox One本体でスクリーンをスクショする方法
通常でXbox Oneのゲーム画面を画像ファイルとして保存したいならば、ゲームコントローラーだけで簡単にスクリーンショット取れます。以下ではそのやり方の案内です。
1.ゲームでスクショしたい場面にあった時、コントローラー真ん中のXboxボタンを押してください。
2.スクショを画像ファイルとして保存するには、Yボタンを押してください。
3.Xboxボタンを長押ししたら、直近で撮られたスクショ画像とオプションメニューが見えます。そこで 「キャプチャを管理」 で進むと、画像の操作に入れます。

二.パソコンでXbox Oneゲームをスクリーンショットする方法
コントローラーによって、Xbox Oneのスクショを撮るには簡単だが、一方、撮られたスクショ画像をスマホやパソコンでほかの人にシェアしたい時は面倒です。もしスクショを撮った後すぐに友達とシェアしたいならば、次のパソコンでXbox Oneのスクショを撮る方法を参考してください。
HDMIケーブルやキャプチャーボードなどを経由してXbox Oneの画面をパソコンに移したら、パソコンでのスクショツールを借りてXbox Oneの画面を保存することができます。これからは二つの方法を説明して、お好きなツールと選んでスクショをしてください。
# ●Windowsに内蔵されるゲーム録画機能を利用してスクショする
まずはWindowsシステムに内蔵されるゲーム録画機能によってXbos Oneの画面をスクショする方法を説明します。もしゲームの進行中保存したい画面が出てくれば、ホットキーの 「Win+G」 を押して、録画・スクショツールバーを呼び出してください。
パネルにあるカメラボタンを押して、或いはホットキーの 「Win+Alt+Prtscrn」 を押せば、ゲームが面をスクショすることができます。
撮ったスクショ画像ファイルは 「C:\Users\Administrator\Videos\Captures」 、つまり 「PC>ビデオ>キャプチャ」 に保存されるので、パス通りフォルダをアクセスしたら確認できます。
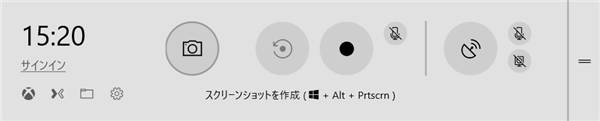
# ●専門ソフトでXbox One画面をスクショする
Windows内蔵のゲーム録画機能ではスクショされる画像の保存先が自由に選ぶことが出来ないの上、スクショ画像を保存する前に編集することもできません。もしそこが気に入らないならば、専門ソフトの 「FonePaw PC画面録画 (opens new window)」 でXbox Oneのゲーム画面をスクショして試しましょう!
1.Xbox Oneの画面をパソコンに映した後、ダウンロード・インストールされた 「FonePaw PC画面録画」 を起動してください。そこでスクショ機能に対応する 「スナップショット」 ボタンを押せば、メインパネルがスクショツールパネルに一変されます。

2.それから、パソコンのスクリーンでスクショエリアの枠が表示されます。スクショを撮りたい部分を枠で選んでから、編集ツールバーにある色んなツールで簡単にマークを画面に付けることができます。スクショ画像を保存したい時は右側の保存ボタンを押して、自由に保存先を指定してください。
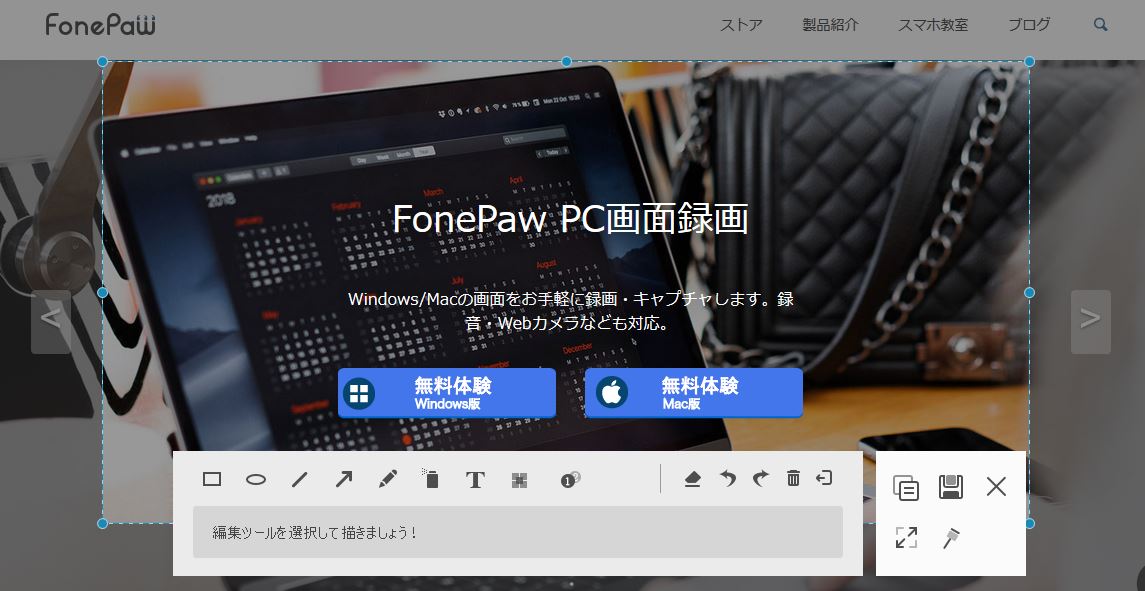
上記の手順がややこしいと思うと、ホットキーの 「Ctrl+Alt+C」 で手軽にスクショ機能に入ることも可能です。
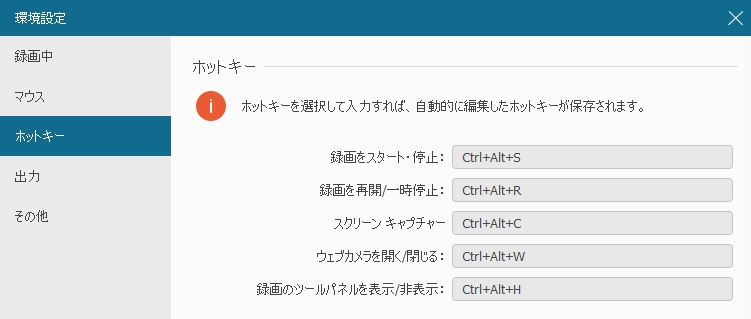
以上では、幾つのXbox Oneのスクショを撮る方法の紹介でした。最後に紹介される 「FonePaw PC画面録画」 を使うと、Xbox Oneのゲーム画面をパソコンで録画することもできます。手順が簡単で、ゲームの途中でも時間をかからないで手軽にできます。興味がある方はどうぞダウンロードボアンで無料体験してください。














