YouTubeやZoom会議、ゲーム実況画面など、パソコンで現れる画面を音声付きで録画して、保存したら、いつでも繰り返して観ることができます。他人にシェアしたり、SNSやストリーミングサイトにアップロードしたりすることもできます。最新のWindows 11にアップグレードした後、対応の画面録画ソフトをお探しですか?本記事では、Windows 11でPCの画面を録画する方法を三つ紹介します。Windows11を搭載するパソコンをお使いの方はぜひ最後まで読んでみてくださいね。
専門的なPC画面録画ソフトを使ってWindows 11で画面録画する
Windows11ユーザの皆様に最も推薦したい画面録画方法は「FonePaw PC画面録画」という録画ソフトを利用することです。このソフトによって、ゲームプレイの録画、オンライン会議の録画、デスクトップ録画、チュートリアル動画の作成などが簡単に実現できます。PCの画面と内部音声を同時に録画できるだけでなく、パソコン全画面録画が可能で、録画範囲をカスタマイズして録画するのもサポートします。その以外に、設定によって、Windows11パソコン内部のシステム音声とマイク音声を自由にオン/オフにしたり、音量を調整したりすることができます。
録画したファイルを劣化せずに1080P、4K動画などに出力する同時に、ファイルサイズの大きさも控えます。長時間録画をサポートしているため、長いオンライン会議や番組の録画もうまく進行できます。その上で注釈追加、クリップなど基本的な編集機能も備えています。
FonePaw PC画面録画の優れる特徴
- Windows 11に完全対応できる
- PC画面と内部/外部音声を同時に収録できる
- Windows 11システム内部音声のみの録音にも対応できる
- 録画中に録画範囲を任意に縮小したり拡大したりすることができる
- 予約録画機能が提供される
- ハードウェア加速技術が搭載し、長時間録画をサポート
- 最大60FPSの超スムーズ録画は可能で、元画質で出力
- 注釈追加、クリップなど基本的な編集機能を備えている
- 録画したビデオにはソフトロゴマークが付かない
FonePaw PC画面録画で録画する手順
以下は、「FonePaw PC画面録画」を使って、Windows 11パソコンで画面録画する方法を詳しく説明します。
ステップ1、 ソフトをダウンロード・インストールしてから、起動します。メイン画面は以下通りです。そして、「動画レコーダー」を選択します。
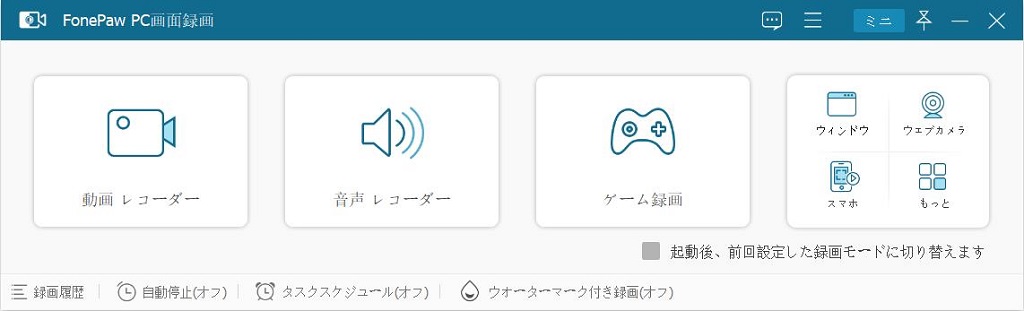
ステップ2、 次に、画面録画設定のパネルで録画範囲を調整します。「フル」もしくは「自定義」→「全画面表示」の順にクリックして、録画範囲をパソコン全画面に設定します。特定範囲の画面だけを録画したいなら、「自定義」→「範囲/ウィンド」を選択して、手動で録画範囲を調整します。
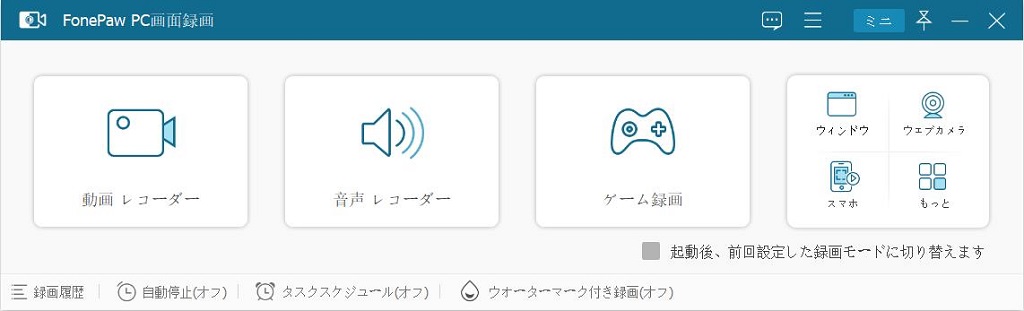
音声付きで画面録画したいなら、システム音声とマイク音声のオン/オフによって設定します。すべての設定が終わったら、「REC」ボタンを押して、Windows 11パソコンの画面録画が開始されます。
ステップ3、 PCの画面録画を停止したい時、赤い停止ボタンをクリックします。そして、録画したビデオを再生して、不要な部分を削除することができます。最後は「ビデオを保存」を選択して、録画ファイルをパソコンの出力先に保存します。
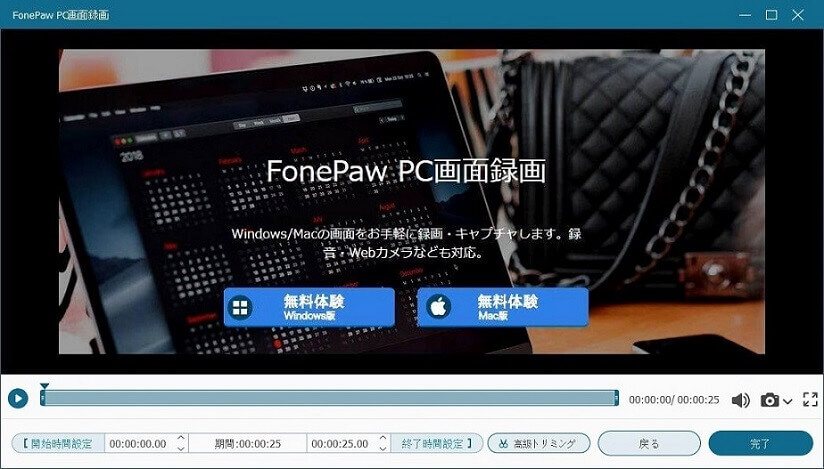
以上は「FonePaw PC画面録画」の画面録画機能を利用する操作方法でした。無料体験版もあるので、興味があったら、以上の手順に従って、Windows 11の画面録画をやりましょう。
ゲームバーを使ってWindows 11で画面録画する
Windows 11で画面録画を行うもう一つの方法は、Windowsの標準無料録画ツール「ゲームバー」を使用することです。Windows 10以降に標準搭載された録画機能で、Win10での画面録画にも対応しています。 システムにインテグレーションされているツールなので、アプリケーションを一切インストールする必要はありません。ゲーム画面録画、アプリ画面録画、スクリーンショットに広く使用されています。画質は「標準」「高」、ビデオのフレームレートは「30fps」「60fps」のいずれかを選択できます。使い方も簡単です。
では、詳細な使う手順を紹介します。
ステップ1、 ショートカットキー「Windows + G」を押して、ゲームバーを起動します。そして、録画ボタンをクリックして、画面録画を開始します。もしくは「Windows+Alt+R」で録画を開始します。
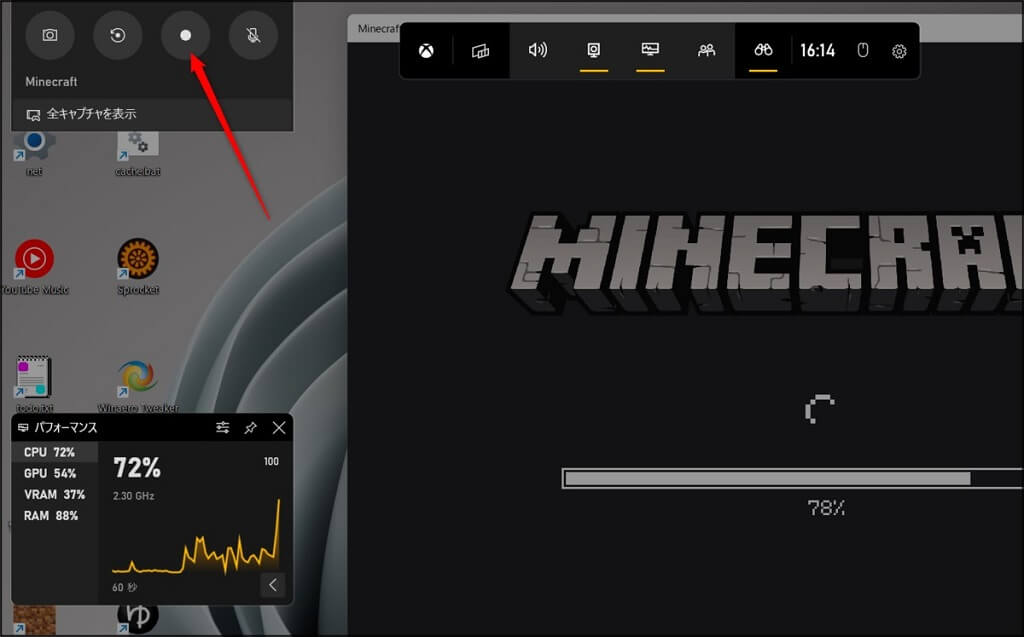
ヒント:「オーディオ」パネルオプションにアクセスし、スピーカー/ヘッドフォンまたはシステムサウンドを調整することができます。
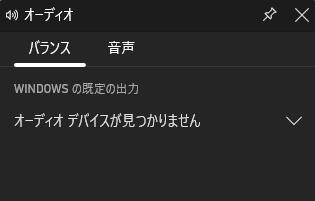
ステップ2、 画面録画を停止したい時、四角い停止ボタンを押せばいいです。次に、「全キャプチャを表示」オプションを選択することで、録画したビデオにアクセスできます。
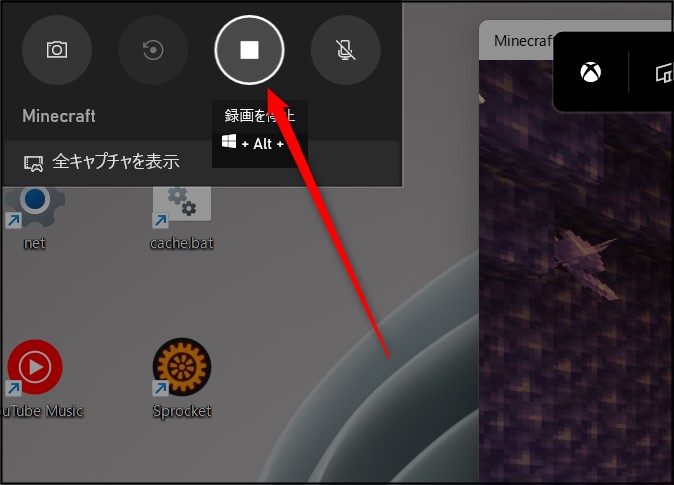
「ゲームバー」によって、簡単な画面録画はWindows 11でやれますが、不足しているところもあります。画面録画を一つのウィンドウに制限するということのほかに、動画編集やWebカメラオーバーレイなどの機能も提供していません。動画編集など、多様な機能を利用したいなら、方法1で録画することをお勧めします。
パワーポイントを使ってWindows 11で画面録画する
無料でWindows 11の画面録画ができる方法の中で、最後紹介したい方法は「パワーポイント」を利用することです。パワーポイントには、PC画面での操作(例:マウスポインタの動き)を音声付きで録画できる機能があります。録画したデータは、動画としてパワーポイントのスライドに埋め込んだり、動画ファイルとして保存したりすることが可能です。
以下は詳細な使う手順を説明します。
ステップ1、 WindowsシステムのパソコンにMicrosoft PowerPoint 2013/2016がインストールされたことを確認してください。Windows 11でPowerPointを起動して、新しいファイルを開きます。そして、リボンの「挿入」タブで、「画面録画」を選択します。
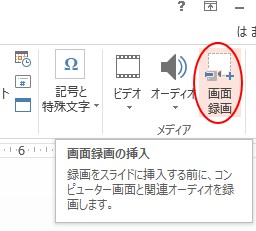
ステップ2、 「領域の選択」を選択します。画面全体を選択して記録したい場合は「Windows+Shift+F」を押します。次に、赤いボタンをクリックして、Windows 11パソコンでの画面録画を開始します。
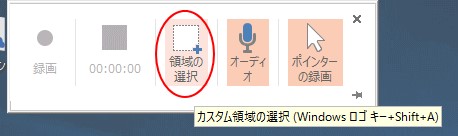
ステップ3、 Windows 11の画面録画を完了するには、停止ボタンを押すか、「Windows+Shift+Q」を押します。
ステップ4、 そうしたら、録画が自動的にスライドショーに追加されます。他の場所に保存したいなら、ビデオを右クリックし、「メディアに名前を付けて保存」を選択して、保存先を選択します。
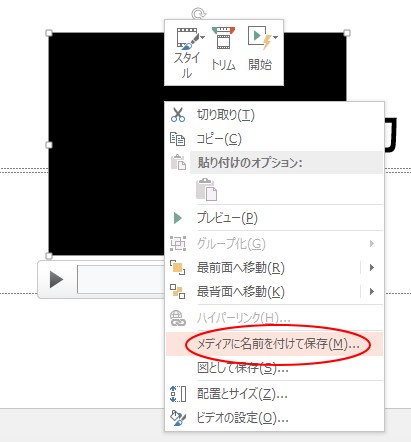
残念ながら、パワーポイントで録画したビデオの画質があまり良くなく、録画中にPCの動作が重くなりやすいので、画面の動きが激しい動画には不向きです。録画ビデオの画質や画面の流暢性に拘りがある方は専門の録画ソフトを利用した方がいいと思います。
まとめ
本記事では、Windows 11で使用可能な画面録画方法を3つ紹介しました。簡単な画面録画を行うなら、ゲームバーとPowerPointは十分です。しかし、もし長時間録画、動画編集機能、録画の画質や動作の安定性を求めるなら、「FonePaw PC画面録画」が最適です。














