パソコンで保存した動画をスマホで見たいなら、或いはスマホで撮った動画をパソコンで楽しみたいなら、本記事の紹介した動画転送方法に従って、パソコンとAndroidスマホの間に動画を移してください。
一、スマホデータ転送ソフトで動画を送る
専門的なスマホデータ移動ソフト「FonePaw DoTrans (opens new window)」を通じてはスマホ(Android・iPhone)とパソコンの間に動画ファイルを自由に移行できます。これで動画を転送したい場合にはまず本ソフトをパソコンにダウンロードし、インストールしてください。
「FonePaw DoTrans」無料体験版ダウンロード:
ステップ1、パソコンのソフトを起動
パソコンにインストールした「FonePaw DoTrans」を実行してから、USBケーブルでスマホとパソコンを繋いでください。これでソフトのメイン画面には接続したスマホの詳細情報を確認できます。
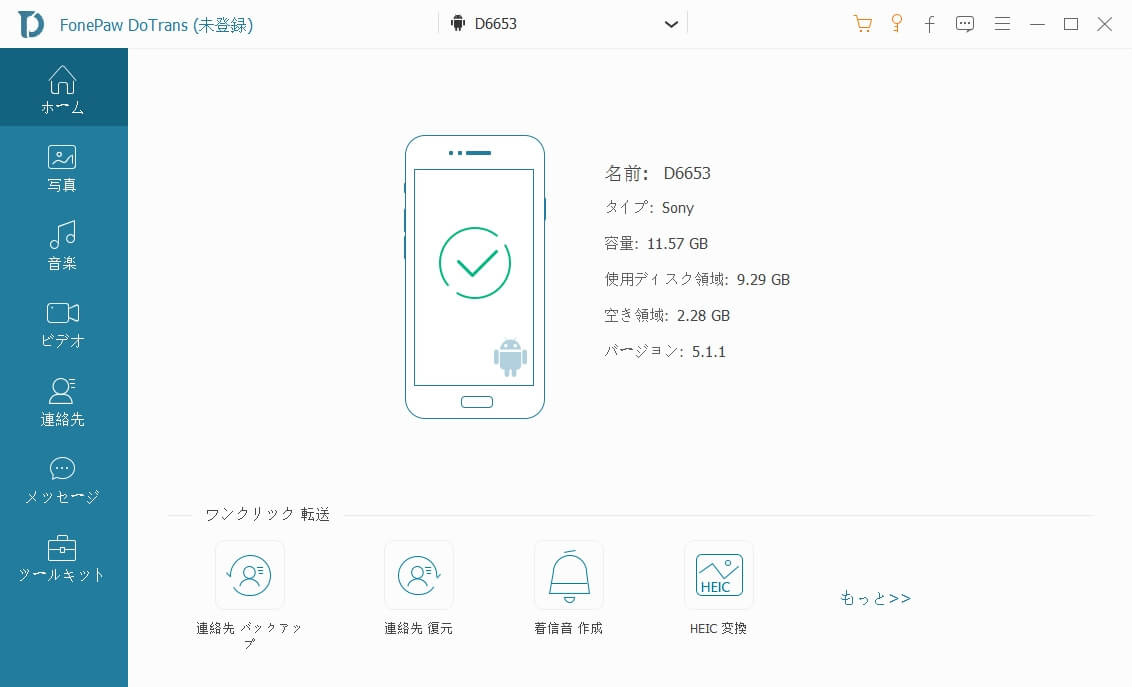
ステップ2、パソコンの動画をスマホに送る
ソフトの左側リストから 「ビデオ」 を選んでください。これでスマホに保存した動画データをチェックできます。頂部の 「+」
ボタンを押せば、ファイル・フォルダ単位でPCから動画を選んでスマホに移行することが可能です。
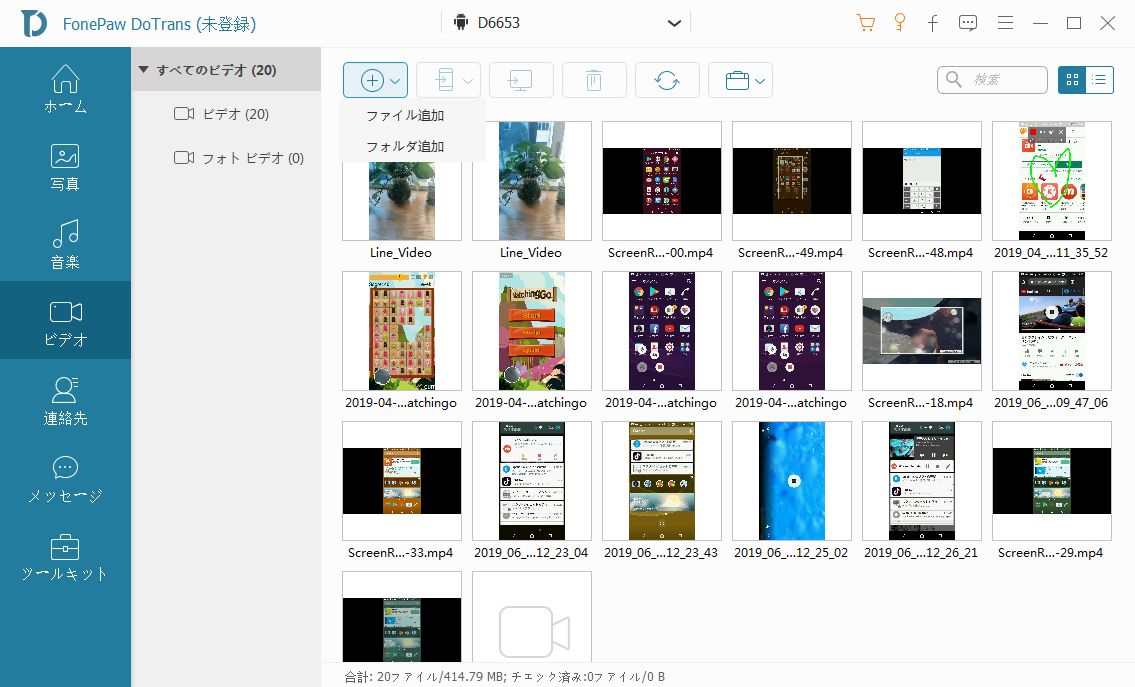
補足:スマホの動画をパソコンに送る
スマホに保存した動画をパソコンに移行して視聴したい場合、ソフトの 「ビデオ」 を押した後、対象の動画ファイルにチェックを入れて、「PCへエクスポート」 ボタンを押して、保存先を決めてください。これでスマホの動画を逆転送してPCに保存することができます。
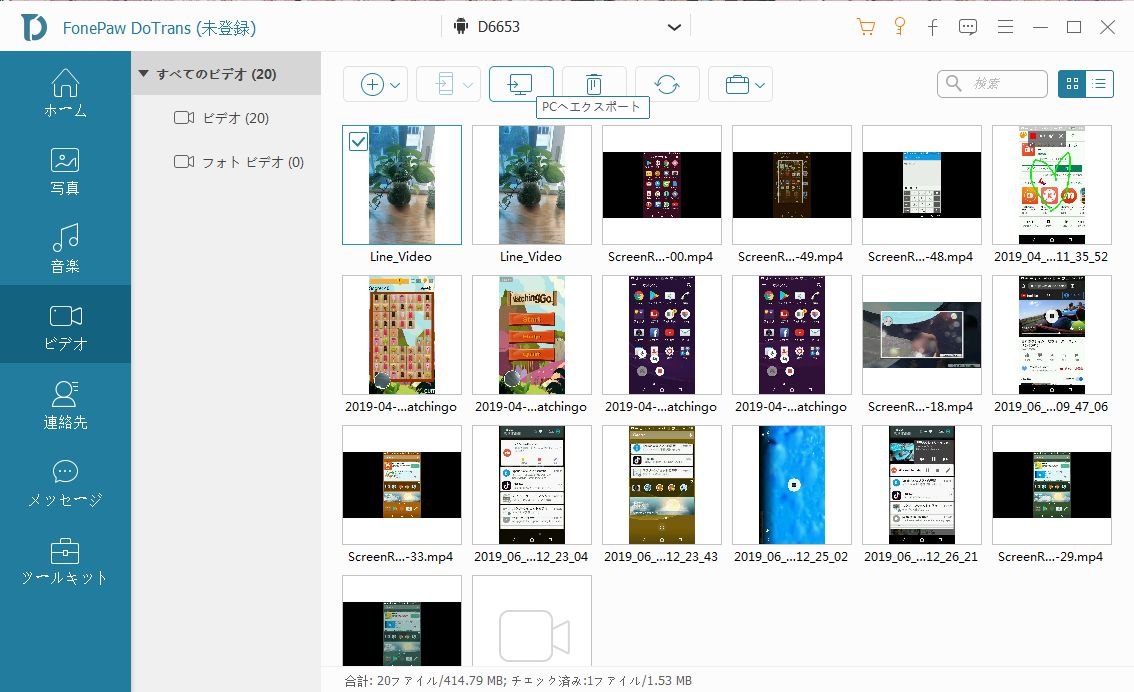
動画ファイルだけではなく、音楽、写真などのファイルもPCとスマホの間にお互いに移行できますので、簡単なデータ移行方法を探している方には「FonePaw DoTrans」をお勧めします。
「FonePaw DoTrans」無料体験版ダウンロード:
二、スマホのみでAndroidの着信音フォルダを確認する
パソコンとスマホを接続することがあまりにも面倒くさいと考えている方は、「Send Anywhere」や「Xender」などのアプリを利用して、Wi-FiでAndroidスマホとパソコンの間に動画を転送しましょう。ここでは「Xender」を例として転送方法を紹介します。
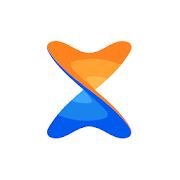
ステップ1、Google Playから「Xender」をスマホにダウンロードしてインストールします。
ステップ2、「Xender」を開けばスマホに保存したアプリや画像などのデータを確認できます。左上のアイコンをタップすればメニューが表示されます。
ステップ3、メニューの「PCと接続します」をタップします。
ステップ4、パソコン側で指定したWebアドレスを開きます。
ステップ5、パソコン側にQRコードが表示されます。スマホであのQRコードをスキャンします。
ステップ6、スキャンして接続が成功すれば、PC側に表示される「スタート」をクリックします。
ステップ7、これでパソコンを通じてスマホ側のデータをプレビューできます。
パソコンに保存したいデータを選び、そして「一括ダウンロード」ボタンを押せばスマホからパソコンにデータを送ります。「写真/音楽/ビデオ/ドキュメント/アプリ/ファイルデータをアップロード」を押せばパソコンからデータを選んでスマホに移行することができます。
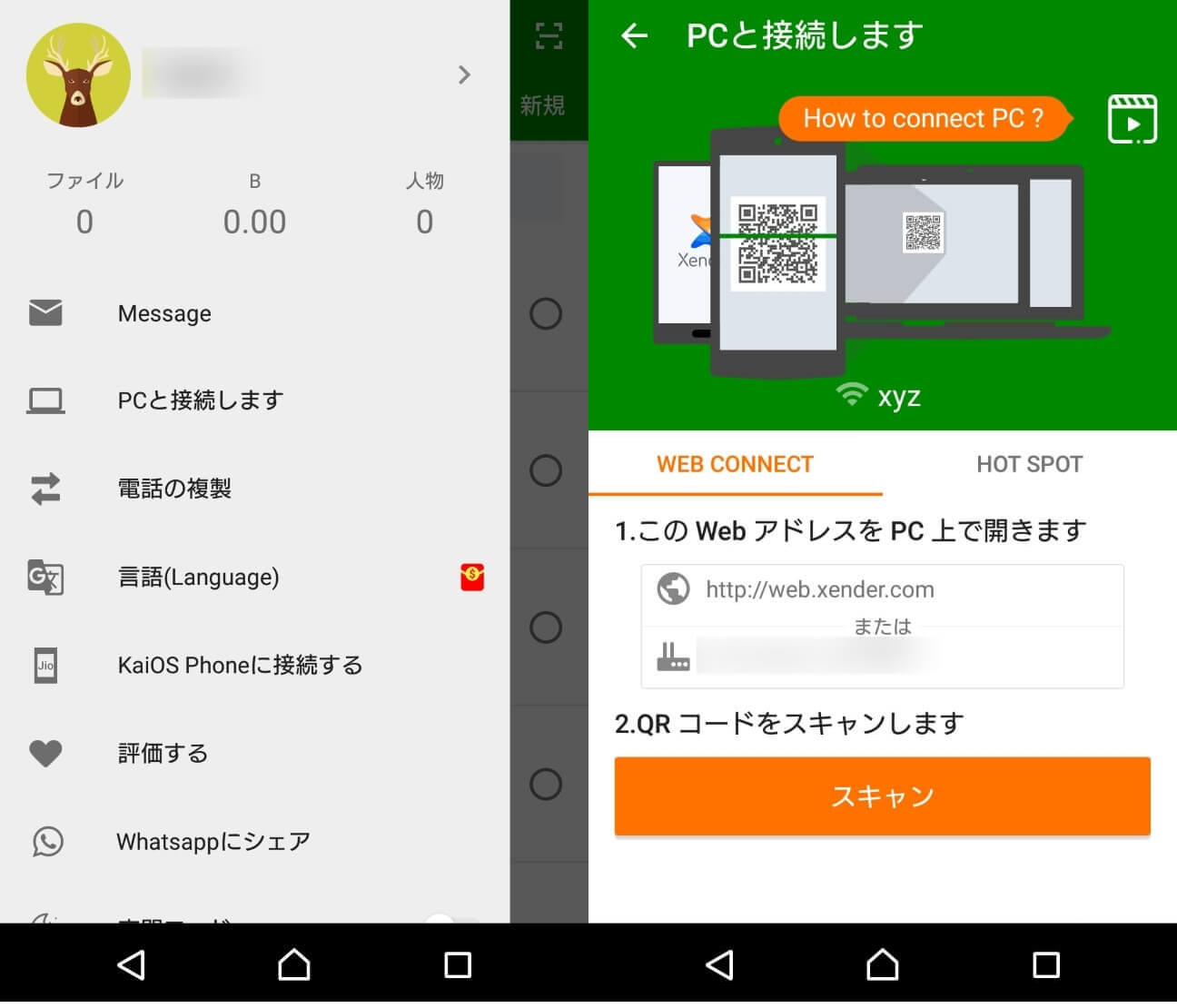
三、Androidスマホで動画を見るアプリお勧め
Androidスマホに動画を追加したけど再生方法が分からない方には、ここでAndroidスマホ向けの定番動画再生アプリを紹介します。
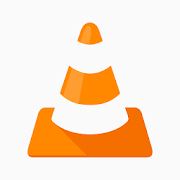
(1)VLC for Android
「VLC for
Android」はPC側でも有名なメディアファイルプレーヤーVLCのAndroidバージョンです。Androidデバイスで動画を見るための再生アプリとして、膨大な動画・音声形式に対応しています。アプリを開けばスマホに保存した動画ファイルを確認できて、検索機能でファイルを検出することも可能です。動画ファイルを再生する場合には、スクリーンの回転・調整や字幕表示などにサポートします。

(2)MX Player
「MX
Player」は強力かつ便利な動画プレーヤーとして、ほぼすべての動画・音声形式に対応し、操作が直感的で分かりやすいし、動画再生に必要な機能が含み、再生アプリとしてサクサク動作できます。設定画面では細かいところまで変更できるメリットもあります。
Google Playでは機能が豊富な無料・有料Android動画再生アプリがいっぱいありますので、自分に最適な動画再生アプリを見つけ出すために一々試して使い心地を検証するのも対策の一つです。













