カメラで録画した動画やネットからダウンロードしたビデオを再生する時、たまに音ズレが起きてしまう場合もあるでしょう。画面の映像と音声がずれると、動画を見ても楽しむことはできません。ここではMP4動画の音ズレに悩んでいる方のために音ズレの原因と補正方法について解説します。手元の動画に音ズレがあればをぜひ試してください。
一、MP4動画の音ズレの発生原因
原因1:素材を利用して動画を編集する時、コマが違う素材を利用してフレームレットがズレてしまうせいで動画を出力すると映像に音が合わなくて音ズレが起きてしまいます。
原因2:パソコンで動作しているアプリ・ソフトが多くて、通信環境が悪い、或いはブラウザなどのメモリ使用量が高いため、動画再生の動作が重く音ズレが起きます。特にストリーミング動画を再生する時には音ズレが発生することも多いです。
二、MP4動画の音ズレを直す方法
高解像度の動画であればあるほど、再生時にはプレイヤー、パソコンやブラウザなどの動作環境に影響されて音ズレになりやすいです。その場合に動画の音ズレをなくすためにはメモリ不足を解消して動作環境を改善する必要があります。
でも、動作環境の原因ではなく、動画ファイル自体は音ズレが発生する場合には専門的な動画編集ソフトを使用して音ズレを修正する方がいいです。次には動画変換・編集ソフト「FonePaw スーパーメディア変換 (opens new window)」で音ズレを直すやり方について解説しますので、音ズレを修正したい方はチュートリアルに従ってやってみてください。
「FonePaw スーパーメディア変換」無料体験 :
多種類の動画・音声の変換・編集に対応する「FonePaw スーパーメディア変換」で動画の音声ディレイ機能を活用すれば、MP4動画の音ズレを補正できます。
ステップ1、ダウンロード・インストール済みのソフトを起動して、ソフトのメイン画面に入ります。次には「ファイルを追加」や「+」を押して、音ズレを直したい動画ファイルをソフトに入れます。
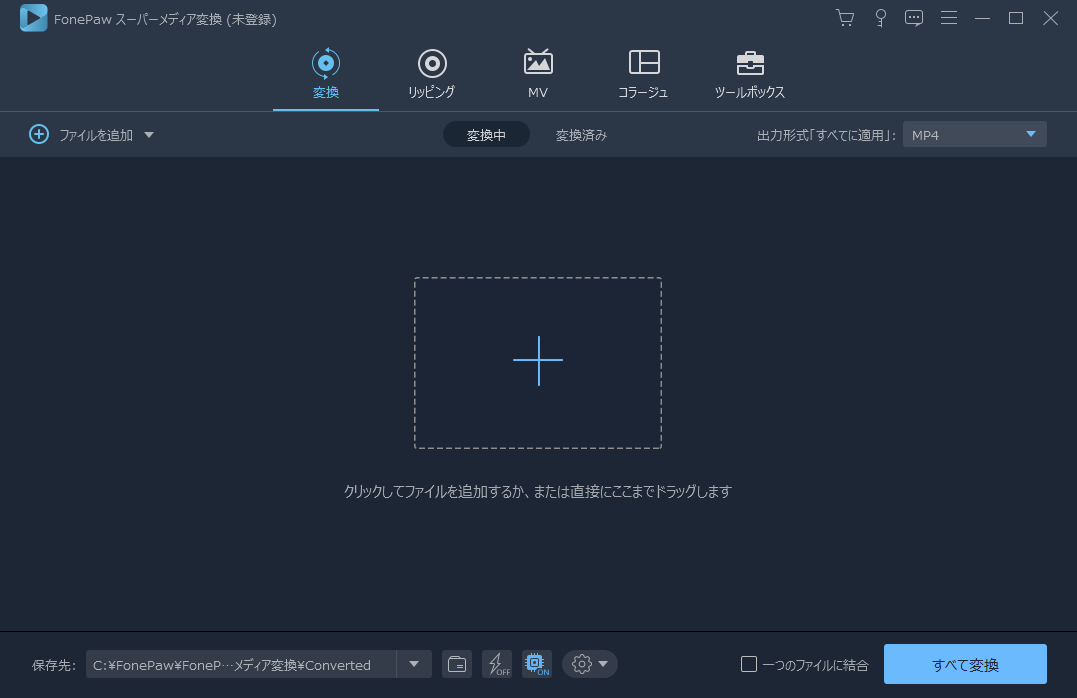
ステップ2、追加された動画ファイルを右クリックして「編集」を選択、もしくは星型の編集アイコンをクリックして、編集画面に入ります。そして表示された編集画面の「オーディオ」タブを選び、音声編集画面に入ります。その中の「ディレイ」バーを調整することで、動画の音声を速くしたり遅くしたりすることができます。これで動画の映像と音を合わせて、そしてプレビュー動画を再生して確認してください。このディレイ機能で動画の音ズレ問題を解消した後、「OK」を押して編集を保存します。
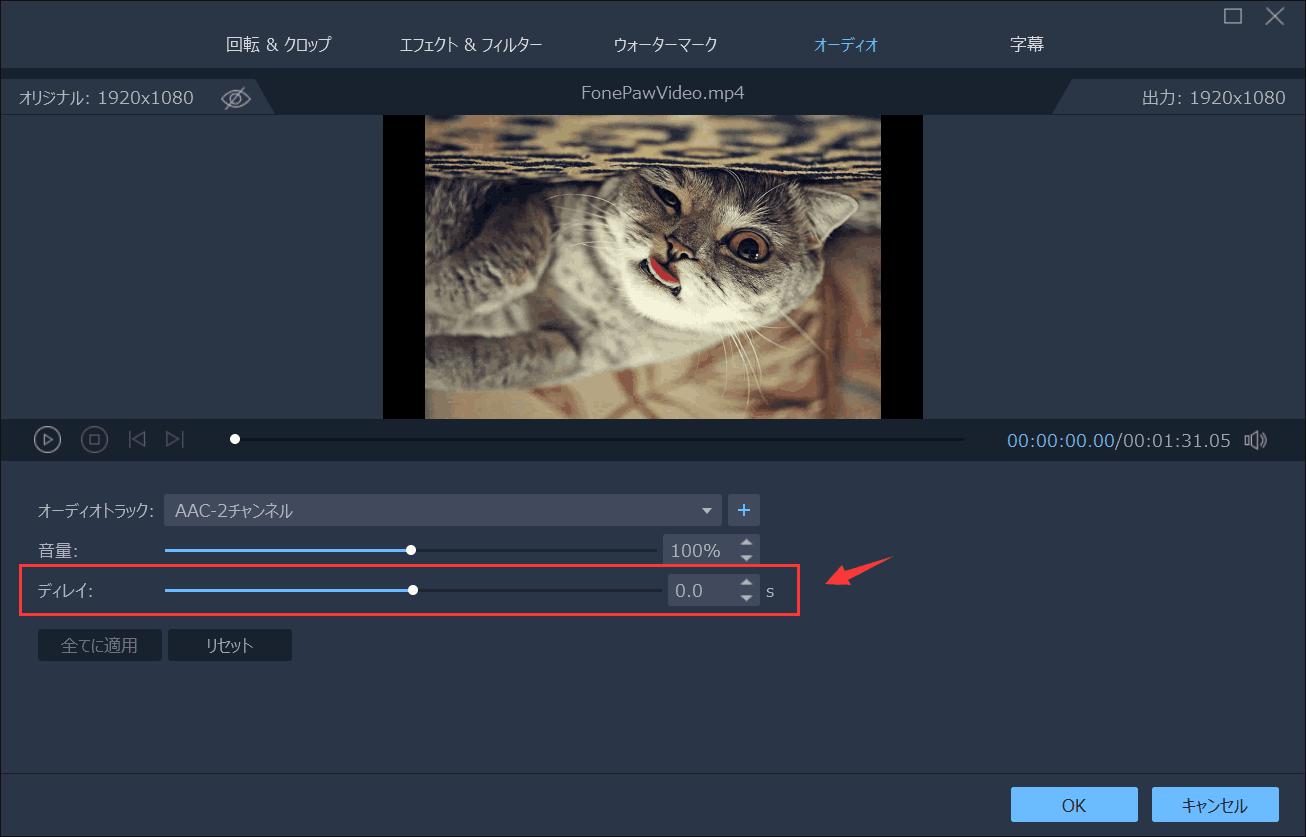
ステップ3、ソフトのメイン画面で、「出力形式」から音ズレを直した動画の出力形式を選びます。解像度が高い動画は動作環境に影響されて音ズレが起きやすいので、解像度が低いタイプを選ぶことで音ズレを回避するのも方法の一つですが、出力動画の品質もそれなりに劣化してしまう恐れがありますので、ぜひ注意してください。
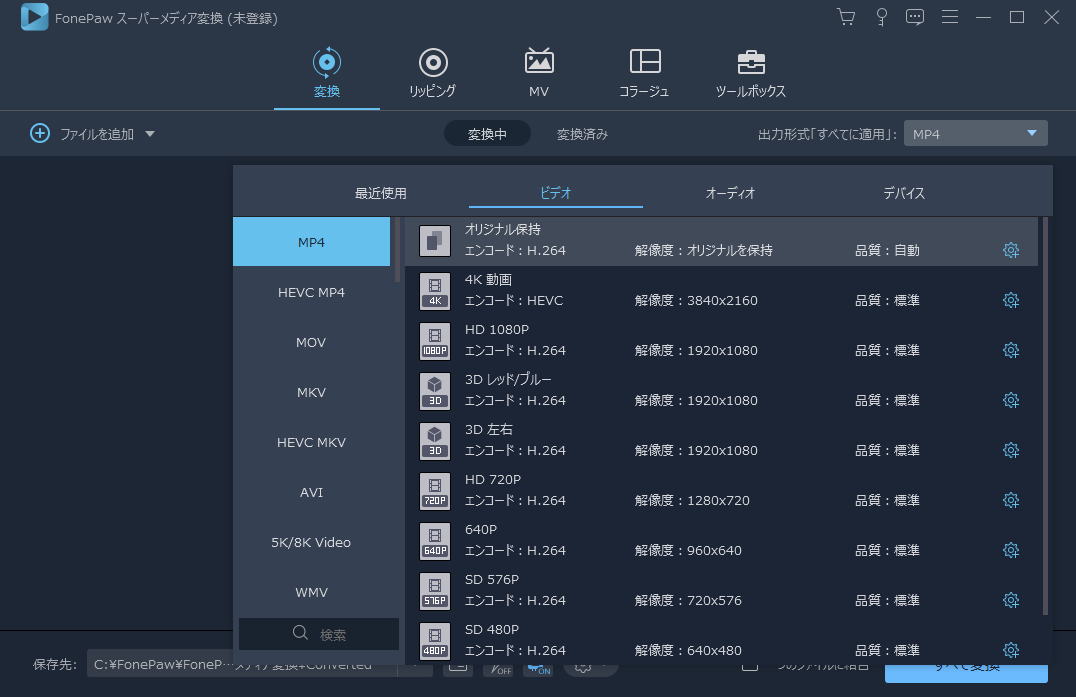
ステップ4、では、最後に「変換」を押して、音ズレを補正したMP4動画を出力してください。左下には出力動画の保存先が表示されて自由に変更できます。動画の変換が終了した後、保存先を開けて出力動画の音ズレが直されたかどうかチェックしてください。
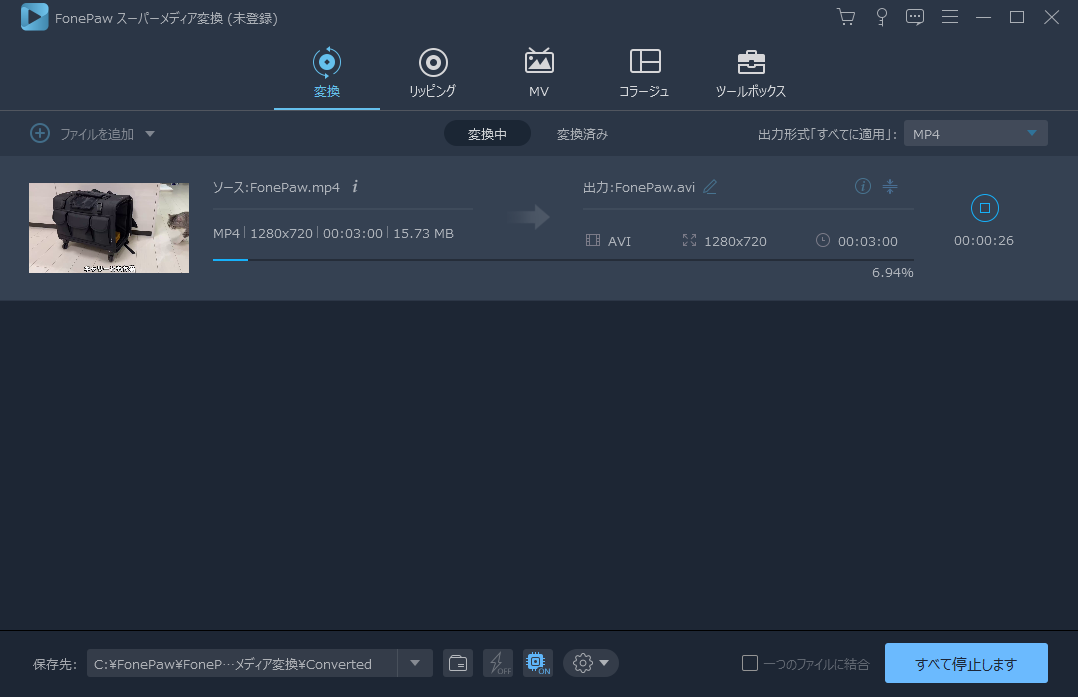
本ソフトはカットと結合機能もありますので、もし動画全体ではなく、一部のみ音ズレが起きた場合、カットしてディレイを調整した後、複数の動画を再度結合することが可能です。
音ズレを直すディレイ機能のほかに、「FonePaw スーパーメディア変換」では豊富な動画加工機能・動画形式変換機能も搭載しています、そしてMP4・AVI・MKV・MOVなど百種以上の形式を対応していますので、手元の動画を形式変換、もしくは編集したい場合には本ソフトを使ってみることをお勧めします。













