パソコンから写真をiPhoneに入れることで、共有や管理をより便利になります。iTunesを使って写真の転送・同期を行うことが多いのですが、iTunesなしでも簡単にパソコンの写真をiPhoneに移すことができます。本記事では、パソコンからiPhoneに写真を送る方法についてご紹介します。その中、iTunesの最高の代替ソフト「FonePaw DoTrans」の利用をおすすめします。iPhoneとパソコンの写真転送をスムーズに実行するので無料利用でぜひお試しください。
デジタルカメラで撮影した綺麗な写真をパソコンに転送して保存した後でも、普段持ち歩くiPhoneに入れて、いつでもどこでも見られるのがいいなと思うことがあるのでしょう。そして、以前パソコンに保存している思いを詰めた写真を整理している時に、それらの写真をiPhoneに送って、家族と友人と共有したいこともあるかもしれません。では、どのようにパソコンからiPhoneに写真を転送しますか?実は、様々な方法がありますよ。ここではパソコンからiPhoneに写真を入れる簡単な9つの方法をまとめて紹介します。パソコンの写真をiPhoneに取り込みたい方もぜひ参考にしてください。

方法1、iTunesでパソコンの写真をiPhoneに入れる
iTunesは、アップルが開発した公式のデータ転送・管理アプリで、パソコンとiPhoneなどiOSデバイスとの間のデータバックアップ・同期を行うために使われます。Macだけでなく、Windowsのパソコンでも適用します。操作手順は以下のようになります。
iTunesを使ってパソコンから写真をiPhoneに移す手順:
ステップ1. まずはiTunesを起動し、写真の転送先のiPhoneとPCをUSBケーブルで接続してください。iPhoneがiTunesに認識されるとiPhoneのアイコンがiTunesに表示されます。
ステップ2. 次にはiPhoneアイコンを押して、iTunesの左側の「写真」をクリックし、「写真を同期」にチェックを入れて、同期のフォルダーを選択します。
ステップ3. 転送したい写真が保存されたフォルダを選定した後、「写真のコピー元」を選択して、「適用」を押します。これで写真がパソコンからiPhoneへの転送プロセスが開始されます。
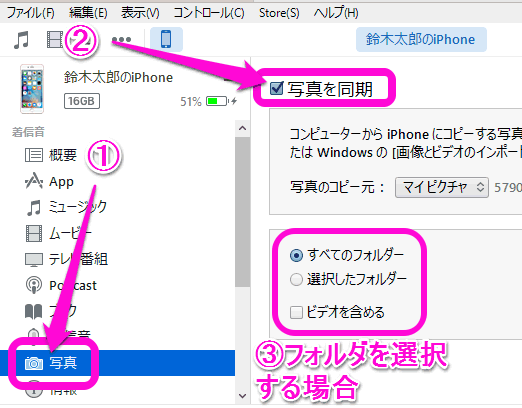
以上のようにiTunes経由でパソコンから写真をiPhoneに入れる操作が簡単ですが、いくつかの注意点があります。
- パソコンの写真をフォルダごとにiPhoneに転送するしかできなくて、自由に選択して転送できない
- 「iCloudフォトライブラリ」をオフにしていないと、iPhone上に既存している写真が上書きされるリスクがある
- macOS Catalina以降のバージョンでは、iTunesが廃止されたことになった
- AppleはiTunesをWindowsプラットフォームで提供することを止めた
iTunesを使った写真の転送方法には制限があり、更にiTunesが使えないこともあります。偶には、iTunesの動作が重くなり、起動しないことも珍しくありません。そのため、iTunes以外の転送方法が必要となります。以下は、iTunesを使わずにパソコンの写真をiPhoneに送る方法を紹介します。
方法2、データ転送ソフトでパソコンからiPhoneに写真を入れる「おすすめ」
iTunesを利用しなくても実は様々な方法で写真をPCからiPhoneに入れます。まず一番おすすめしたいのは、最高のiTunes代替ソフト「FonePaw DoTrans」の利用です。
「FonePaw DoTrans」は、iOS、Android、PC間のファイル転送の高速化を可能にする優れたデータ転送ソフトです。写真、ビデオ、音楽、連絡先、SMSなどiPhoneでよく使われる様々なデータの移行に対応しています。パソコンから写真を一枚ずつまたは丸ごとにiPhoneに高速で移します。iTunesと比べると、より自由に選択して転送できますので、無料版をダウンロードして試用してみましょう。
FonePaw DoTransの優れる特性:
- 写真を含め、音楽、写真、ビデオ、連絡先、SMSなどの転送に対応
- 写真の解像度を損なうことなくiPhoneに入れるのが可能
- USBケーブルとWi-Fi経由でiPhoneをパソコンと接続可能
- 最新のiOSデバイス全種に対応、最新のiOS 17/18に対応
- インターフェースが簡潔でiTunesより使いやすい
 ヒント:
ヒント:お使いのパソコンはWindows OSであれば、代わりに「FonePaw iOS転送」というiOSデータ転送のための専門的なソフトを使ってください。iOSデバイス間またはWindows PC/Macとの双方向データ転送のニーズを満たすことができます。いくつかの簡単なステップだけで、iOSデバイスとPC/iTunesの間で制限なしに写真を選択的に転送できます。使い方は「FonePaw DoTrans」とほぼ同じです。
では「FonePaw DoTrans」を使ってパソコンの写真をiPhoneに移すやり方について説明します。
FonePaw DoTransでパソコンから写真をiPhoneに入れる操作手順:
ステップ1. まずはUSBケーブルでPCとiPhoneを接続し、iPhoneで「信頼」をタップして、そしてインストール済みの「FonePaw DoTrans」を起動します。iPhoneはPC側に認識されると、iOSデバイスの情報はソフトの画面に表示されます。次には左のメニューの 「写真」 を押してください。
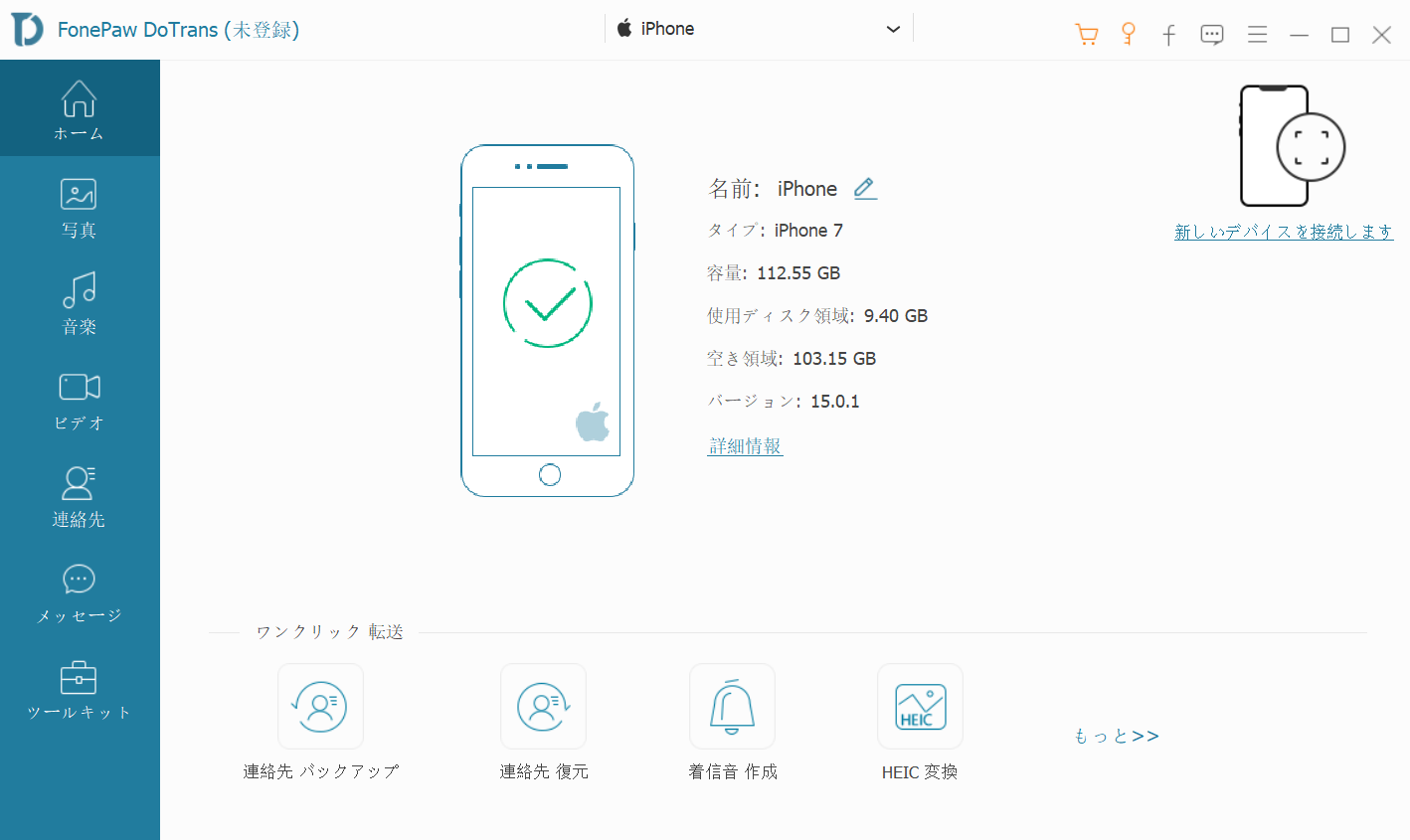
ステップ2. ここではiPhoneの中の写真をチェックできます。その中にPCの写真を入れたい場合、上部の 「+」 ボタンをクリックして、ファイル単位やフォルダ単位でパソコンの写真を選定できます。
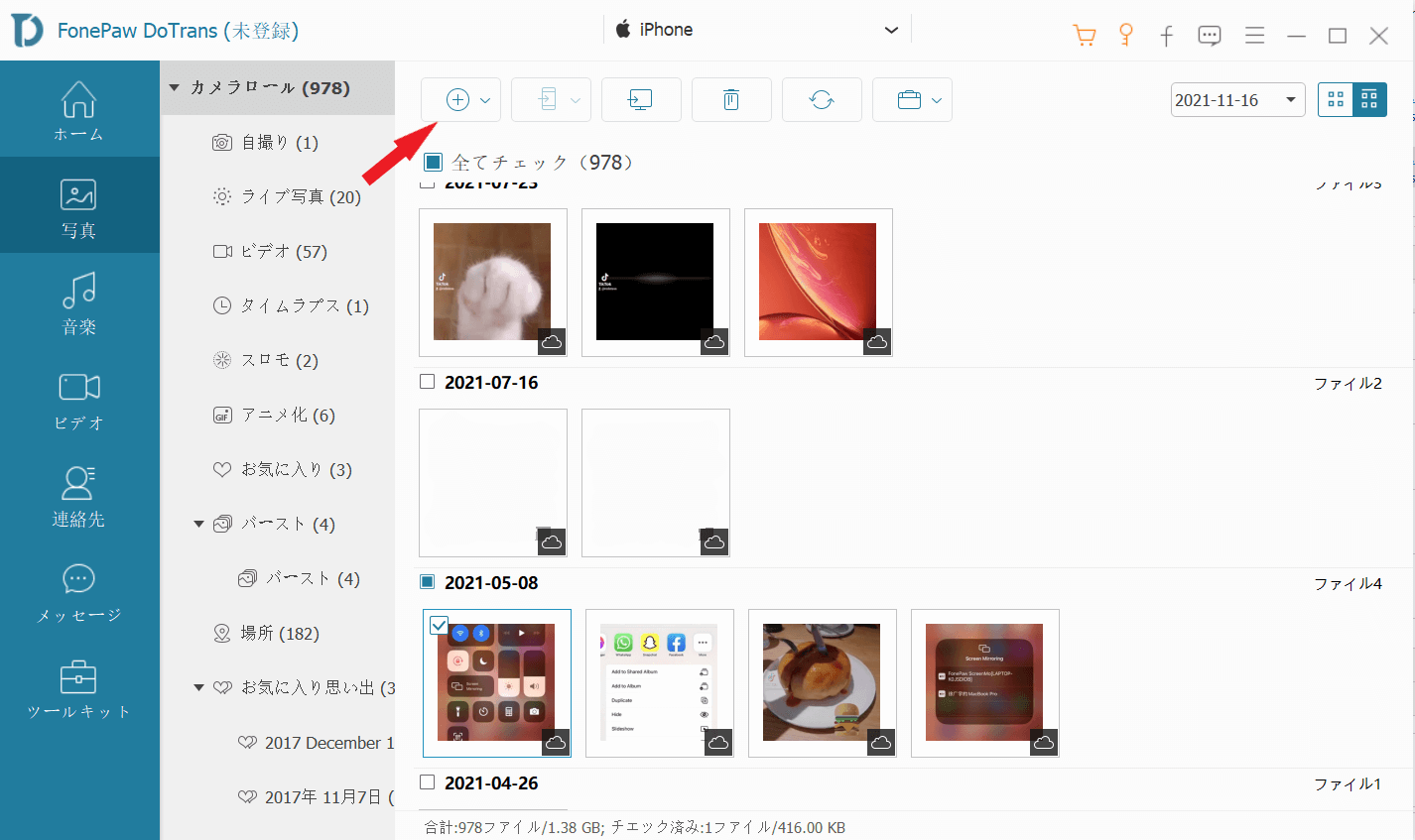
ステップ3. パソコンからiPhoneに転送したい写真を決めると転送が始まり、転送が終了すると写真がiPhoneに保存されますので、ぜひiPhone側で 確認 してください。
以上のように、「FonePaw DoTrans」を使えばたった3つのステップでパソコンからアイフォンに写真を送ることができます。逆に、iPhoneからデータをパソコンにエクスポートすることも可能です。また、写真以外にも動画や連絡先情報なども簡単に移行できます。iPhoneデータのバックアップ・管理を楽にするためのソフトです。
方法3、iCloudでパソコンの写真をiPhoneに移す
アップルのクラウドサービス 「iCloud」 を活用すれば、USBケーブルを使わなくても写真をPCからiPhoneに入れます。
iCloudを利用してパソコンの写真をiPhoneに送る手順:
ステップ1. パソコン側でiCloudの公式サイトにサインインし、「写真」を選び、そして雲アイコンを押して、PC側の転送したい写真を選択すれば、iCloudフォトに写真をアップロードできます。
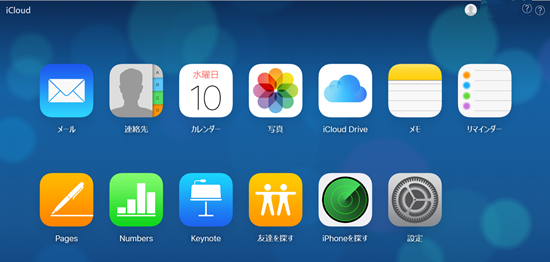
ステップ2. 次にはiPhoneの「設定」>「Apple ID」>「iCloud」>「写真」でiCloudフォトライブラリ(iCloud写真)をオンにすれば、さっきアップロードした写真はiPhoneですぐ表示されます。
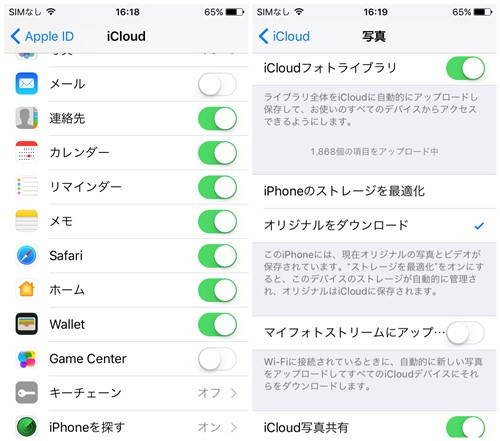
iTunesと同じく、操作が簡単ですが、いくつかの不便な点があります。
- iCloud経由であれば、フォルダごとに分ける写真を整理することができない
- パソコンからiPhoneへ無料で転送できるデータ容量は5GBだけです
- 大量の写真をアップロードとダウンロードするには手間をかけて、時間もかなりかかる
方法4、AirDropでパソコンからiPhoneに写真を入れる(Mac)
Macパソコンを使っているなら、iPhoneのBluetoothを活用すれば、AirDropによって写真を送る方法が使えます。操作はとてもシンプルです。
MacからiPhoneにAirDropで写真を送る手順:
ステップ1. MacとiPhone両方のWi-FiとBluetoothをオンします。そして、iPhoneのAirDrop設定を「すべての人」または「連絡先のみ(iCloudにサインインが必要)」に変更します。
ステップ2. Macパソコンで移行したい写真を選択した状態で右クリックして、「共有」から「AirDrop」を選択します。
ステップ3. MacのAirDropの送信先に表示されるお持ちのiPhoneのアイコンをクリックすると、iPhone側に受信通知が来るので「受け入れる」を選択します。
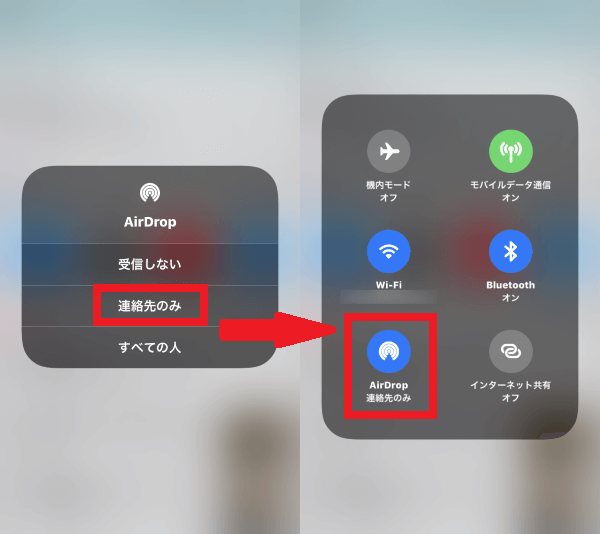
これで、選択した写真はiPhoneに送られます。ただし、この方法を使用するには以下の注意点があります。
- AirDropによる写真の転送では、フォルダ分けして送ることはできない
- 一度に大量の写真データを送るには時間がかかってしまう
方法5、OneDriveでパソコンから写真をiPhoneに転送する
OneDriveでPCから写真をiPhoneに送ることも可能ですが、OneDriveを利用するためにはMicrosoftアカウントでOneDriveアプリをPCとiPhoneにダウンロードする必要があります。OneDriveの公式サイトとApple Storeにアクセスして入手してください。
OneDriveを利用してパソコンからiPhoneに写真を送る手順:
ステップ1. まずはPC側でOneDriveを起動し、Microsoftアカウントとパスワードでサインインします。カメラバックアップ(写真のアップロード)をオンにします。
ステップ2. 次には「アップロード」を選び、転送したい写真ファイルを選択して「開く」を押します。アップロードした写真はOneDriveの「写真」で確認できます。
ステップ3. 次にはiPhone側のOneDriveアプリを開き、Microsoftアカウントでログインすると、その中からアップロードした写真をiPhoneに保存してください。
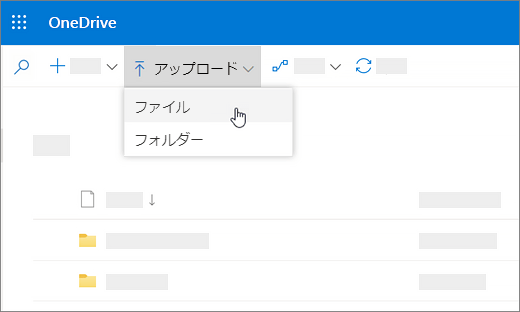
写真だけではなくほかのファイルもOneDriveで自由に移行できるし、iPhoneからPCへ写真を移したい場合にもOneDriveを介してデータをアップロードしたりダウンロードしたりできます。
方法6 、Googleフォトでパソコンの写真をiPhoneに送る
Googleアカウントを持っていれば、「Googleフォト」で楽に写真を転送できます。具体的な方法が以下の通りです。
Googleフォトを利用してパソコンからiPhoneに写真を送る手順:
ステップ1. PC側から「Googleフォト」にアクセスして、Googleアカウントでサインインし、そして写真をGoogleフォトにアップロードします。
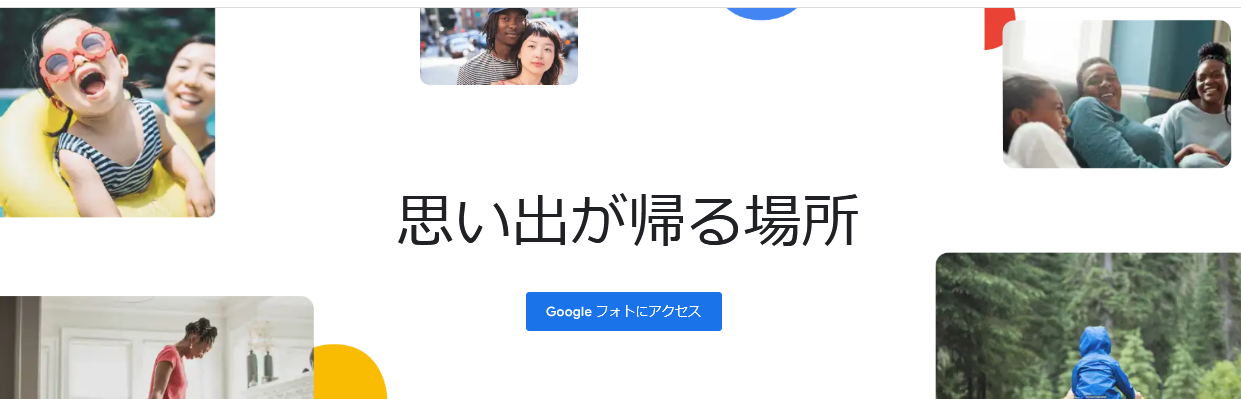
ステップ2. 次にはiPhone側で「Googleフォト」アプリを開き、アップロードした画像を選んでダウンロードします。
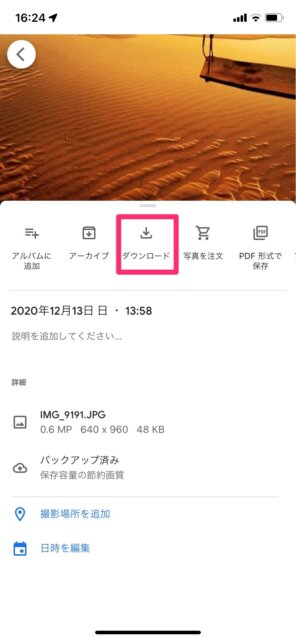
方法7、パソコンからiPhoneに写真を添付ファイルとしてメールで送信する
転送ソフトや移行サービスを全然利用したくない場合、直接メールで写真をiPhoneに送信するのも選択肢の一つです。次にはGmailを例にして説明します。
Gmailメールにパソコンの写真を添付してiPhoneに送る手順:
ステップ1. メールサービスを実行し、メールを作成しながら転送したい写真を添付ファイルとして追加し、そして自分のメールアドレスを宛先にして、件名と本文を入力して送信します。
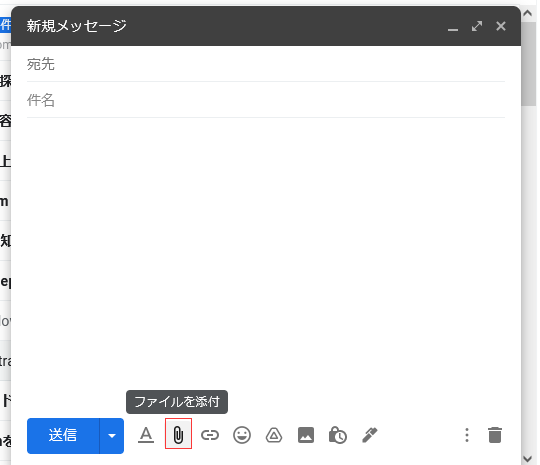
ステップ2. 次にはiPhoneで届いたメールをチェックし、添付ファイルの写真をiPhoneに保存してください。とても便利なコツですが、メールの添付ファイルというとほとんどファイルサイズとファイル数の制限がありますので、大量の写真やサイズが大きい写真を転送する場合にはやはり専門的な転送ツールを使うほうがいいです。
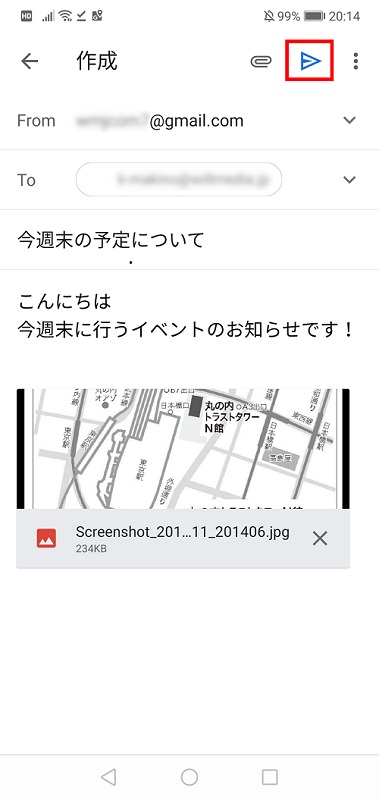
方法8、LINEなどのSNSやメッセージアプリ経由でパソコンから写真をiPhoneに送る
パソコンでLINE、TwitterやFacebookなどのSNSアプリに写真をアップロードして、それをiPhoneに保存することも転送方法の一つとなります。写真を他人に見せたくない場合、自分のアカウント宛にDM(ダイレクトメッセージ)機能を使って送ればいいのです。
ただし、LINEのトークで発受信した写真には保存期間があり、その期間を過ぎると写真がロードしたり、iPhoneに保存したりすることができなくなります。そのため、この方法でパソコンの写真をiPhoneに送るなら、送った時点にiPhone側で写真をダウンロードして保存するのが重要です。
方法9、iPhoneで使用可能なUSBにパソコンの写真を移して転送する
インターネットに接続できない場合、iPhoneで使用可能なUSBメモリーを使って、パソコンとiPhoneの間のデータ交換も可能にします。USBをパソコンに接続して、写真をUSBにコピーしておきます。そして、USBをiPhoneに差し込んで、USB内の写真をiPhoneのストレージに保存します。これでも、パソコンの写真をiPhoneに送ることが可能です。
しかし、こういうようなUSBが手元にない場合、購入するために費用がかかってしまうので、まず別の方法を試すのがおすすめです。iPhoneで使用できるUSBを購入するなら、必ずAppleの公式ライセンス「MFi(Made For iPhone / iPad / iPod)」の認定を受けた製品をご購入ください。
ヒント:パソコンからiPhoneに写真を送る際の注意事項
パソコンの写真をiPhoneに送る際に、いくつかの注意事項があります。
ファイル形式とサイズの制限:一部の写真形式(HEICなど)や大きなサイズの写真の転送に失敗したことがあります。失敗しないようにあらかじめ写真を圧縮率高いJPGに形式変換してください。
iPhoneの容量を確認する:写真の枚数やサイズによってiPhoneの容量を圧迫してしまう可能性があります。写真の枚数が多い場合、iPhoneのストレージ残量を事前に確認しましょう。残りの容量が少ないとしたら、不要なデータを削除して容量を解放しておきます。
プライバシーとセキュリティの保護:個人情報が含まれる写真を転送する場合は、プライバシー漏洩を避けるように、安全な手段を選択しましょう。安全なネットワークを使用するか、必要に応じて暗号化された手段を検討してよろしいです。
まとめ
以上は、パソコンに保存している写真をiPhoneに送る方法のご紹介でした。写真で日常生活を記録している今のところ、デバイスに保存した写真をうまく管理できないと、知らないうちに大切な写真を見失ってしまいます。パソコンの写真をiPhoneに入れることも、写真のバックアップの手段の一つです。最も簡単な方法で写真をiPhoneに入れたいなら、専門のデータ転送ソフトの「FonePaw DoTrans」と「FonePaw iOS転送」をぜひ使ってみてください。好きな写真を守り、貴重な写真の紛失を防止しましょう。
「FonePaw DoTrans」を無料ダウンロード
「FonePaw iOS転送」を無料ダウンロード















