音楽愛好家の皆様へ。もうウォークマンとiPhone/iPod間での曲の転送に苦労する必要はありません。「FonePaw DoTrans」があれば、お気に入りのプレイリストを瞬時に同期。さあ、ダウンロードボタンを押して、すぐにでもその便利さを体験してください。↓
かつてはウォークマンが音楽鑑賞の定番でしたが、近年はスマートフォンの普及により、iPhoneで音楽を聴く人が増えています。しかし、ウォークマンからiPhoneやiPodへ音楽を転送するのは、意外と面倒な作業ですよね。ファイル形式や転送方法の違いに戸惑い、iTunesとの同期に時間を費やしている方も多いのではないでしょうか。
そこで今回は、ウォークマンからiPhoneやiPodへ音楽を簡単に転送する方法をご紹介します。一つは、iTunesを使ってウォークマンの曲をiPhoneに同期する方法です。もう一つの方法は、データ転送ツール「FonePaw DoTrans」を利用することです。このツールを使えば、直接ウォークマンからiPhoneへ曲を移すことができ、直感的な操作でワンクリックですべてが可能です。さあ、一緒に学んでいきましょう!
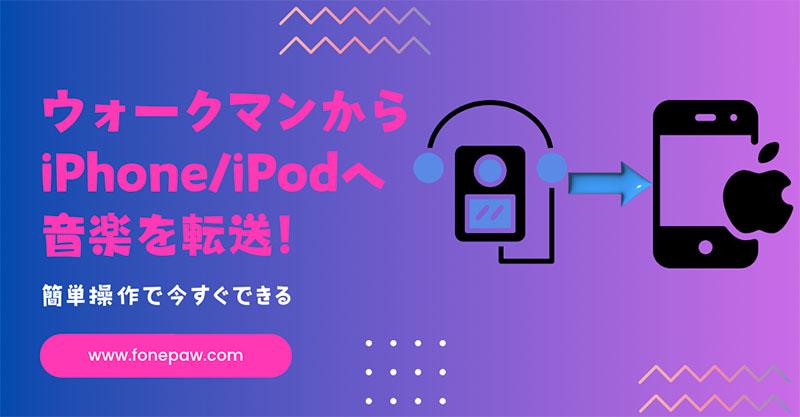
ウォークマンからiPhone・iPodへの音楽転送のための事前準備
このガイドでは、ウォークマンからiPhone/iPodへ音楽を転送する方法について説明します。ウォークマンに保存されている音楽をiPhoneやiPodに移すためには、まず最初にウォークマンの音楽データをパソコンへ転送する必要があります。このプロセスは、iTunesを使用する場合も、「FonePaw DoTrans」を使用する場合も同様です。
ステップ1. 専用のUSBケーブルを使用して、ウォークマンをパソコンに接続します。
ステップ2. ウォークマンが認識されると、パソコン上には新しいドライブとして表示されます。このドライブを開き、「Music」フォルダを探します。
ステップ3. 「Music」フォルダ全体を、パソコン上の好きな場所にコピーします。
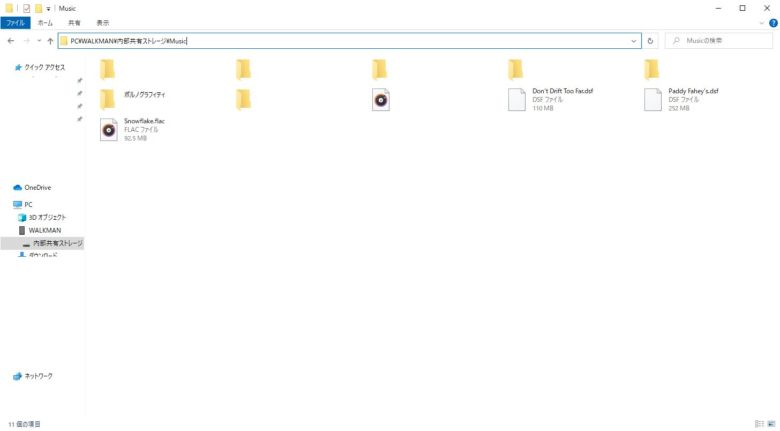
パソコンに保存されたウォークマンの楽曲は、iPhoneへの転送プロセスの出発点となります。以下では、iTunesまたは「FonePaw DoTrans」を利用して、これらの楽曲をiPhoneに簡単かつ迅速に同期する手順をご紹介します。
パソコンからiPhoneへ音楽を簡単転送(FonePaw DoTrans編)
音楽を心地よく楽しむためには、手軽にデバイス間で曲を移動できることが大切です。そこで「FonePaw DoTrans」の出番です。このツールは、直感的な操作でパソコンからiPhoneやiPodへと音楽をスムーズに転送するお手伝いをします。iTunesの複雑さに疲れた方にとって、まさに救世主と言えるでしょう。では、「FonePaw DoTrans」を使ってパソコンからiPhone/iPodへ音楽を取り込む方法を詳しく解説します。
「FonePaw DoTrans」の優れた特徴
- 直感的な操作で簡単に転送: iTunesとは異なり、複雑な操作は不要です。初心者の方でも迷うことなく音楽を取り込むことができます。
- 多様なファイル形式に対応: MP3、AAC、WAVなど、さまざまな音楽ファイルを転送することが可能です。
- 一括転送機能: 個々の曲を選択する手間を省き、お気に入りのプレイリストを一度に転送することができます。
- 双向転送もOK: iPhone/iPodからパソコンへの音楽転送も行うことができます。
- ファイル形式変換: iPhone/iPodで再生できない形式は、自動的に変換して転送。
- さまざまなシーンで活躍:AndroidからiPhoneへの写真移行、x-アプリからiPhoneへの音楽転送など、幅広い用途に対応。
「FonePaw DoTrans」の操作手順
ステップ1.iPhone/iPodをパソコンに繋ぐ
まずは、iPhone/iPodをパソコンに接続して、「FonePaw DoTrans」を起動しましょう。
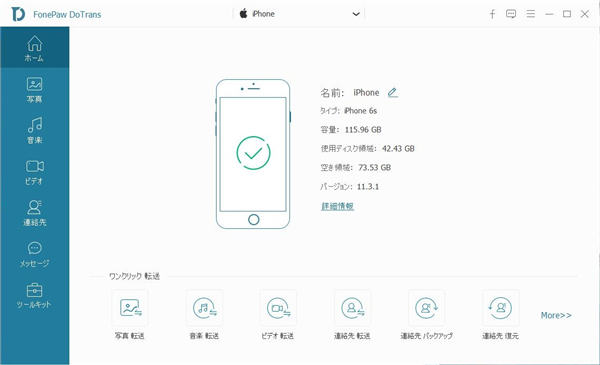
ステップ2.パソコンからiPhone/iPodへ音楽を転送
次に、左側のメニューから、「音楽」タブを選択し、iPhone/iPodの音楽一覧画面を開きます。そして、「追加」ボタンから、先ほどウォークマンからパソコンへ転送された音楽ファイルまたはフォルダを選択します。ファイル単位でも、フォルダ単位でも転送できるのが便利ですね。
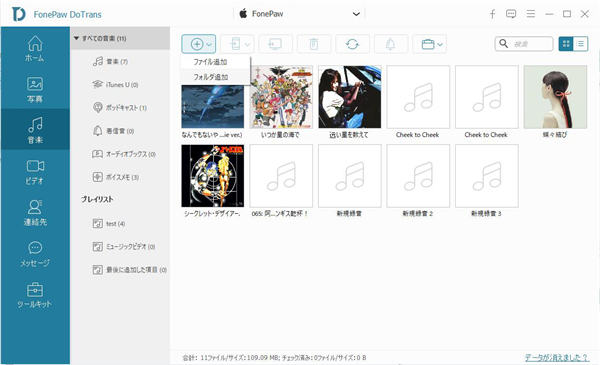
その他便利な機能‼︎
また、iPhoneやiPodで再生できない形式のファイルも、再生可能な形式に変換されます。さらに、「FonePaw DoTrans」を使えば、iTunesでは実現できない素晴らしいこともできるのです。それは、音楽をデバイスから取り出し、ウォークマンへ転送すること。「エクスポート」ボタンを使って、選択された特定の音楽ファイルをiPhoneやiPodからパソコンに移すことが可能です。そして、それらの音楽をパソコン経由でウォークマンにも転送できるのです!
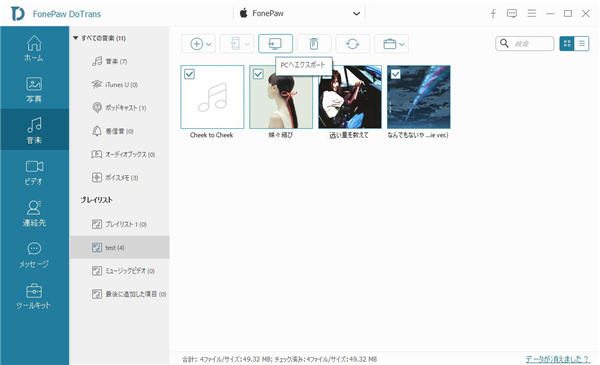
iPhoneとMacをご利用の場合は、「FonePaw iOS転送」をご利用ください。操作方法はほぼ同じなので、安心してご利用いただけます。
パソコンからiPhoneへ音楽を転送する方法(iTunes編)
iPhone/iPodに音楽を入れたいときは、iTunesを使って同期するのが一般的です。ここでは、iTunesを使用してパソコンの音楽ファイルをiPhoneに転送する方法を紹介します。
ステップ1.まず、ウォークマンからパソコンに保存した音楽データをiTunes本体に取り込みます。[ファイル]-[ファイルをライブラリに追加] をクリックし、先程パソコンに音楽データを保存した場所を開き、ライブラリに追加したい音楽データを選択してください。追加したい曲がたくさんある場合は、「.mp4」などの拡張子で検索し、「CTRLキー + Aキー」などで全選択してから「開く」をクリックすると、一気に取り込むことができます。
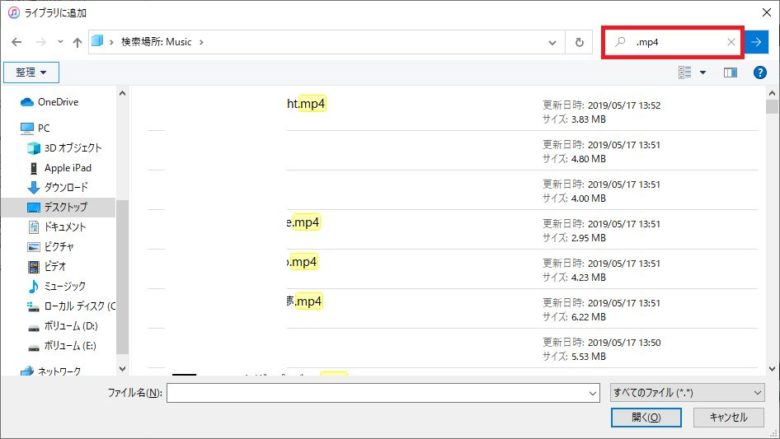
ステップ2.iTunesに音楽を取り込むと、ライブラリに取り込んだ音楽が表示されます。
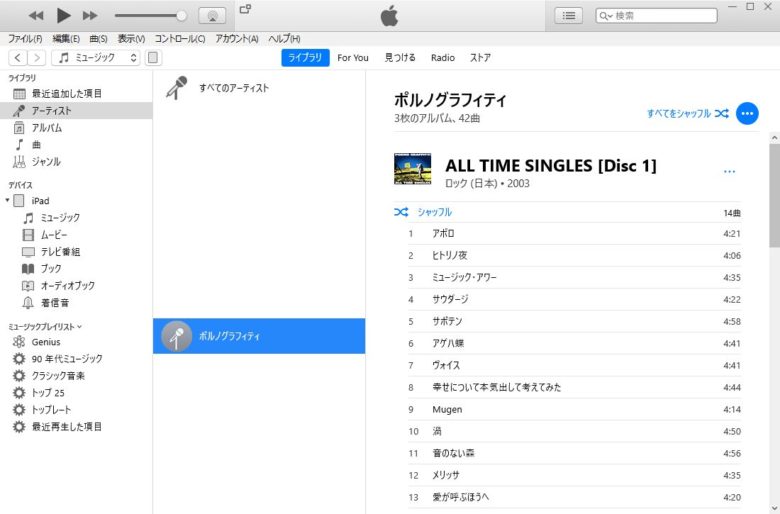
ステップ3.その後、転送先のiPhoneやiPodとパソコンを専用のUSBケーブルで接続してください。ライブラリにある曲を先ほどと同じ方法で全選択し、右クリックして「デバイスに追加」から音楽を転送したいiPhoneやiPodを選択します。
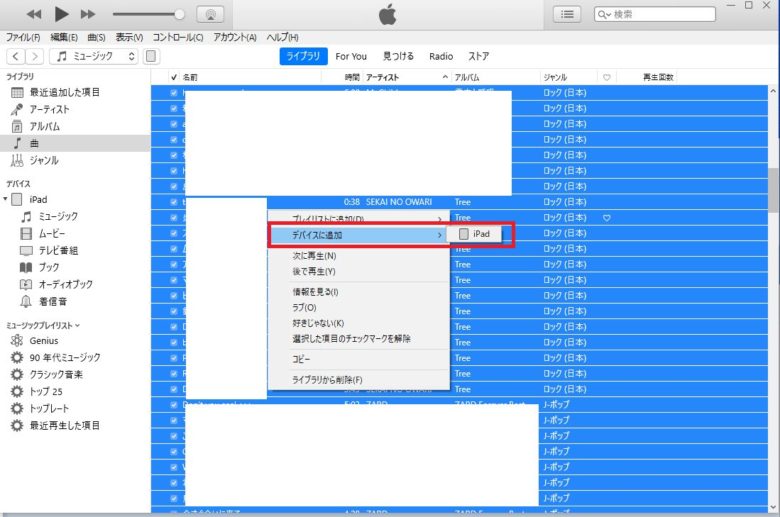
ステップ4.転送が完了したら、ミュージックアプリなどで曲が再生できるか確認してください。
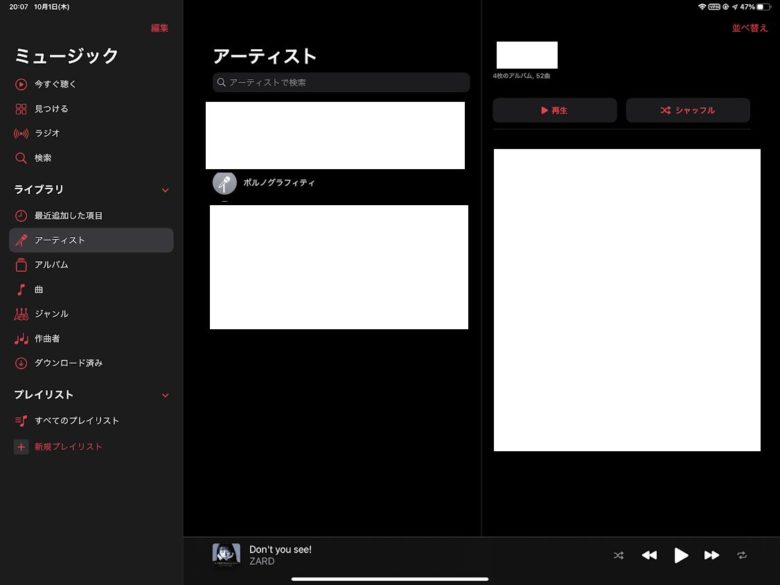
以上は、iTunesを使用してパソコン内の音楽をiPhoneに転送する方法についての説明でした。
まとめ
音楽の世界は常に進化しており、ウォークマンからスマートフォンへと変わりました。今回は、そんな変化に対応するためのウォークマンからiPhoneやiPodへの音楽転送方法をまとめました。iTunesを利用する方法と、直感的な操作が魅力の「FonePaw DoTrans」を使う方法の二つをご紹介しましたね。
特に「FonePaw DoTrans」は、iTunesなしでiPhoneに音楽を転送することも可能です。是非この機会に、「FonePaw DoTrans」の無料試用版をお試しいただき、その便利さを実感してみてください。iTunesでは対応できないflacなどのハイレゾ音源も簡単に扱えるため、音楽愛好家には特にお勧めです。さあ、音楽の新しい世界を、「FonePaw DoTrans」と共に広げていきましょう。















