最新のiPhone 13を購入したとき、古いiPhoneから新しいiPhoneに写真を転送するにはどうしたらよいでしょうか。 写真を1枚ずつ転送するのは時間がかかります。 今回は、写真を保存して別のiPhoneに移行する方法を5つご紹介します。 大量の写真を一度に新しいiPhoneに簡単に転送できます。ニーズに応じて、自分に合った方法を選んでください。
方法一、DoTransでiPhoneからiPhoneへ写真を転送する
「FonePaw Dotrans」 (opens new window)はiPhoneデータ転送のために設計されたソフトで、これを使えば、古いiPhoneの写真を新しいiPhoneに簡単に転送できます。このソフトはWindows PCと互換性があり、写真を含むiPhone上の様々なファイルを表示できるので、転送したいものを一目で確認することができます。また、サムネイルを拡大して写真を見ることができます。
iOSのバージョンが違っても、写真などのデータをそのまま簡単に転送できます。「FonePaw Dotrans」 (opens new window)でデータを転送すると、写真の品質を損なわず、また安全で高速に転送できます。 転送プロセスは完全に安定しており、USBで接続するだけです。
以下は、「FonePaw Dotrans」を使用してiPhoneの写真を転送する手順です。
ステップ1、両方のiPhoneをPCに接続する
まず、2つのiPhoneを2本のUSBケーブルでPCに接続し、。「FonePaw Dotrans」 (opens new window)を起動すると、ソフトが2つのデバイスを検出し、接続します。
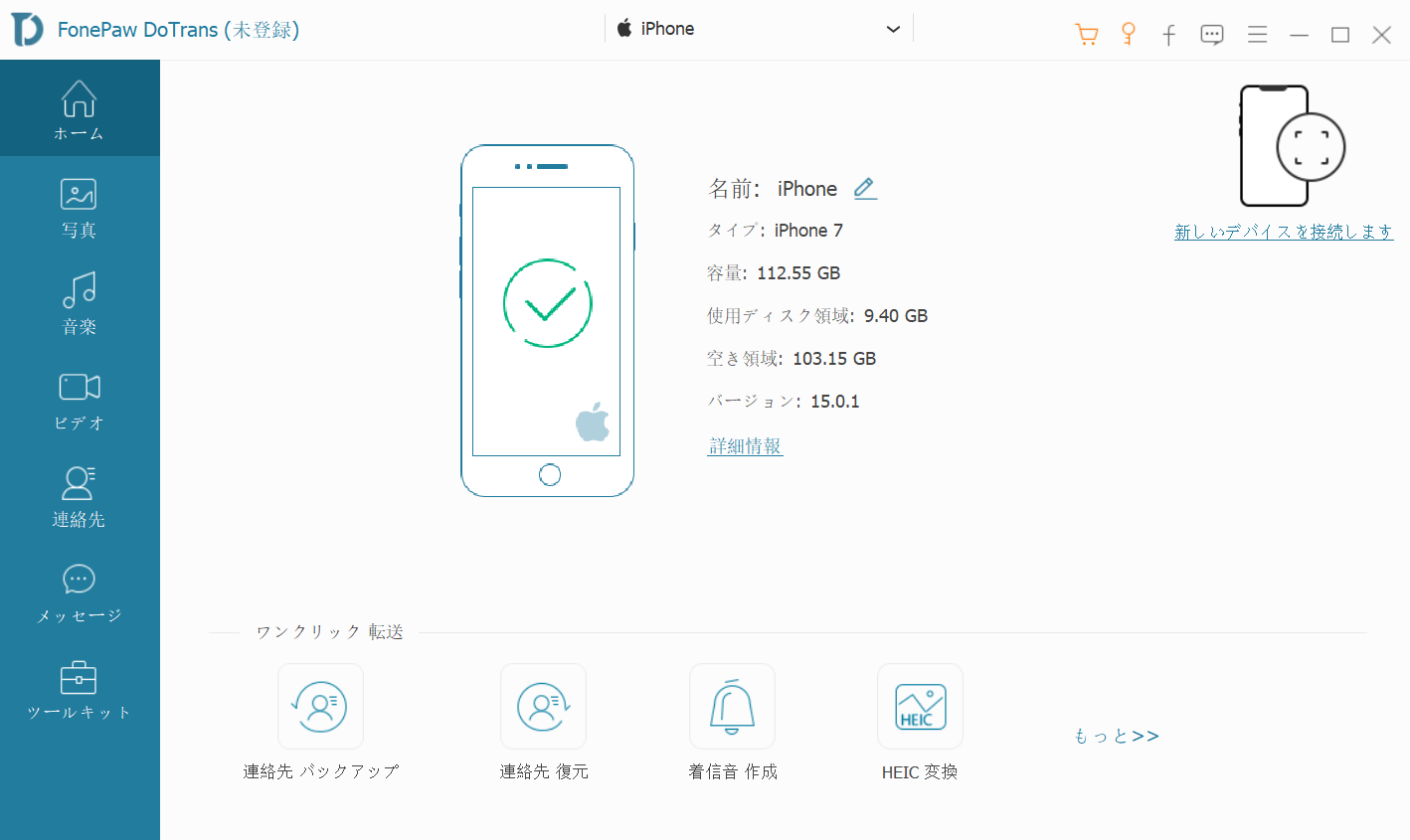
ステップ2、写真を選択する
iPhoneの写真をパソコンに転送するには、左側の「写真」をクリックします。iPhone上のすべての写真を検出するのに数秒かかります。
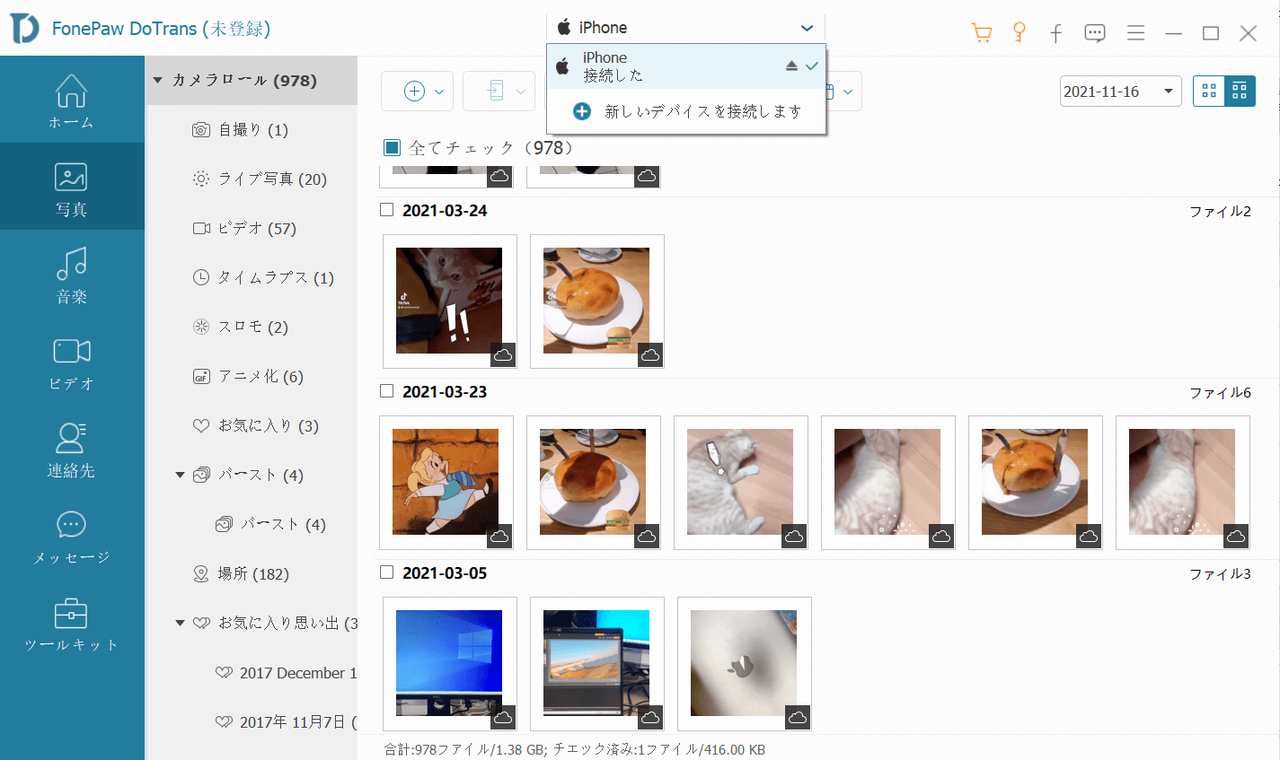
ステップ3、 iPhoneの写真を転送する
選択が終わったら、 「デバイスへエクスポート」 アイコンをクリックし、エクスポート先として接続されている別のiPhoneデバイスを選択します。
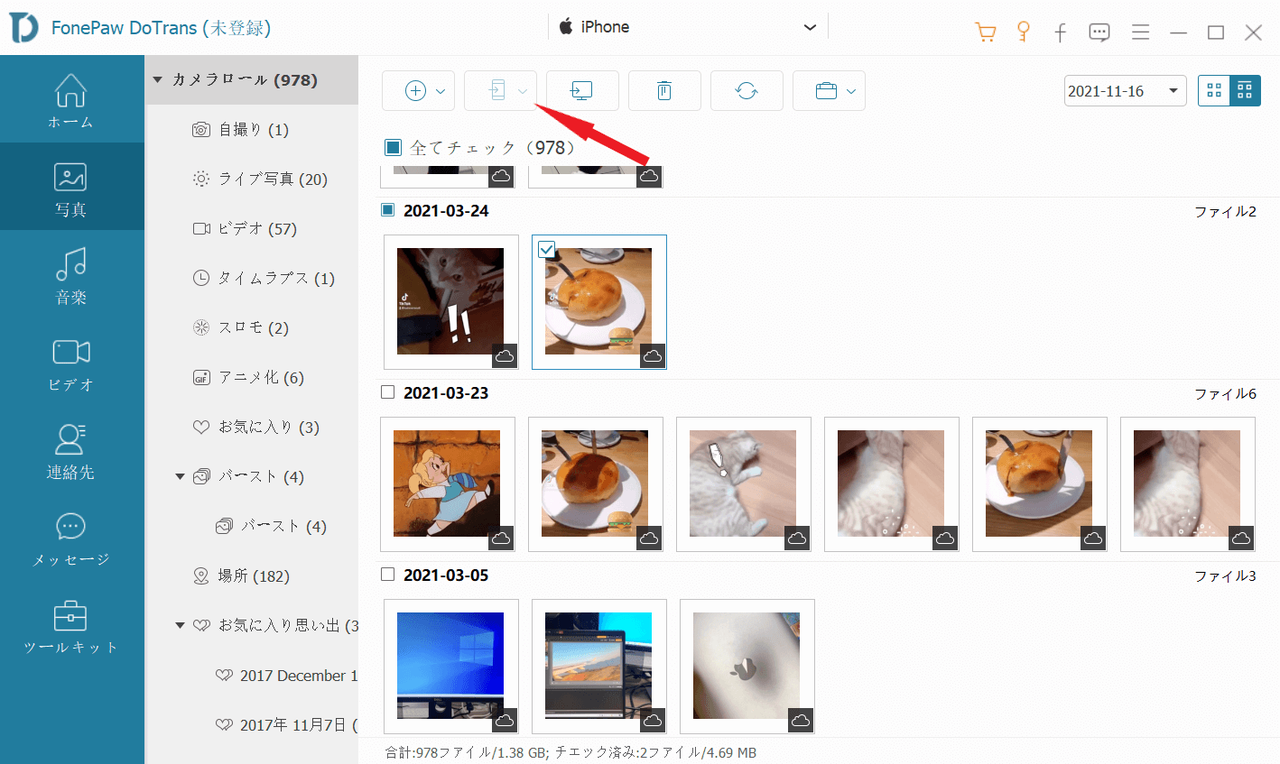
写真の転送は数分以内に完成できます。
「FonePaw Dotrans」 (opens new window)は、iPhone同士だけでなく、AndroidとiPhone、Android/iPhoneとパソコンなど、異なる種類のデバイス間で写真などのデータを転送することができます。ぜひ、お試しください。
下のビデオは、「FonePaw Dotrans」の操作ガイドです。ぜひ参考にしてください。
「FonePaw Dotrans」のほかに、iOSデータ転送ツール「FonePaw iOS転送」を使って、iPhoneから別のiPhoneスマホに写真を転送することもできます。このソフトはiOSデバイスの間でデータを簡単に転送できるだけでなく、iOSデバイスのデータとファイルをバックアップして管理することもできます。無料試用版がダウンロードいただけます。
方法二、AirDropでiPhoneの写真を同期によって転送する
AirDropは、AppleのiOS、iPadOS、macOSのシステム独自の機能で、複数のデバイス間でファイルを共有するために使用されます。 AirDropを使ってモバイル端末のアバターにファイルをドラッグするだけで、1対1のファイル転送(無線ネットワーク伝送と同様)が可能です。Macユーザーにとっては、iPhoneの写真を共有する一つの方法です。 もちろん、新旧のiPhone端末を入れ替えた際の写真転送にも利用できます。
しかし、デメリットもあります。AirDropで大量の写真を転送する場合、失敗することが多い。また、AirDropはBluetoothを使用しているため、安全・安心な転送方法とは言えません。 そのため、iPhoneの写真を迅速かつ安全に一度に転送したい場合は、「FonePaw Dotrans」 (opens new window)を使用するのがよいでしょう。
AirDropでiPhoneの写真を転送する手順
ステップ1、 コントロールセンターまたは設定アプリからAirDropを開く。両方のiPhoneで 「すべての人」 を有効にします。
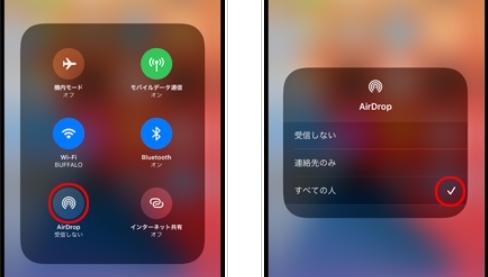
ステップ2、 転送したい写真を選択し、 「共有」 アイコンをクリックします。
ステップ3、 AirDropをクリックし、転送先のiPhoneを選択します。
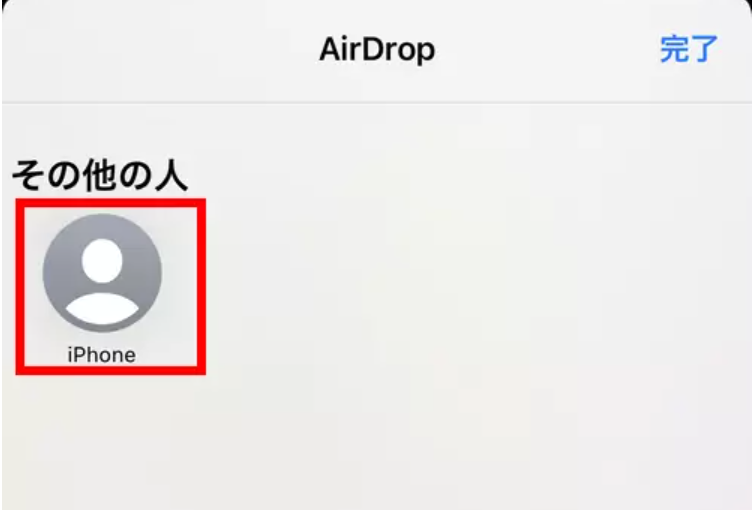
ステップ4、 転送先のiPhoneで 「受け入れる」 を選択します。
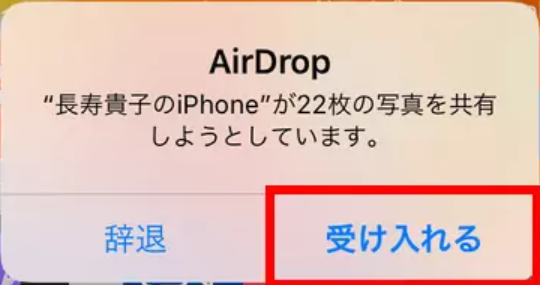
方法三、iTunes同期でiPhoneから新しいiPhoneに写真を転送する
ここでは、iTunesを使って写真を同期する方法についても説明します。 古いiPhoneから写真をパソコンに転送し、itunesを使って新しいiPhoneにデータを転送します。
ただし、iTunesの場合、iPhoneの既存の写真データは上書きされます。 パソコンで写真のコピー元を削除すると、それまで同期していたデータもデバイスから削除されます。 また、カメラロールの写真は、iTunesにバックアップされていないと、他のデバイスと同期できません。
iTunesの同期機能を使ってiPhoneの写真を移行したい場合は、以下の手順で行います。
ステップ1、 古いiPhoneから写真をコンピュータのiTunesに同期します。
ステップ2、 新しいiPhoneでApple IDにサインインし、コンピュータに接続します。
ステップ3、 iTunesを起動し、iPhoneの管理インターフェイスに移動します。 iTunesライブラリにある写真を選択します。
ステップ4、 右下の 「適用」 をクリックすると、フォルダーからiPhoneに写真が同期されます。
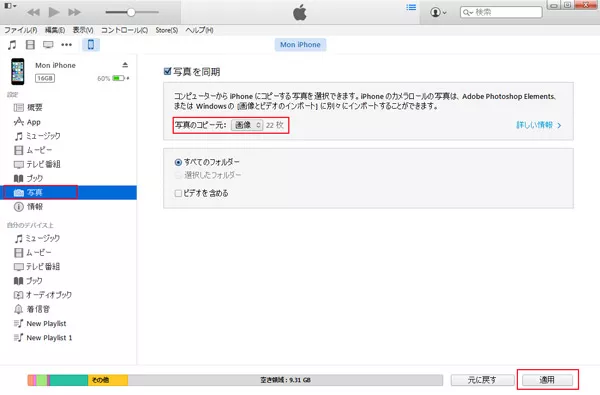
ご注意: iCloud写真が有効な場合、iTunes経由で写真を同期することはできません。
方法四、「iCloud写真」から写真をダウンロードすることで転送を完成
Cloudは、Appleが提供するクラウドサービスです。写真、文書、メモなど、あなたが所有するすべてのものを安全に保存し、常に最新の状態に保ち、どこにいてもアクセスできるようにすることを意味します。
なお、iCloudの無料容量は5GBまでなので、写真が大量にある場合は、保存できない可能性があります。 あるデバイスから写真を削除すると、他のデバイスからも削除されます。 そして、iCloudのアカウントはハッキングされる可能性があります。 写真の転送に「FonePaw Dotrans」 (opens new window)を利用すれば、容量やセキュリティの問題を回避することができます。
ステップ1、 古いiPhoneの 「設定」>「Apple ID」>「iCloud」>「写真」 で 「iCloud写真」 を開いてください。
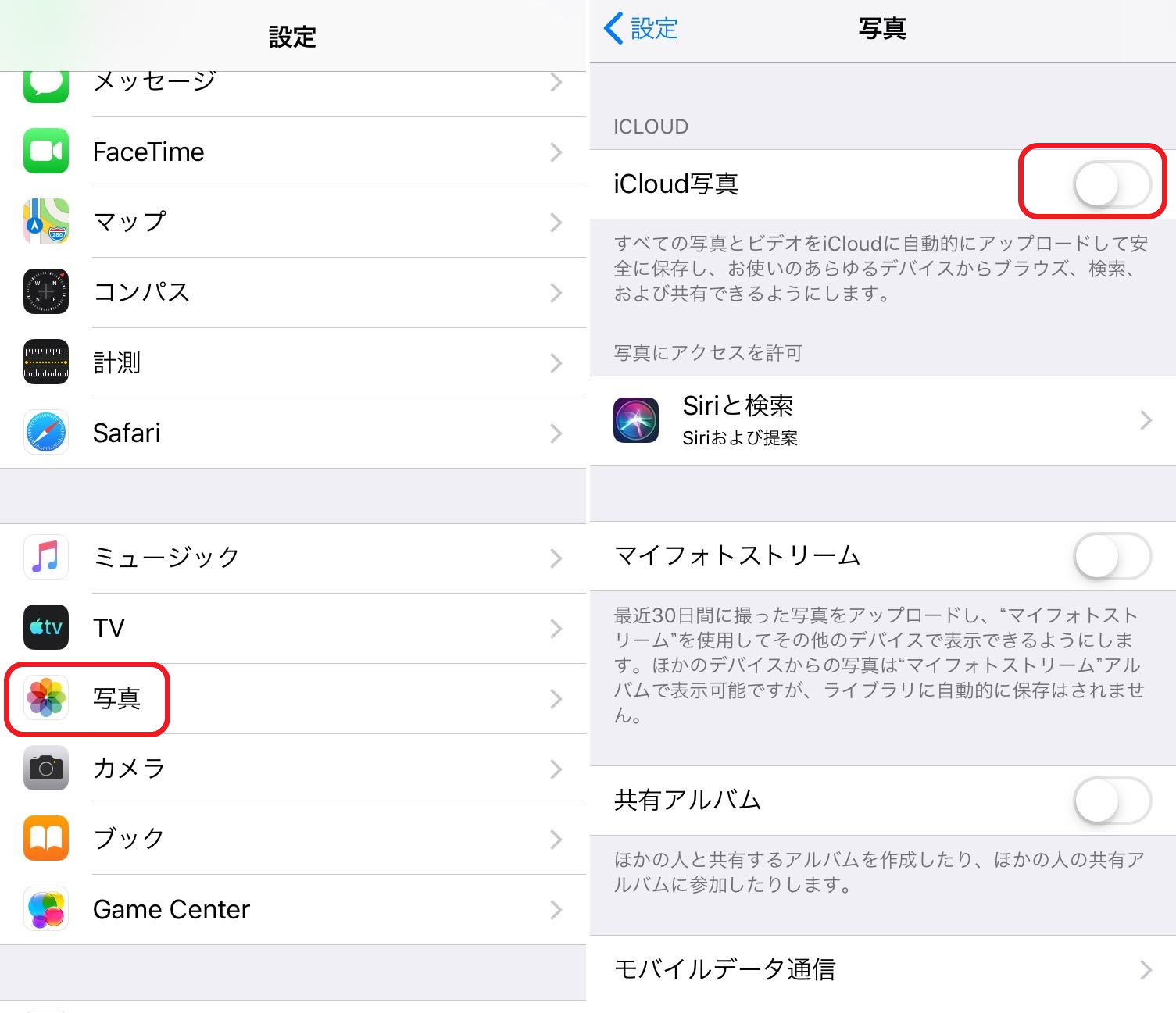
ステップ2、「iCloud写真」 を開いたら、iCloudへの写真のアップロードが完了するのを待ちます。
ステップ3、 新しいiPhoneで同じApple IDアカウントにサインインし、iCloudフォトを有効にします。
ご注意: iCloudフォトをオンにすると、iTunesからiPhoneに同期された写真は削除されます。
方法五、Lightning用のUSBメモリでiPhoneからiPhoneへ写真を転送する
LightningUSBメモリはiPhoneに直接接続でき、iPhoneとUSBメモリ間で自由にデータを転送することができます。そのため、LightningUSBメモリは、異なるiOSデバイス間でのデータ転送に非常に便利で、インターネットに接続していない状態でも使用することができます。 iPhone同士で写真を転送する場合は、Lightning用のUSBメモリが便利です。 Lightning用のUSBメモリはたくさん発売されているので、用途に応じて使い分けができます。

まとめ
以上、機種変更時に古いiPhoneから新しいiPhoneに写真を転送する5つの方法についてご紹介しました。最も簡単で早い方法は、「FonePaw Dotrans」 (opens new window)を使うことです。このツールは、たった3つの簡単なステップで、写真を新しいiPhoneに写真を安全に、品質を損なうことなく転送することができます。 また、2つのiPhoneのIOSバージョンが異なっていても問題ありません。Appleのどの機種にも対応しているので、安心してお使いいただけます。













