データ時代において、スマホは人々の日常生活に欠かせない電子製品の1つとなっています。iPhoneからAndroidに乗り換える時、最も悩ましい問題の一つは、重要な連絡先データをどのように移行するかということでしょうか。操作が面倒なだけでなく、データを紛失しやすいため、多くの人がスマホの買い替えを躊躇してしまいます。
実際、データ移行は手順さえ踏めば難しいことではありません。この記事では、iPhoneからAndroidに連絡先を転送する4つの簡単な方法をご紹介します。スマートフォンの機種変更で大切な連絡先を失う心配は一切無し!
方法1.専用ソフトでiPhoneの電話帳をAndroidに移す
スマホをアイフォンからアンドロイドに機種変更する時、安全かつ迅速にデータを移行したいと考えているはずです。しかし、手動でデータをコピーして貼り付けるのは面倒で、エラーが発生しやすい作業です。この問題を避けるには、信頼できるデータ転送ツールを選ぶことがポイントとなります。
「FonePaw DoTrans」 はiOS、Android、Windowsデバイス間のデータ転送をサポートする安全で安定したクロスプラットフォームデータ転送ツールです。 高速かつ安定なデータ移行を実現し、写真、動画、音声/音楽、連絡先、SMSなど複数のデータタイプを対応しています。「FonePaw DoTrans」 を使えば、アイフォンからアンドロイドに簡単に電話帳を移し、電話帳の編集やグループ分けも便利になります。操作はとても簡単で、一括転送を可能にします。
ステップ1.iPhoneとコンピュータをデータケーブルで接続し、「FonePaw DoTrans」を開きます。ソフトウェアは自動的にiPhoneの電話帳を分析して読み込みます。
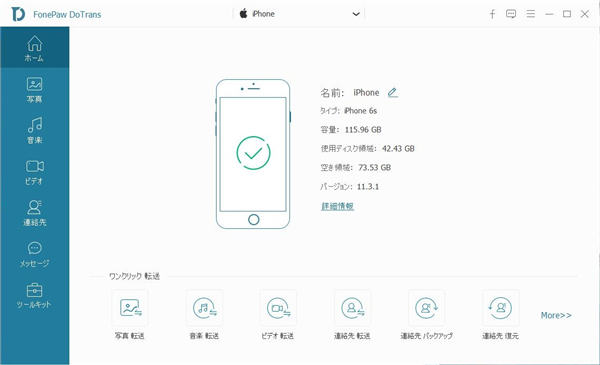
ステップ2.データスキャンが完了すると、左側のサイドバーから「連絡先」をクリックして、氏名、電話番号、メールなどの全ての連絡先情報が表示されます。
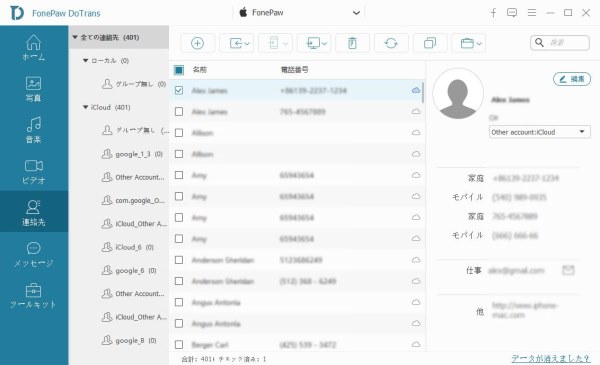
ステップ3.「FonePaw DoTrans」は強力な編集機能も提供しています。任意の連絡先を選択して会社名や氏名などの情報を追加することができます。もちろん、新しい連絡先を追加したり、連絡先をグループ化したりすることも機能の一つです。
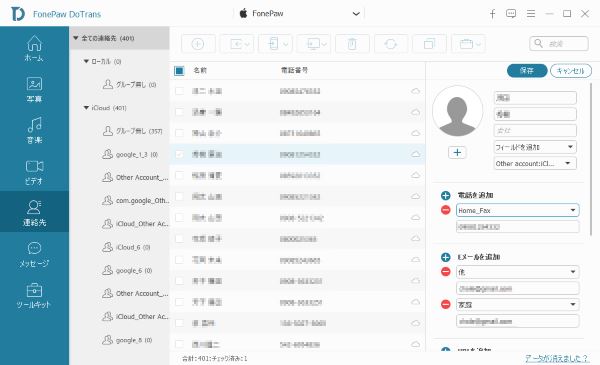
ステップ4.Androidスマートフォンをコンピュータに接続します。ソフトウェア画面で移行する連絡先を選択し、上部のエクスポートボタンをクリックします。手順に従って操作を行うと、iPhoneの電話帳がAndroidスマートフォンに正常に移行されます!
「FonePaw DoTrans」 は安全、安定、多機能のクロスプラットフォームデータ転送ツールに違いないでしょう。iPhoneの電話帳をAndroidスマホに転送したい時も、アップル製品のファイルを管理したい時も、「FonePaw DoTrans」 は確実なソリューションを提供します。 今すぐこのツールを試して、データ移行をもっと楽に!
方法2.通信事業者のデータ引き継ぎサービスを利用する
ドコモ、au、ソフトバンクなどの大手通信事業者は、データ転送サービスを提供しており、連絡先をiPhoneからAndroidスマホに転送することが可能です。手続きはシンプルで、指示に従って作業を進めればよいだけです。各事業者が提供するサービスは全く同じではありませんが、基本的には以下のようなデータ移行機能が含まれています。
- 連絡先:名前、電話番号、電子メールアドレスなどの連絡先情報が含まれ、古いスマホから新しいAndroidスマホに連絡先リストを移行することが可能。
- SMS/通話履歴:SMSや通話履歴を新しい機種に移行することにより、大切な通話履歴や情報が保存されます。
- マルチメディアファイル:一部のサービスでは、写真、ビデオ、音楽などのマルチメディアファイルを旧端末から新端末に転送することもできます。 これにより、大切な思い出や娯楽コンテンツが失われる心配がありません。
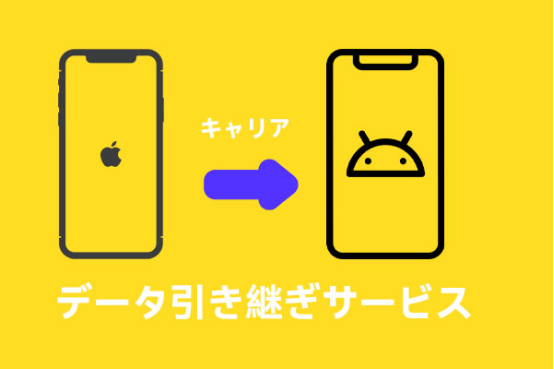
この方法では、ソフトのダウンロードやインストールが不要なため、シンプルで信頼性の高い選択肢と言えますが、これらのサービスには、注意すべき制限や条件が伴う恐れがあります。
- 通信事業者によっては、データ転送サービスを提供するのに料金がかかることもあります。
- 同じ通信事業者の携帯電話間でのみデータ移行がご利用いただけます。
- 特定の機種やブランドでしか利用できません。
対応OSや詳しい操作手順は各通信事業者の公式サイトをご確認ください。これらのサービスを利用する前に、重要なデータをバックアップし、移行後にデータの状態をチェックしておきましょう。
方法3.Googleアカウントの同期機能を活用する
Googleアカウントの同期機能により、複数のデバイスやGoogleサービス間で一貫したデータ体験を実現することが可能となります。iPhoneとAndroidスマートフォンで同じGoogleアカウントにログインするだけで、連絡先データのシームレスな同期が可能になります。設定は簡単なので、以下の手順で試してみましょう。
ステップ1.iPhoneの連絡先をGoogleアカウントと同期
- iPhoneの「設定」アップりを開き、「連絡先」>「アカウント」>「アカウントを追加」>「Google」の順にタップして、自分のアカウント情報を入力します。
- サインインした後、Googleサービスと同期するアプリの選択画面が表示されます。
- 「連絡先」の横にあるボタンをオンに切り替えてください。
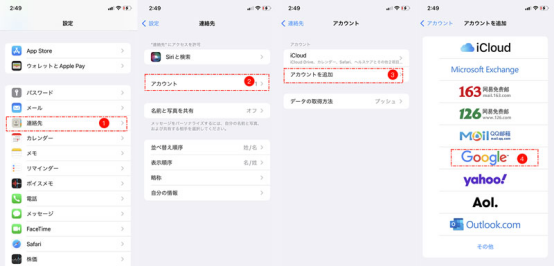
ステップ2.AndroidスマートフォンでGoogleアカウントにログイン
新しいAndroidスマートフォンで「設定」アプリを立ち上げ、「アカウントとバックアップ」>「アカウントを追加」>「Google」を選んで、iPhoneでログインしたものと同じアカウントの情報を入力してログインします。
ステップ3.iPhoneの連絡先をAndroidに移行
続いて、「設定」>「アカウント」>「同期させたいアカウント名」>「アカウントの同期」をタップして、Googleアカウントの連絡先をAndroidスマートフォンに同期します。
ステップ4.連絡先の同期状況をチェック
完了したら、 連絡先リストを閲覧し、すべてのiPhoneの連絡先がAndroidスマホに正常に移行されていることを確認します。
Googleアカウントの同期機能を有効にすることで、データの一元管理が容易になり、複数のデバイスやGoogleサービス間でのデータ共有がスムーズに行えるようになります。
方法4.iCloudを使って、iPhoneの連絡先をAndroidに移動する
iPhoneの連絡先データをiCloudと同期することで、パソコンやタブレットのブラウザから簡単にiCloudにアクセスし、データをダウンロードすることができるようになります。この操作はやや複雑であり、ダウンロードした連絡先をスマートフォンにインポートしても、文字化けが発生し読めない可能性があります。
iCloudを通じてiPhoneの連絡先をAndroidに移動する手順は以下の通りです。
ステップ1.iPhoneの「設定」アプリを開き、「Apple ID」>「iCloud」を選択し、「連絡先」のスイッチがオンになっていることを確認してください。これにより、iPhoneの連絡先データがiCloudと同期されます。
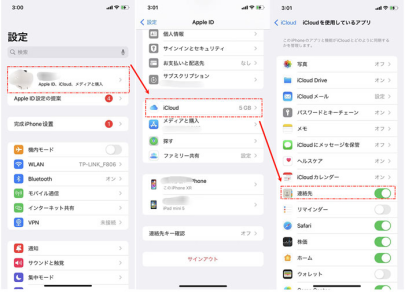
ステップ2.お使いのPCやタブレットから「www.icloud.com」にアクセスしてから、Apple IDとパスワードを入力して、iCloudアカウントにログインします。
ステップ3.iCloudのWeb版で「電話帳」アイコンをクリックし、連絡先リストにアクセスします。 転送したい連絡先を選択し、「設定」アイコンをクリックし、「vCardを書き出す...」」オプションを選択して連絡先データをダウンロードします。
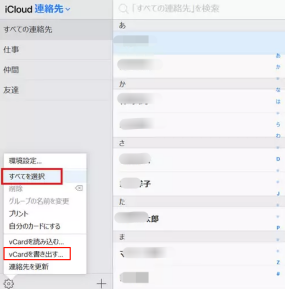
ステップ4.Android端末の「電話帳」から「設定」、「インポート」をタップします。「連絡先のインポート元」が表示されたら、先ほどダウンロードした「.vcfファイル」をタップします。
これで、iCloudを使用してiPhoneの連絡先をAndroidに移動することができます。
まとめ
iPhoneからAndroidスマホに機種変更しても、今までの連絡先を諦めるわけではありません。上記の4つの方法のいずれかによって、iPhoneからAndroid携帯に電話帳を移行することが簡単です。
しかし、ほとんどの方法には制限があるので、ここで最も推奨されるのはデータ移行ソフト「FonePaw DoTrans」です。古いiPhoneから新しいAndroidデバイスへの連絡先データの移行、スマホのデータ管理など、「FonePaw DoTrans」 に任せれば安心です。















