デジカメや一眼レフなどで撮った写真を、スマホに入れていつでも見れるようにしたい時、は、スマホの写真と比べると画質のほうがいいですが、カメラで撮った写真をはどうやってスマホに移動できますか?
本記事はデジカメ・一眼レフから写真・動画をスマホに転送する方法を紹介します。パソコンを通じて転送するやり方ともあるし、パソコンなしで転送する方法こと両方ありますのでも可能ですので、せっかくデジカメや一眼レフでキレイに撮った写真をスマホに保存してみましょう。
一、パソコンでデジカメ・一眼レフから写真をスマホに転送
デジカメや一眼レフの写真をスマホに入れたい場合、一般的にはパソコン経由でカメラからスマホに画像を転送します。ここでは専門的なスマホデータ転送・管理ソフト「FonePaw DoTrans」を通じて、デジカメ・一眼レフの写真をPCからAndroidスマホに転送する操作手順を紹介します。まずは 「FonePaw DoTrans (opens new window)」 をPCにダウンロードしてインストールしてください。
(iPhoneの場合にも「FonePaw DoTrans」で写真を転送できます。)
iPhoneとMacをご利用の場合、「FonePaw iOS転送」をご利用ください。操作方法に差はあまりありません。
ステップ1、この方法で写真をスマホに転送するためには、事前にカメラからパソコンへ撮影した写真を移す必要があります。USBケーブルを通じてデジカメや一眼レフをパソコンに接続した後、カメラ向けの写真・画像管理ソフトで画像を転送してください。型番によって方法は違いますが、例えばソニー製カメラの場合にはソフト「PlayMemories Home」の「画像の取り込み」機能で画像をカメラからPCへ転送できます。
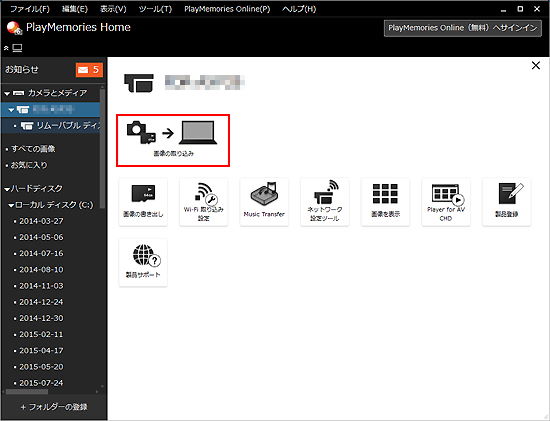
ステップ2、カメラで撮影した写真をPCに移動したら、インストール済みの「FonePaw DoTrans」ソフトを起動して、AndroidスマホをPCに接続します。これでソフト画面でAndroidスマホの情報が表示されます。
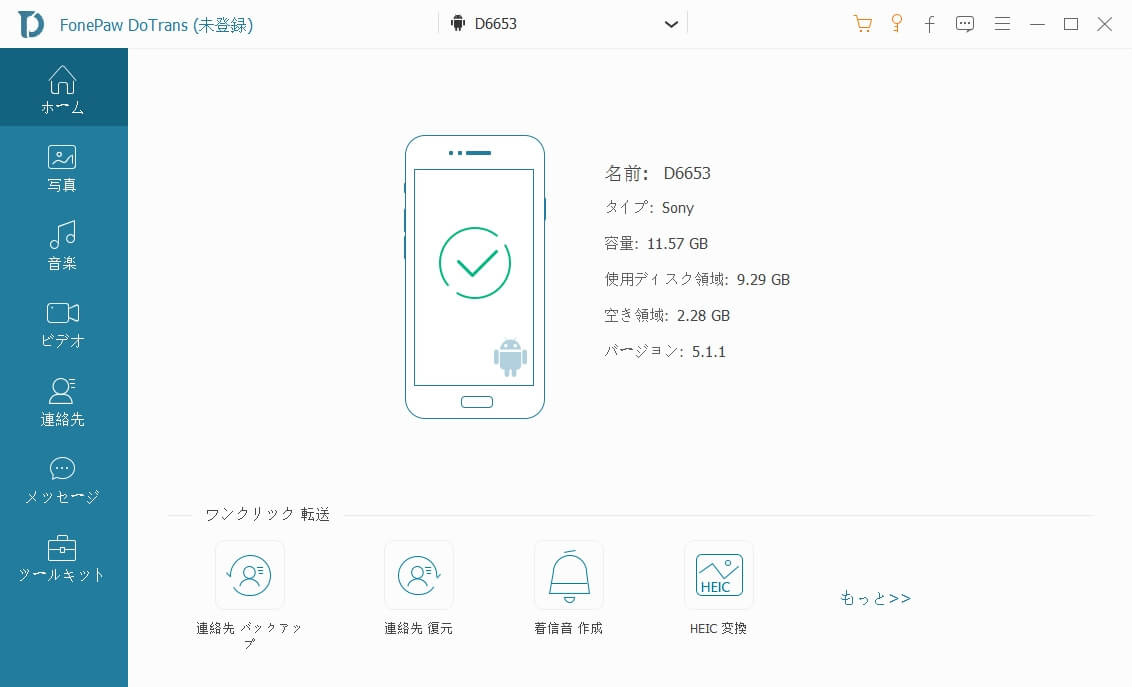
ステップ3、「FonePaw DoTrans」左側リストの写真をクリックすれば、Androidスマホの中の写真をプレビューできます。デジカメや一眼レフの写真をスマホに転送したい場合には、ソフト頂部の「+」ボタンを押して、パソコンの写真を選択して、その中から写真を選定すれば、スマホに画像を移行することができます。
そのほか、この機能はファイルやフォルダ単位でPCやUSBメモリーなどの写真をスマホに転送することにも対応します。
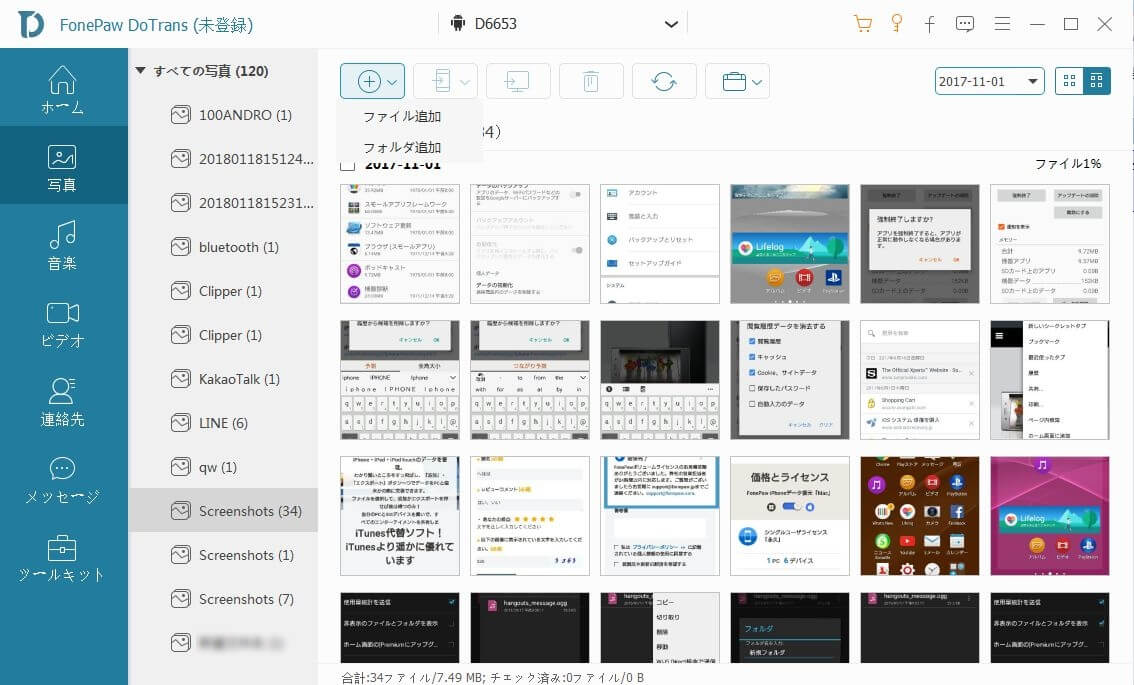
パソコンやデジカメ・一眼レフからスマホに動画を移したい場合、左側リストの「ビデオ」を選び、同じく「+」ボタンを押して、転送したい動画を選定してください。
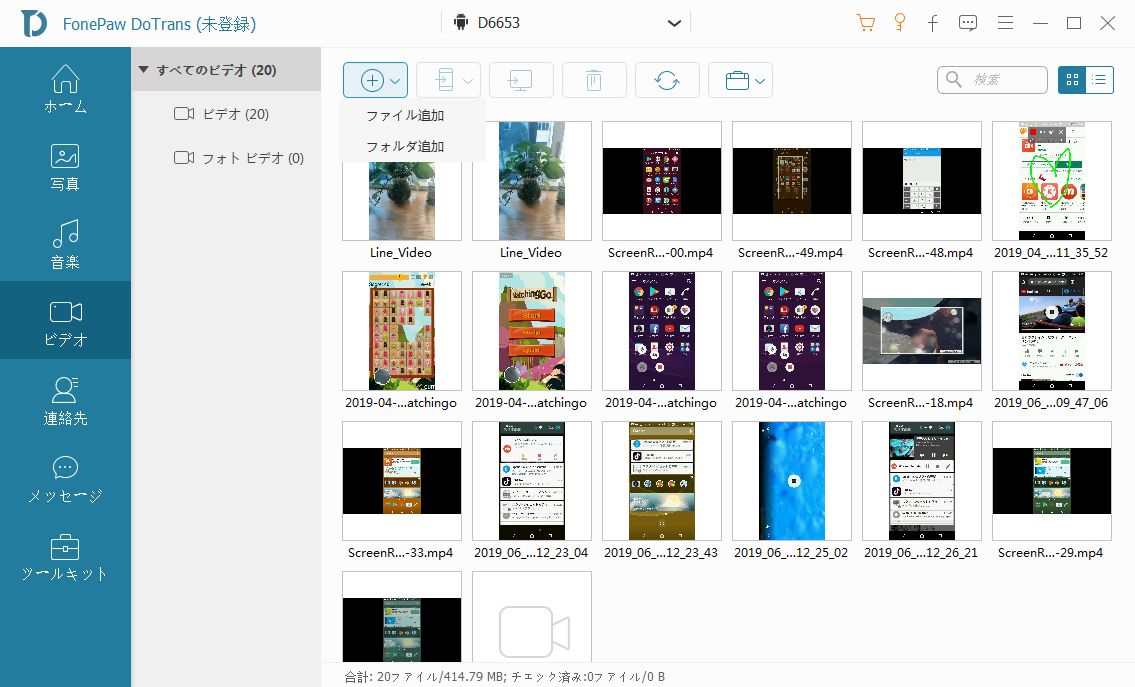
スマホの写真・動画をパソコンに逆転送することも可能です。「写真」や「ビデオ」でスマホの写真・動画ファイルをプレビューしながら、転送したいファイルを選び、頂部の「PCへエクスポート」を選んでください。
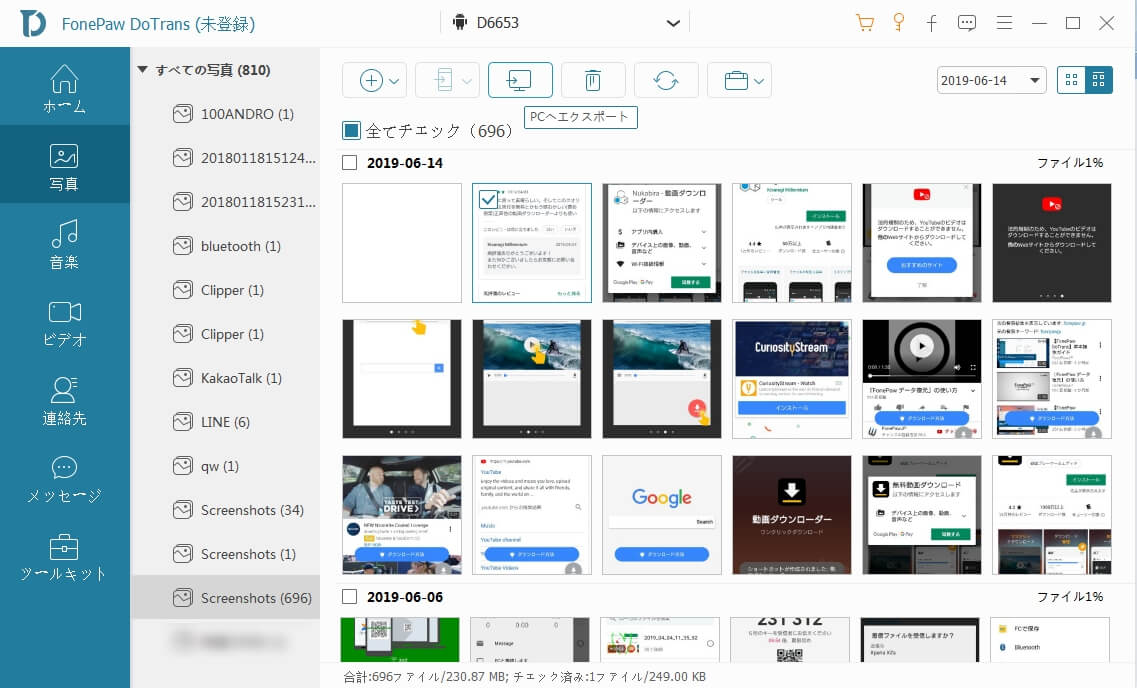
本ソフトはPC経由でAndroidとiPhoneの間に写真・動画を転送することも対応しますので、機種変更の時のデータ管理には役に立ちます。様々なデバイスの間にデータを移行することに興味があれば、今すぐ「FonePaw DoTrans」を試してください。
二、パソコンなしでデジカメ・一眼レフの写真をスマホに転送
お使いのパソコンが手元にない場合、Wi-Fiでデジカメ一眼レフからスマホに写真や動画を転送してください。今ソニー製のカメラはほとんどWi-Fi通信機能が搭載しています。しかし、本方法で写真を転送するためには事前にカメラ写真転送用アプリをインストールしておく必要があります。
# ソニーのアプリ「Imaging Edge Mobile」で写真を転送する方法
ステップ1、写真を撮った後、「MENU」>「(ワイヤレス)」>「スマートフォン転送」>「カメラから選ぶ」で、カメラでスマホに転送したい写真を選びます。
ステップ2、カメラでスマートフォン転送機能を選び、カメラが転送待機中になり、転送用Wi-Fiの情報が表示されます。
ステップ3、iPhoneやAndroidスマホにソニー製カメラの写真転送用アプリ「Imaging Edge Mobile」をインストールします。
ステップ4、スマホで「Imaging Edge Mobile」を開き、カメラで表示されるSSIDを選択して、パスワードを入力します。
ステップ5、Wi-Fiでの写真転送が始まります。
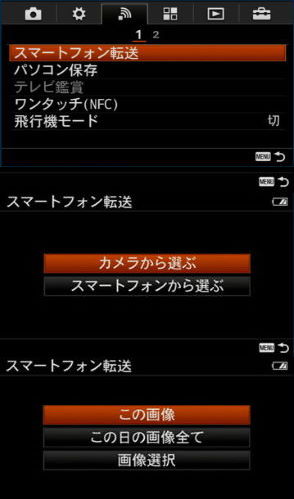
# ニコンのアプリ「SnapBridge」で写真を転送する方法
ステップ1、ニコンのアプリ「SnapBridge」(スナップブリッジ)をスマホでインストールして起動し、「カメラと接続する」を選びます。
ステップ2、お使いのデジカメ・一眼レフを選択します。(お使いのカメラが表示されないと、残念ながらお使いのカメラが「SnapBridge」に対応しないことになります。)
ステップ3、次にはカメラの「MENU」ボタンを押して、「セットアップメニュ」>「スマートフォンと接続」を選び、カメラ検索中ようになります。
ステップ4、カメラがスマホ側に検出されたら、「ペアリングするカメラ名を選択」で表示されるはずです。
ステップ5、スマホとカメラには同じ認証コードが表示されることをチェックしてから、スマホ側で「ペアリング」をタップして、カメラで「OK」ボタンを押してください。
ステップ6、これでスマホとカメラの接続が完成し、スマホ画像取り込み設定画面に入ります。「自動転送」を選択すると解像度が落ちる画像が転送され、「画像取り込み」を選択するとWi-Fi環境で元画像を転送できます。
以上は一眼レフ・デジカメからスマホに写真を転送するやり方です。パソコンでデバイスを接続して画像転送できるし、パソコンなしでもWi-Fiを利用すると転送できます。多種類の写真転送手段をうまく使えば、カメラで撮影した写真をスマホで活かせることも可能になります。













