iPadを機種変更してデータの引継ぎが必要となる時や、またはiPadのストレージを解放してバックアップを作成したい時など、iPadの中のデータをPCへ転送するシーンはいろいろあります。しかし、iPadとPCは同じオペレーティングシステムを使用していないことから、両者間のデータ転送が複雑と感じる人もいるでしょうか。この記事では、iPadからPCへデータを転送する具体的なやり方を知りたい需要に応じて、WindowsとMacの両方のパソコンに対応する5つの方法をご紹介します。
方法1:専門的なデータ転送ソフトでiPadからPCにデータを転送する
iPadからデータを取り出してPCへ転送する最も快適で成功率が高い方法は、専門的なデータ転送ソフトを利用することです。「FonePawiOS転送」はiOSデバイスに特化されたデータ転送 管理ソフトで、iPhone/iPad/iPodとWindows/Mac間で自由にデータを転送できます。「FonePaw iOS転送」は専門的なデータ転送ソフトなので、データ損失なしの安全なデータ転送を確保できます。さらに、ソフトでは簡潔なユーザーインターフェイスを備えており、複雑な操作もないので、初心者でも直感的にデータ転送などの操作ができます。ソフトには、有料版と同じ機能を体験できる無料版が用意され、ぜひ一度ダウンロードしてソフトの優れた機能を利用してみてください!
「FonePaw iOS転送」の優れた特徴
- iOSデバイスとPC間のデータ転送の他に、SDカード、USBメモリなどの記録メディアと相互のデータ転送が可能
- iPadの中の写真、動画、音楽、ファイル、アプリなど幅広いデータを転送できる
- MacとWindows両方のパソコンへのデータ転送に対応済み
- デバイスの接続方法も柔軟で、ケーブルによる接続とワイヤレス接続のどちらか適している方法を選択できる
- データ損失とデータの上書きなどの心配は無し
- iTunesの代わりにiOSデータのバックアップ、復元、削除などの一元管理ができる
専門的なデータ転送ソフト「FonePaw iOS転送」でiPadからPCにデータを転送する手順
ステップ1、 ソフトを起動して、ケーブルまたはWi-FiでiPadをPCに接続します。iPadが検出されたことを確認します。
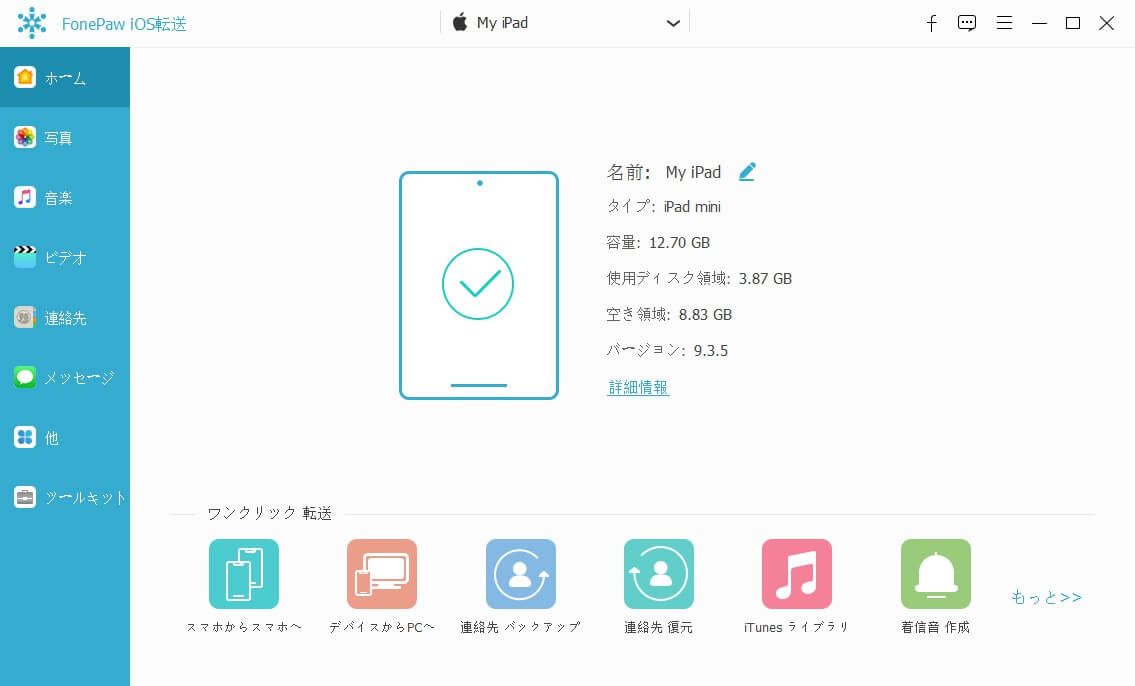
ステップ2、 左側のデータカテゴリーから転送したいカテゴリーを選択して、すべての必要なデータにチェックを入れたら、パソコンアイコンをクリックして、「PCへエクスポート」をクリックしてデータ転送を開始します。
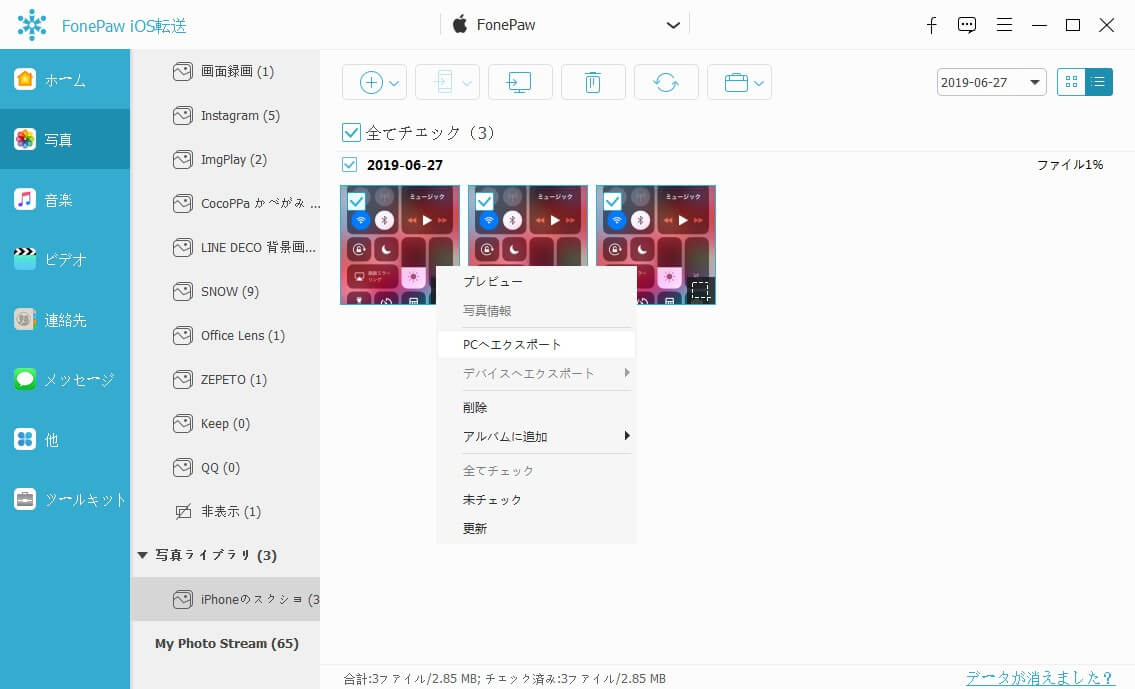
このように、専門的なソフトを使って転送したいiPadのデータを成功にPCへ転送しました。「FonePaw iOS転送」では、安全で成功率が高いデータ転送機能を搭載している他、iTunes代わりで手軽にiPadデータを管理・バックアップ・復元する便利な機能も利用できます。ぜひソフトの無料試用版をダウンロードして、有料版と同様なデータ転送機能を体験してみてください!
方法2:iTunesでiPadからPCへデータを転送する
パソコンにiTunesを実装していると、「ファイル共有」機能を利用して、iPadとパソコンの間のデータ転送を実現できます。ただし、iTunesを使ったデーあ転送では転送できるデータに制限があり、Keynotes、Numbers、Pages、Kindle以外のアプリファイルを転送できません。以下は、その手順となります。
ステップ1、 最新バージョンにアップデートしたiTunesを開き、ケーブルまたはWi-FiでiPadをパソコンに接続します。
ステップ2、 iPadが検出されましたら、iTunesでデバイスのアイコンをクリックします。
ステップ3、 「設定」で「ファイル共有」をクリックします。
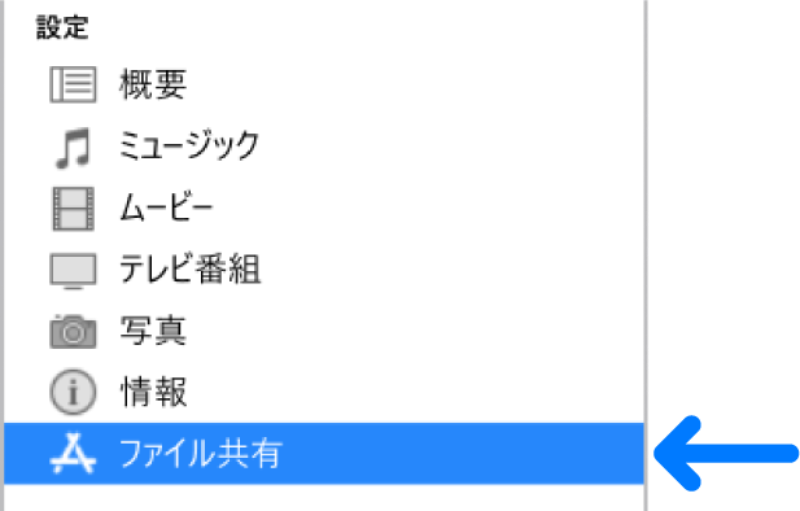
ステップ4、 転送したいファイルを選択して、「保存」をクリックして、ファイルの出力先を選択します。もう一度「保存」を選択して、iPadからPCへのデータ転送を開始します。
この方法でiPadからPCへデータを転送すると、特定のアプリのデータしか転送できません。そのため、写真や動画、メッセージなど多様なデータを転送したい場合は、最初に紹介した専門的なデータ転送ソフト「FonePaw iOS転送」がよりおすすめです。
方法3:iCloudでiPadからPCへデータを転送する
iCloud機能を使ってデータを同期すれば、iPadの中のデータをPCからアクセスできるようになります。ケーブルもいらないので、手軽にデータ転送したい人に最適です。ただし、iCloudでは無料のストレージを5GBしか提供していないため、それ以上の量のデータをPCに転送したい場合は、有料のストレージを購入する必要があります。また、大量のデータをiCloudに同期するのは、時間がかかることもありますので、転送するデータ量が少ない場合にこの方法がおすすめです。ここで、iCloudでiPadからPCへデータを転送する手順も紹介しましょう。
ステップ1、 iPadの「設定」アプリを開いて、一番上にある名前を選択します。「iCloud」を選択して、「iCloudを使用しているアプリ」でiCloudに同期したいアプリを選択します。
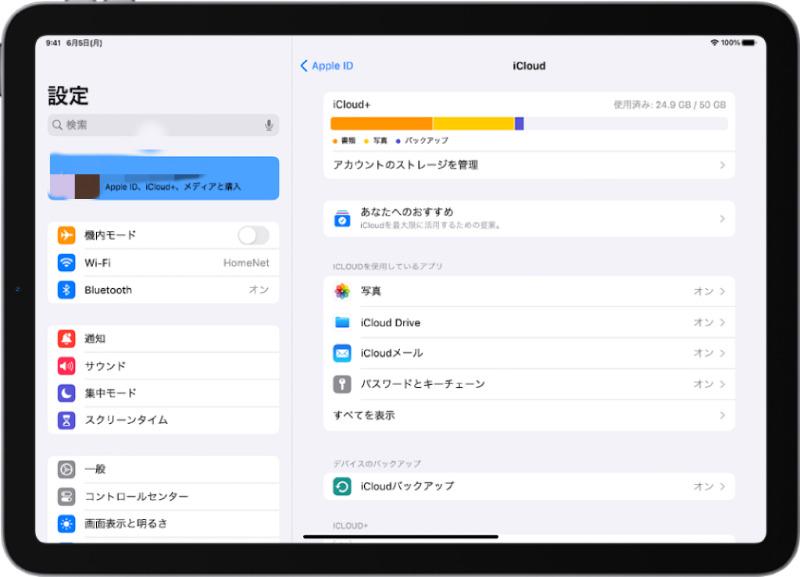
ステップ2、 PCでiCloud.comにアクセスして、同じApple IDでサインインした後、必要なデータにアクセスしてPCにダウンロードできます。
方法4:Google DriveでiPadからPCへデータを転送する
オペレーティングシステムの違いによるデータ転送失敗を回避して、iPadからWindowsとMacのいずれかのPCにデータ転送したい場合は、交換性の高いGoogleドライブを利用することもおすすめです。iPadにGoogle Driveのアプリをインストールすると、簡単にiPad内のデータをアップロードして、PCからアクセスできます。だたし、アップロードとダウンロードのプロセスではインターネットに接続することが必須になっているので、通信環境が悪いとデータがうまく同期できない可能性があります。Google Driveを使ってiPadからPCへデータを転送するやり方は以下となります。
ステップ1、 iPad上のGoogle Driveアプリを開いて、アップロードするファイルを選択して、Google Driveにアップロードします。
ステップ2、 PCでGoogle Driveのブラウザを開き、同じGoogleアカウントでサインインします。先ほどアップロードしたファイルを見つけて、右クリックして「ダウンロード」を選択します。これで、iPad上の指定したデータをPCに転送できました。
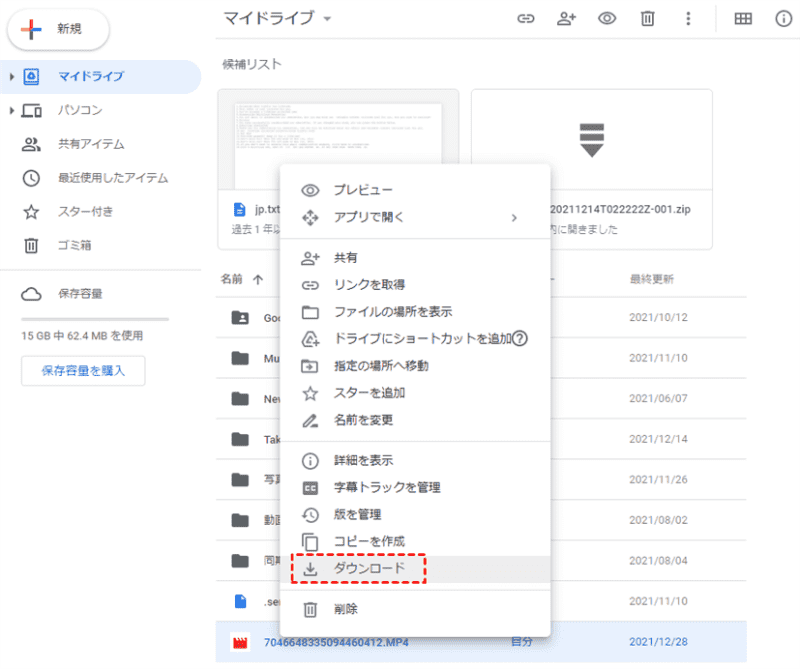
方法5:USBを経由してデータをiPadからPCへデータを転送する
次に、USBメモリを通じてiPadのデータをPCへ転送する方法を紹介します。専用のアダプタを利用してiPadをUSBメモリに接続すると、iPadの中のデータをUSBメモリへ転送してから、簡単にパソコンに移行できます。特にインターネット接続がない場合に、この方法を使ってデータ転送するのが便利です。ただし、この方法を利用するには、iPadOS13以降を実装しているiPadと対応するアダプタが必須です。すべての条件を満たす場合、以下の手順に従ってデータを転送してください。
ステップ1、 専用のアダプタを使ってUSBメモリをiPadに接続します。
ステップ2、 接続が成功したことを確認してから、iPadの「ファイル」アプリを開きます。アプリ内の「場所」から「このiPad内」を選択します。
ステップ3、 iPad内の転送可能ファイルが表示されたら、転送したいファイルを選択して、共有アイコンをタップします。
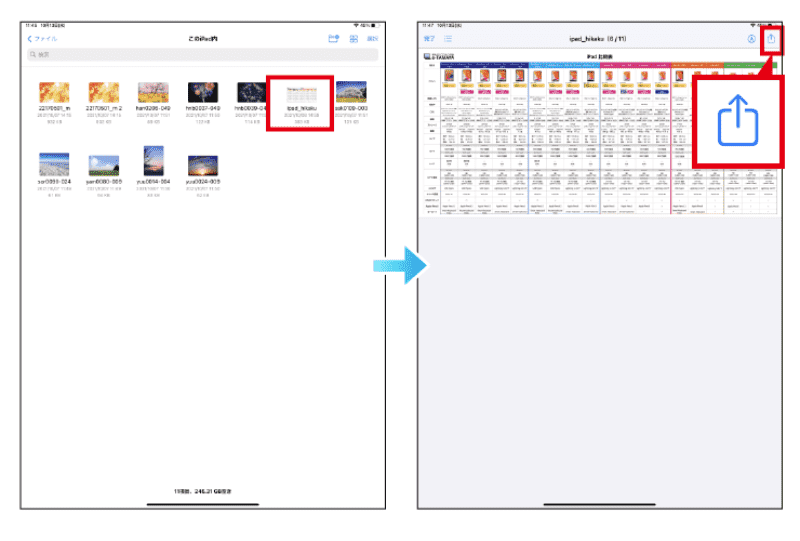
ステップ4、 「ファイルに保存」をタップして、保存先をUSBメモリの名前を選択します。それから、「保存」をもう一度タップします。
ステップ5、 USBメモリとiPadの接続を切断したら、USBメモリをパソコンに接続します。先ほどUSBメモリに入れたファイルをコプーして、パソコンで保存したい出力フォルダーにペーストします。
USBメモリを使ってiPadからPCへデータを転送するのは、インターネット接続が必須ではないので便利なところもありますが、専用のアダプタを所持しないとこの方法を利用できません。ケーブルとワイヤレスのどちらかでiPadをPCで接続できる専用ソフト「FonePaw iOS転送」を使えば、接続方式に気にせずにより自由にデータを転送できるのでおすすめします。
まとめ
ここまでに、iPadからPCにデータを転送する方法を5つ紹介しました。これらの方法にはそれぞれのメリットとデメリットがあり、適用している状況も異なっています。結論として、ワイヤレスでデータを転送したい場合は、iCloudまたはGoogle Driveを利用した方法が適しています。インターネット接続がない場合は、最後の紹介したUSBメモリを使った方法を利用する選択肢もあります。ただし、これらの方法には制限があるため、確実に通用の方法であるわけではありません。制限なしでより自由で安全にiPadからPCへデータを転送したい場合は、専門的なデータ転送ソフト「FonePaw iOS転送」を強くおすすめします。優れたiOSデータ転送機能に加えて、iTunes代わりにデータの全般的な管理も可能です。よかったら、ソフトの無料試用版をダウンロードして全機能を一度体験してみませんか?















