ASUS ZenFoneのスマホに保存された多種類のデータ(電話帳・写真・動画・音楽など)をパソコンに移行したい、或いはパソコンでのファイルをASUS ZenFoneのスマホに移したいなら、どうすればいいのでしょうか?
直接スマホとパソコンを接続してデータを移行してもいいですが、ここでは専門的なスマホ管理・転送ソフトでもっと簡単にASUS ZenFoneとPCの間にファイルを移行するやり方を紹介します。数クリックだけで大量のファイルを管理できてとても便利ですので、ぜひ参考にしてください。
ASUS ZenFoneスマホで電話帳などのデータを移行する方法
「FonePaw DoTrans (opens new window)」を利用すれば簡単にASUS ZenFoneのスマホのデータを管理できます。画像・曲・連絡先・ビデオなど多種類のデータは簡単に本ソフトで移行できますので、次のチュートリアルに従って、ASUS ZenFoneとPCの間にデータを転送してみましょう。
ステップ1、 本ソフトをPCにインストールした後、ASUS ZenFoneのスマホをパソコンに接続しながら、本ソフトを起動してください。「FonePaw DoTrans」がASUS ZenFoneのスマホを検出するとスマホの詳細情報がソフトのメイン画面に表示されます。
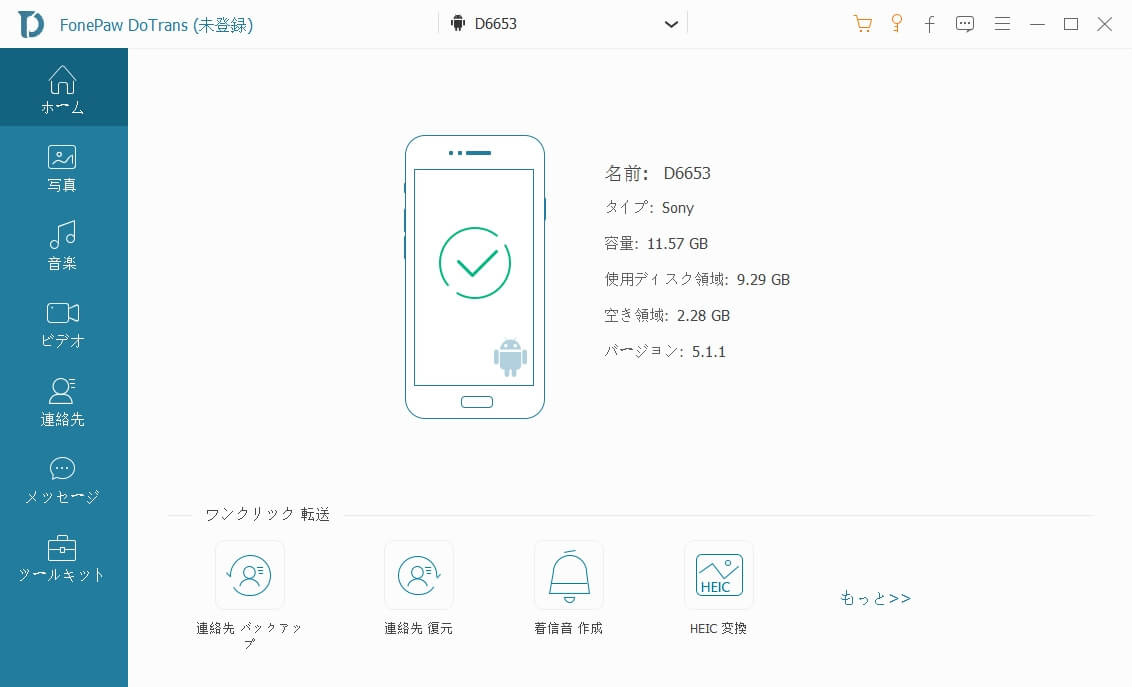
ステップ2、 左側リストには「写真」・「音楽」・「ビデオ」・「連絡先」・「メッセージ」などのデータ種類が表示されて、ここではデータ種類によってASUS ZenFoneのスマホデータを確認できます。
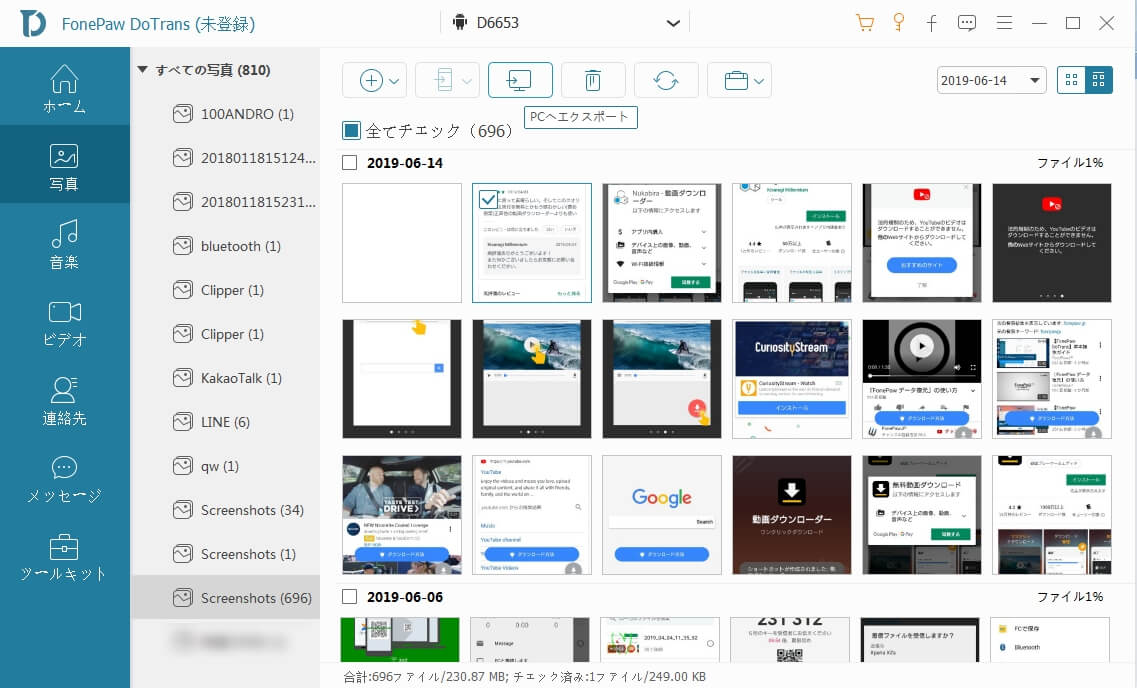
ステップ3、 次にはデータ移行を始めましょう。ASUS ZenFoneのスマホにパソコンのデータを移行したい場合には、頂部の「+」ボタンを押してください。データ種類ごとにPCからデータを選択してスマホに転送できて、ファイル単位やフォルダ単位で追加できます。
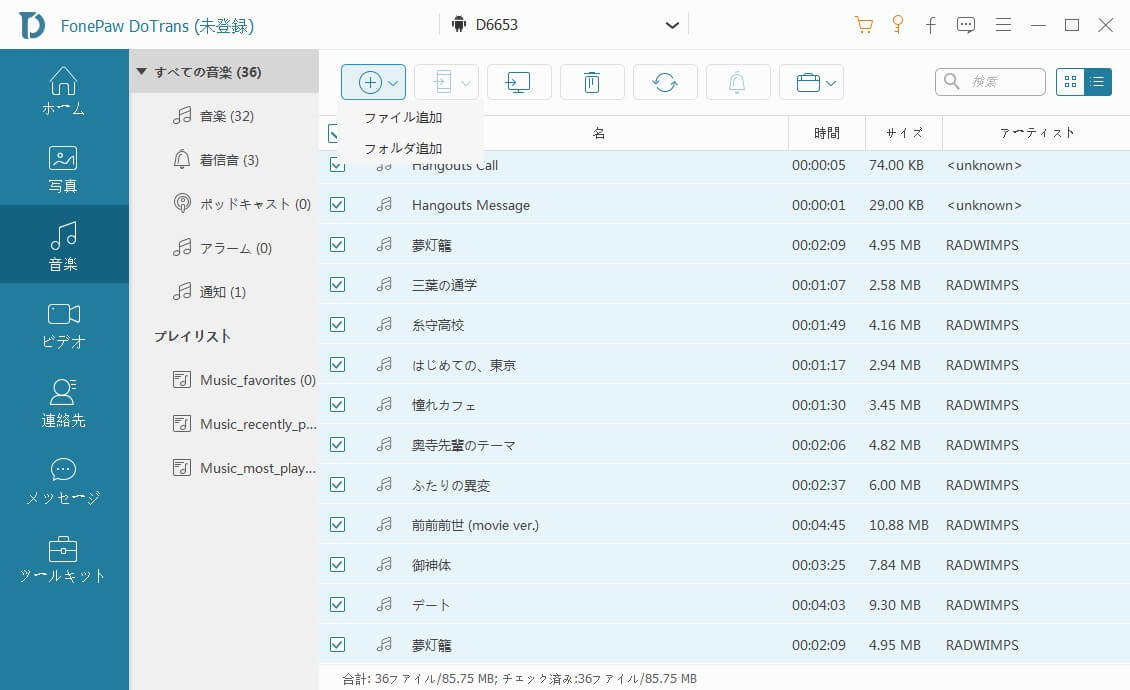
ステップ4、 逆にASUS ZenFoneのスマホからファイルをパソコンに移したい場合には、スマホでのデータにチェックを入れてから「PCへエクスポート」を選んでください。
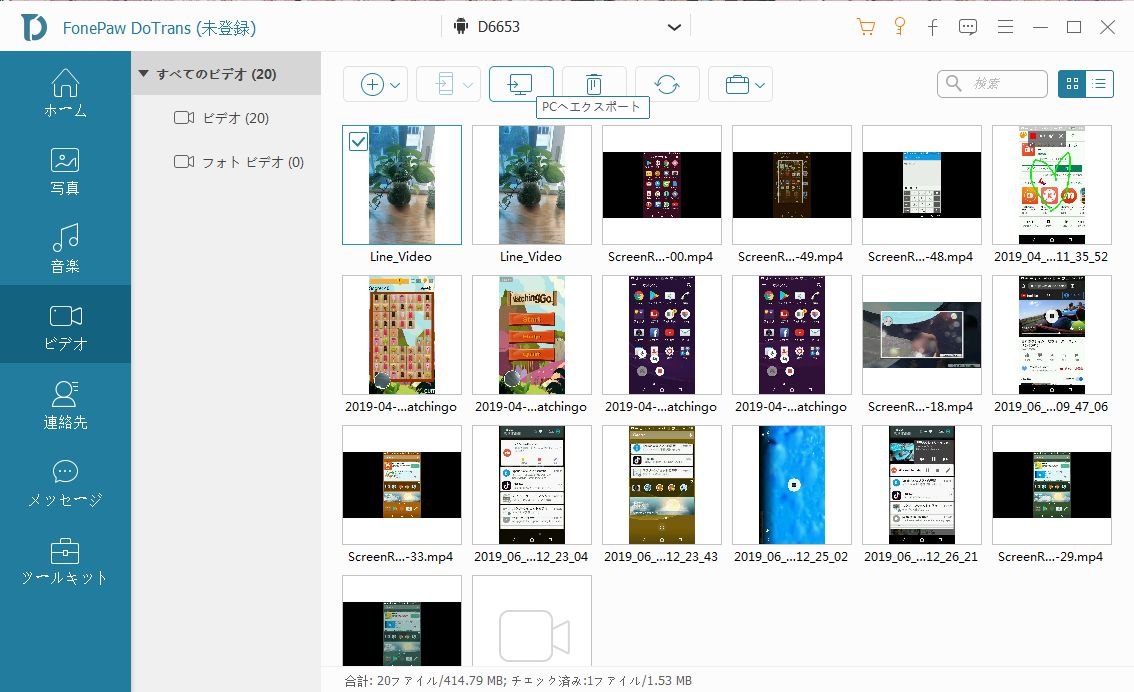
この移行操作は写真・音楽・ビデオ共通です。メッセージにSMSのASUS ZenFoneからPCへの移行に対応します。
ステップ5、 本ソフトはAndroidとPCだけではなく、AndroidスマホとiOSデバイスのPC経由での転送にも対応します。iPhoneやiPadなどもパソコンに接続したら、「FonePaw DoTrans」を通じてファイルを転送できます。ASUS ZenFoneの場合には、データを選定してから、頂部の「デバイスへエクスポート」を選び、転送先のデバイスを選びます。
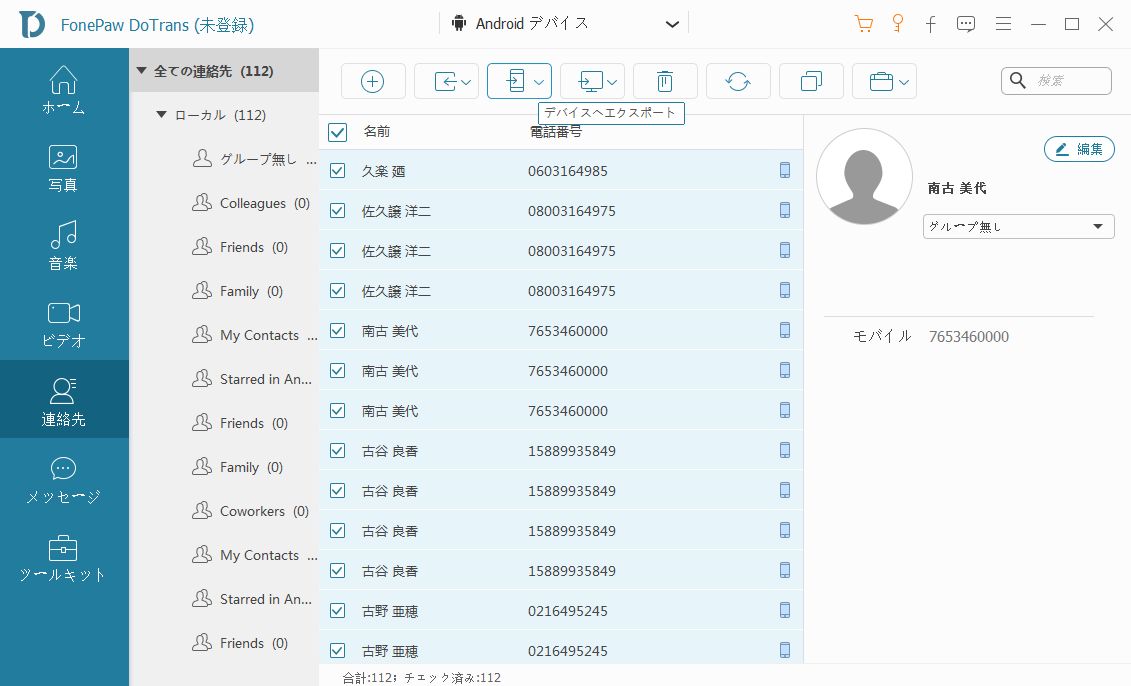
ステップ6、 電話帳の場合には、データの移行だけではなく、登録された連絡先の名前・電話番号・アドレスなどの詳細情報を確認できるほかに、新たな情報を追加して、既存の情報を編集することも可能です。
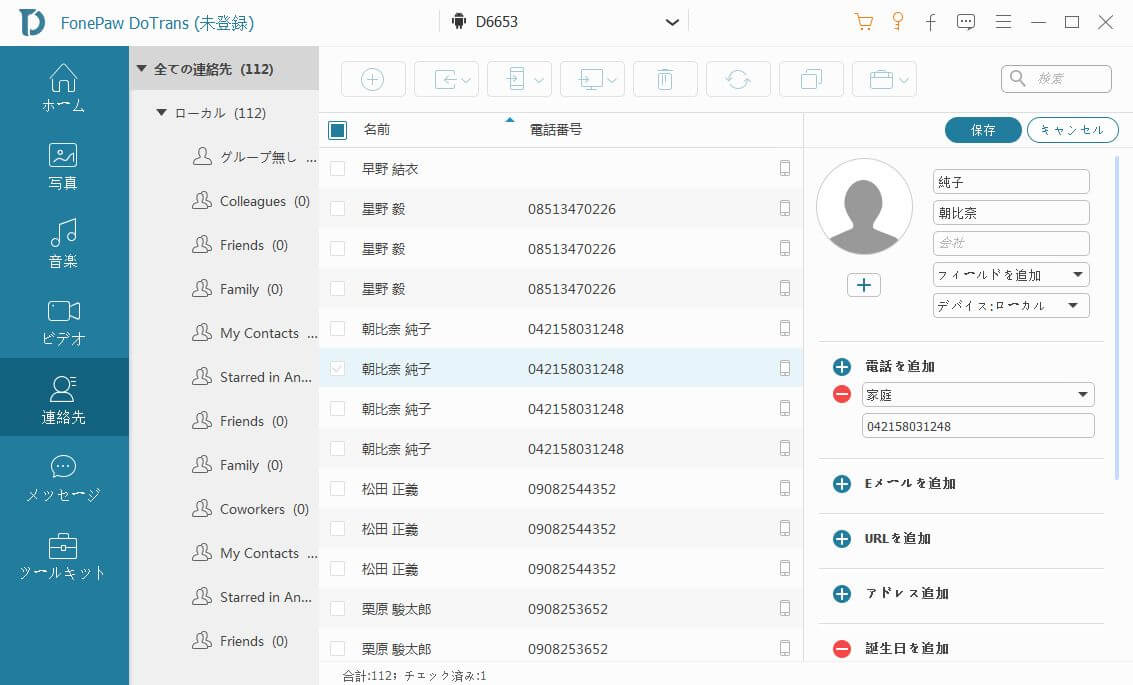
ステップ7、 本ソフトは電話帳のバックアップ・復元にも対応します。「連絡先」でのツールキットボタンを押せば、「バックアップ」をクリックして連絡先データをバックアップしたり、「復元」を押してバックアップから連絡先を復元したりすることができます。電話帳データの管理には助かります。
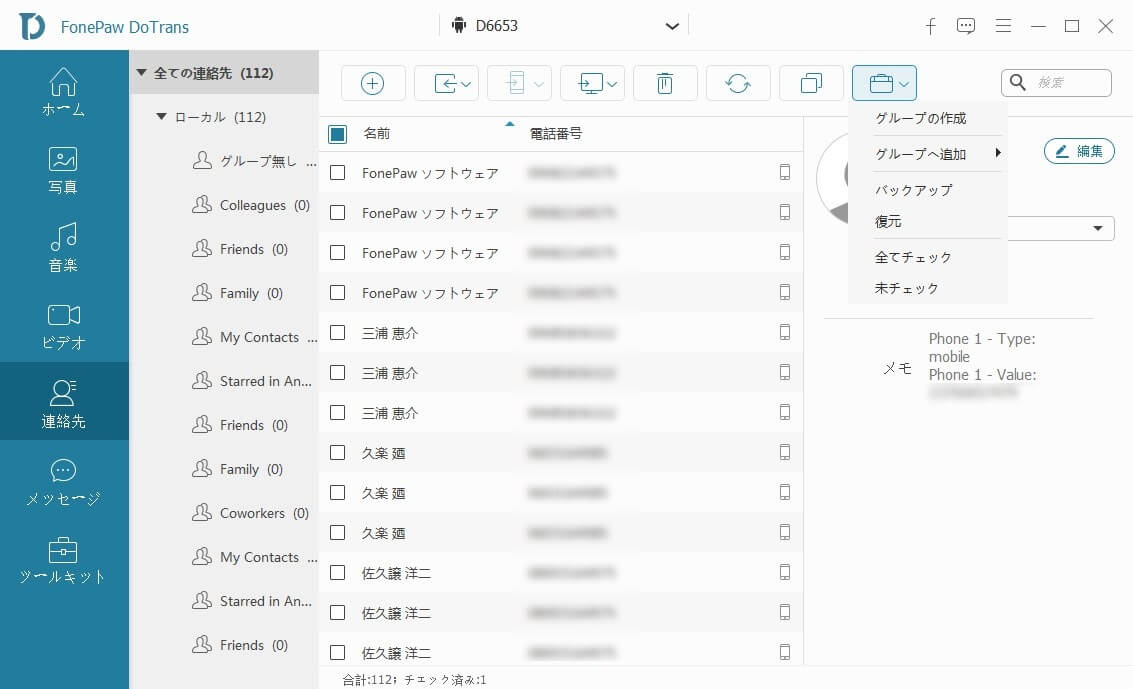
スマホデータ転送ソフト「FonePaw DoTrans」はASUS ZenFoneスマホのデータ移行・ファイル管理などを助けてくれる便利な存在です。Androidスマホだけではなく、iPhone・iPadなどのiOS端末のデータ移行にも対応しますので、機種変更の時には役に立つでしょう。













