ファイル、写真、動画など重要なデータをシームレスに共有したい時に、どの方法が最適か迷うことも多いでしょう。特に、AndroidデバイスとPCの間でのファイル転送は、多くのユーザーにとって日常的な課題となっています。そこで今回は、便利で効率的なAndroidからPCへのファイル転送方法を徹底的に解説します。
本記事では、専門ソフトの使用からクラウドサービス、USBケーブル、Bluetooth、SDカード、そしてメールを活用した方法まで、6つの異なるアプローチを紹介します。それぞれの方法には利点がありますので、自分のニーズに最も合った方法を見つけましょう。これらの方法を活用することで、データの管理が驚くほど簡単になり、時間と手間を節約できます。では、今すぐ本記事を読んで、最適なファイル転送方法を見つけてください!
方法1.専門な転送ソフトを使って、AndroidからPCへファイルを転送する
専門の転送ソフトを使用することは、ファイル転送の最も効率的な方法の一つです。ここでは、特におすすめのソフト「FonePaw DoTrans」をご紹介します。このソフトを利用すれば、2台のスマホ(AndroidかiPhone)をUSBケーブルでPCと接続することで、簡単にファイルを2機の間に転送することができます。AndroidからAndroidでも、AndroidからiPhoneにも対応しています。もちろん、iPhoneからAndroid、iPhone同士の転送も可能なので、複数機種を利用する方には最適です。また、写真、動画、音楽、さまざまな種類のファイルを転送することが可能です。Androidスマホの連絡先を同期することも可能です。さらに、ユーザーフレンドリーなインターフェースを備えており、シンプルで直感的な操作が可能なため、初心者でも簡単に使用することができます。さらに、データの安全性も高く、転送中にデータが破損するリスクが少ないです。
「FonePaw DoTrans」を使ってAndroidからPCへファイルを転送する手順
ステップ1、 Androidスマホを接続 PCで「FonePaw DoTrans」を立ち上げ、USBケーブルでAndroidスマホを接続します。Androidスマホは検出され、中身のデータを一覧できるようになります。
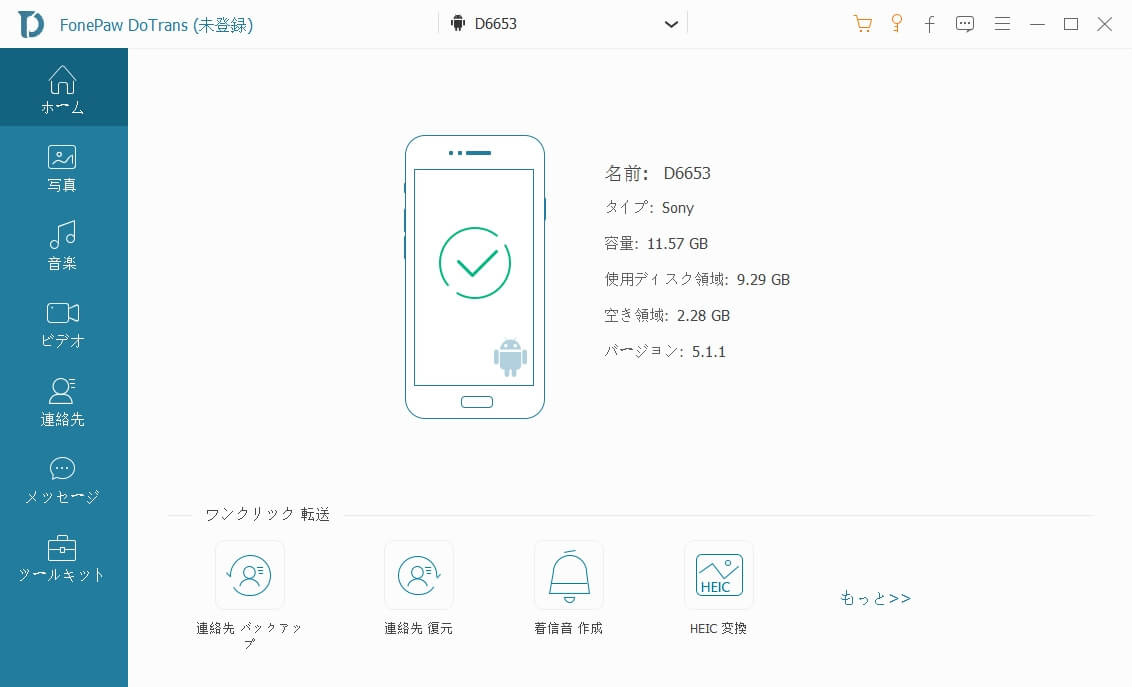
ステップ2、 写真ファイルの転送写真ファイルを転送するなら、「写真」 タブをクリックして、転送したい写真にチェックを入れます。もしPCに転送するのであれば、「PCへエクスポート」 をクリックしてください。
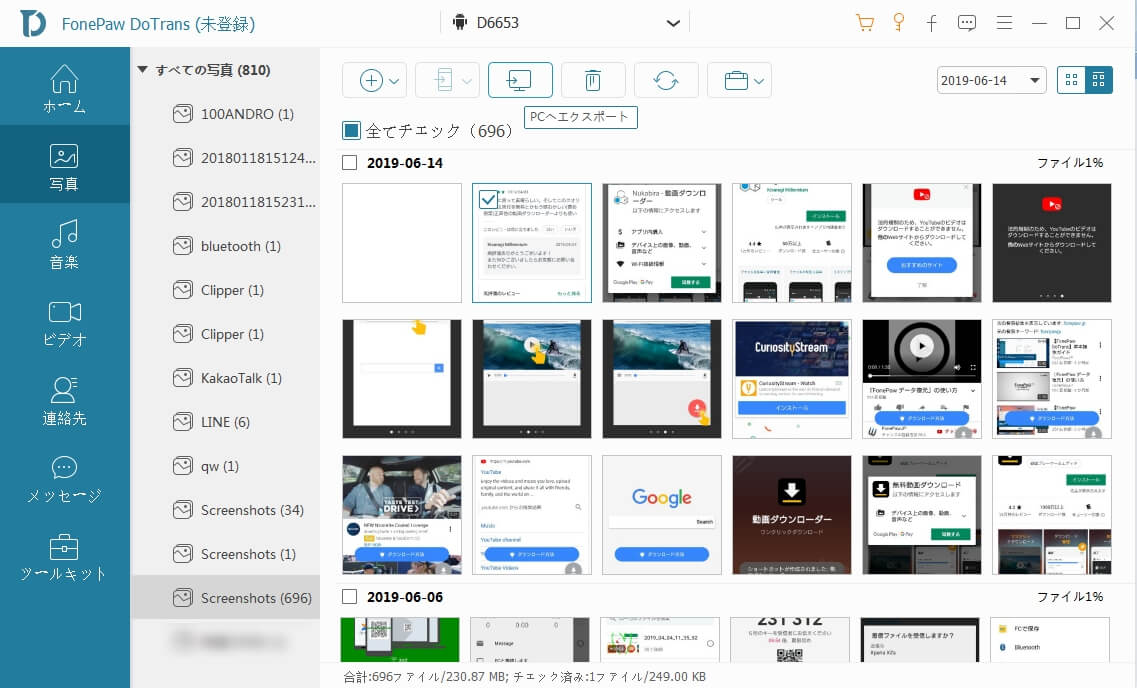
ステップ3、 音楽・動画ファイルの転送音楽や動画のファイルも、タブを選択して、同じ方法で転送可能です。ちなみに、このソフトはパソコンからAndroidスマホに音楽を転送することもできます。
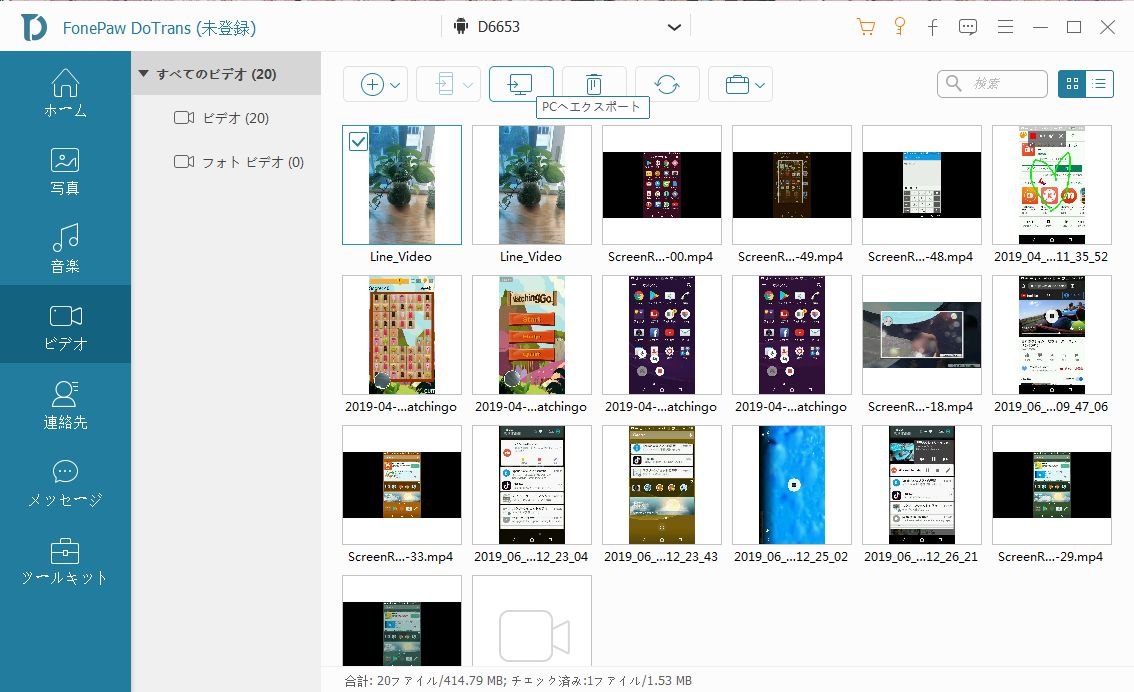
音楽ファイルは、着信音、ポッドキャストなども転送可能。
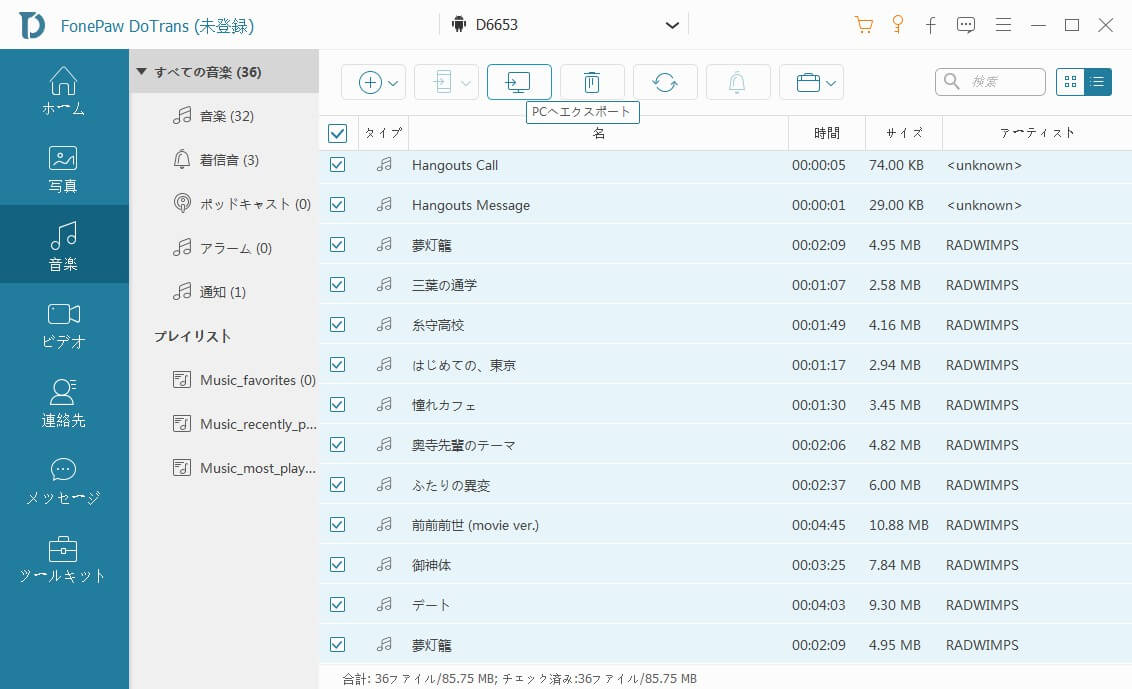
ステップ4、 Androidからファイルを他のスマホへ転送もしほかのスマホへ転送するのであれば、転送元のAndroidを繋いたまま、もう一本のUSBケーブルで、転送先のAndroid・iPhoneも接続してください。そうすればメニューにある 「デバイスへエクスポート」 のボタンがクリックできるようになり、転送先のスマホに転送できます。
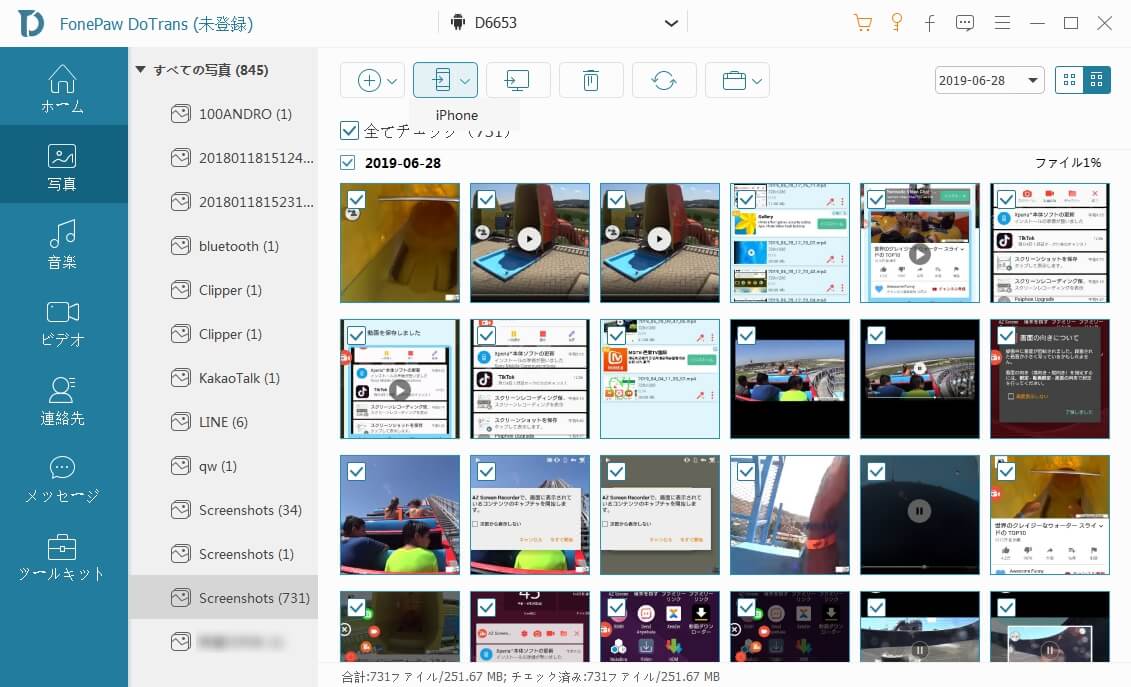
「FonePaw DoTrans」を使用することで、AndroidとPC間のファイル転送は非常にスムーズで簡単になります。PCだけでなく、AndroidからUSB、iPhoneなどのデバイスにファイルを転送することもできます。特に大量のデータを一度に転送したい場合や、さまざまな種類のファイルを効率よく管理したい場合におすすめです。
方法2.OneDriveを使って、スマホからPCへファイルを転送する
クラウドサービスを利用することで、ワイヤレスでAndroidからPCへファイルを簡単に転送できます。特にOneDriveは、多くのユーザーにとって使いやすい選択肢です。以下にOneDriveを使用したファイル転送の方法を説明しますが、Google DriveやDropboxなど、他のクラウドサービスも同様に利用できます。
ステップ1、 まず、Microsoft OneDriveのアカウントを作成します。Android端末にOneDriveアプリをインストールしてログインします。また、PCにもOneDriveのアプリで同じアカウントでログインしてください。
ステップ2、 AndroidでOneDriveアプリを開き、転送したいファイルを選択してアップロードします。
ステップ3、 アップロードが完了したら、PCのOneDriveフォルダに開いて、アップロードしたファイルを選択してPCにダウンロードします。

OneDriveを使用することで、インターネット接続があればどこでもファイルを転送できます。特に、物理的な接続が難しい場合や、複数のデバイス間でファイルを共有したい場合に非常に便利です。ただし、無料で使える容量は5GBなので、大容量のファイルを転送する場合は、大きなファイルを転送したい場合は「FonePaw DoTrans」の方がおすすめです。
方法3.USBケーブルを経由して、ファイルをAndroidからPCへ転送する
一般的に、USBケーブルを介してファイルをAndroidスマホからパソコンに転送することができます。AndroidとWindows PCをUSBケーブルで接続します。接続後、Androidデバイスの通知バーから「USB接続」を選択し、「ファイル転送」を選びます。そして、PCの「エクスプローラー」を開き、接続されたAndroidデバイスを選択します。転送したいファイルを選び、PCの任意のフォルダにコピーします。
ですが、それだけだとなかなか目当てのデータを見つかることができないかもしれません。特に今にとって写真画像はたくさんのアプリフォルダに散らばって、探してもどこかしら見つかってない可能性があります。「FonePaw DoTrans」という転送ソフトを利用すると、この問題を解決できます。
方法4.BluetoothでAndroidスマホからパソコンへファイルを転送する
Bluetoothを使用すれば、ケーブルなしで簡単にファイルを転送できます。AndroidデバイスとPCの両方でBluetoothを有効にして、AndroidデバイスとPCをペアリングします。Androidデバイスで転送したいファイルを選択し、共有オプションから「Bluetooth」を選んで、PCに転送します。
Bluetoothを使ったファイル転送は、ケーブルレスで便利ですが、転送速度が遅いため、大容量のファイルには向きません。小さなファイルや急ぎでない場合には便利な方法です。
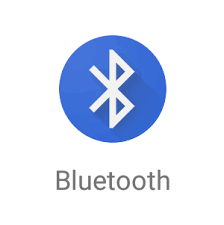
方法5.SDカードを活用して、PCへファイルを転送する
SDカードとPCで読み取れるカードリーダーがある場合、AndroidファイルはSDカードを使用してPCに転送することもできます。Androidデバイスでファイルマネージャーを使用し、転送したいファイルをSDカードにコピーします。そして、SDカードを安全に取り出して、カードリーダーを使ってPCに接続します。PCがSDカードを認識したら、ファイルをPCにコピーします。
SDカードを使った方法は、大容量のデータを物理的に転送するのに適しています。ただし、SDカードの取り扱いには注意が必要で、紛失や破損のリスクがあります。
方法6.Androidからメールを送って、ファイルをPCへ転送する
メールを利用したファイル転送は、手軽でどこからでも行える方法です。AndroidデバイスとPCの両方でアクセスできるメールアカウントを準備します。GmailやYahooメールがよく使われています。
Androidデバイスでメールアプリを開き、新しいメールを作成します。転送したいファイルを添付し、自分のメールアドレス宛に送信します。PCでメールアカウントにアクセスし、送信されたメールを開きます。添付ファイルをダウンロードして保存します。
メールを使った方法は、インターネット接続があればどこでも簡単にファイルを転送できるため便利です。ただし、メールサービスによっては添付ファイルのサイズに制限があるため、大容量のファイルには向きません。大容量のファイルを一度に転送したい場合は、専門的なデータ転送ソフト「FonePaw DoTrans」を使用することをお勧めします。
どの方法を一番お勧め?
以上、AndroidスマホからファイルをPCに転送する方法を6つ紹介しましたが、どれが良いのでしょうか? この6つの方法の違いがより直感的にわかるように、メリット・デメリットの比較表を作りました。 それぞれの方法のメリット・デメリットを参考にして、自分に合った方法を選んでください。
| メリット | デメリット | |
| FonePaw 「オススメ」 | 高速転送、多機能、安全性が高い | ソフトのインストールが必要 |
| OneDrive | どこからでもアクセス可能 | インターネット接続が必要、大容量ファイルには向かない |
| USBケーブル | 高速で信頼性が高い | 物理的な接続が必要、転送速度が遅い |
| Bluetooth | ケーブルレスで簡単 | 転送速度が遅い、大容量ファイルには不向き |
| SDカード | 大容量データの物理的な転送が可能 | SDカードとカードリーダーが必要、紛失や破損のリスクがある |
| メール | どこからでも送信可能 | ファイルサイズに制限がある |
まとめ
総じて、それぞれの方法にはメリットとデメリットがあります。例えば、SDカードを使う方法は速くて信頼できるが、物理的な準備が必要です。一方、クラウドサービスやメールを使うのは便利で、どこからでもアクセスできますが、インターネット接続が必要で、ファイルサイズに制限があります。
「FonePaw DoTrans」はその使いやすさと多機能性から、ファイル転送にとても便利なツールです。高速かつ安全にファイルを転送できるため、データ管理が一層便利になります。Androidの大容量のデータや複数のファイルを効率よくPCに転送したい場合は、このソフトの利用を強くお勧めします。















