外付けHDDやDVDなどのデバイスをWindows 10のパソコンに接続する時、「デバイスの準備ができていません」 というエラーメッセージが表示されて、デバイスが開けない問題が発生する場合もあります。このトラブルを解決しないとアクセスがうまくできませんので、ここではエラー「デバイスの準備ができていません」の発生原因と対処法について説明します。
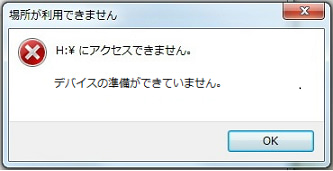
また、「デバイスの準備ができていません」のエラーが発生によってデータの損失が発生しましたら、「FonePaw データ復元 (opens new window)」を使って復旧してみてください。そのやり方についても説明します。
「FonePaw データ復元」ダウンロード:
一、「デバイスの準備ができていません」の原因と解決方法
「デバイスの準備ができていません」の発生原因はいろいろありますので、エラーの原因を確認するために、まずはデバイスと別のパソコンを繋いで、或いはほかのデバイスとパソコンを接続してみてください。これでは問題がどちらによって発生するか確認できるはずです。もちろん、デバイスとパソコンを接続しているUSBポートの破損が原因である可能性もあります。
# 1、破損していたUSBポートを交換
USBポートが壊れたら、デバイスをパソコンと接続することも不可能になりますので、破損していたUSBポートを交換・修理して、別のUSBポートでもう一度接続してみましょう。
# 2、USBコントローラドライバーを再インストール
USBドライブの書き込みキャッシュが有効にしていますので、USBドライブの初期化が失敗して、「デバイスの準備ができていません」エラーメッセージが表示される可能性があります。この場合には、「PC」を右クリックして「管理」を選択し、「デバイスマネージャ」に入ってください。
次には、「デバイスマネージャ」の「ディスクドライブ」を展開し、準備ができていないデバイスを右クリックして、「削除」を選択します。
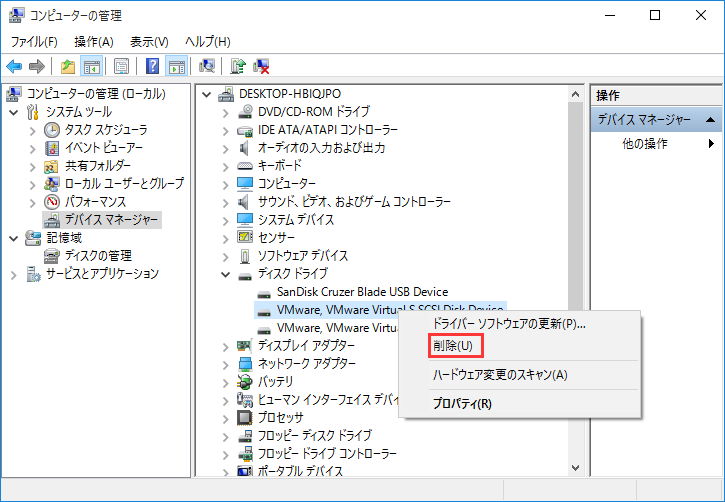
# 3、ディスクのエラーをチェックする
ディスクには何か不具合があるかもしれませんので、パソコンのディスク(C:)を右クリックして、「プロパティ」を選択してから、「ツール」タグでの「チェックする」をクリックして、「不良セクターをスキャンし、回復する」を選んでエラーチェックを開始します。
# 4、トラブルシューティングツールで修復
パソコンの「トラブルシューティングツール(Troubleshooter)」機能を活用して障害を修復することも解決方法の一つです。PCの検索機能で「トラブルシューティングツール(Troubleshooter)」画面に入り、「ハードウェアとサウンド」で「デバイスを構成する」>「詳細設定」>「自動的に修復」>「次へ」の手順でディスク・ハードウェアの問題を修復してみましょう。
# 5、ディスクを初期化
ディスクの初期化が失敗したため「デバイスの準備ができていません」が発生することもあります。その時はWin+Rで「ファイル名を指定して実行」を開き、「diskmgmt.msc」を入力して「OK」を押します。
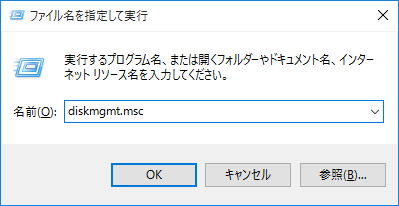
これで「ディスクの管理」画面に入ります。次には初期化が失敗したディスクを右クリックして「ディスクの初期化」をクリックして、「OK」を押します。
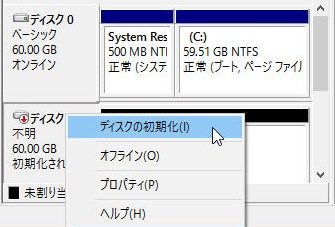
二、「デバイスの準備ができていません」で消えたデータを復元する
「デバイスの準備ができていません」という障害を解決する場合、データが知らず知らずのうちに消されてしまう恐れもありますので、ここでは専門的なWindows・Mac向けデータ復元ソフト「FonePaw データ復元 (opens new window)」で消えたデータを取り戻すことはお勧めします。
ステップ1、PCにインストールしたソフトを開き、メイン画面で復元したいデータのタイプとスキャンしたいドライブを選び、「スキャン」をクリックします。

ステップ2、これでスキャンが始まります。検出したファイルは種類ごとに分類されて左側リストで確認できます。削除されたデータのファイル名は赤い文字で表示されます。「クイックスキャン」で復元したいデータを見つけないと、右上の「ディープスキャン」を押してより多くのデータを検出してみましょう。

ステップ3、もし検出されたデータから復元したいデータを見つけると、「リカバリー」ボタンを押してください。これでデータの保存先を決めて復旧できます。

「デバイスの準備ができていません」だけではなく、様々なエラーでパソコンのファイルが消えてしまう場合、なるべく早めにこの復元ソフトでパソコンをスキャンして取り戻してみるほうがいいです。













