映画や動画などを楽しむ時、気に入ったシーンを友達と共有したいと思ったことはありませんか。ビデオの画面を画像として保存すればできますね。つまり、スクリーンショットを撮ることです。では、パソコンやスマホで動画などを見る時に、どうやってビデオの画面をスクショできますか。
iPhoneやAndroidのスマホでは、本体にビデオをスクショできるボタンがありますので、直接押すれば動画の画面が静止画で自動的に保存されます。具体的な操作はこの文で説明します。パソコンの場合は、録画ツールを使用するのがおすすめです。ここで操作が分かりやすい録画ソフトを利用し、スクリーンショットを撮影する方法を紹介します。さっそく、本文に入りましょう。
一、PC用の「FonePaw PC画面録画」で動画をスクショする手順
「FonePaw PC画面録画 (opens new window)」はパソコンのスクリーンを録画して、ビデオとして保存するソフトですが、スクリーンショットツールもあって便利です。
1. まずは 「FonePaw PC画面録画」 をパソコンにインストールして、実行します。メイン画面に表示される左から三番目の 「スナップショット」 アイコンはスクリーンショットツールです。パソコンで動画や映画などのビデオを再生し、スクショしたい画面になる時、 「スナップショット」 をクリックしてください。

2. 左クリックしたままスクショする範囲を選択します。下部のパネルの右上の 「保存」 ボタンを押し、保存先とスクリーンショットの形式を指定して保存すれば、動画画面のスクショが完成します。もし、スクリーンショットのタイミングがはずれたら、 「×」 ボタンでメイン画面に戻って、再びスクショすればいいです。
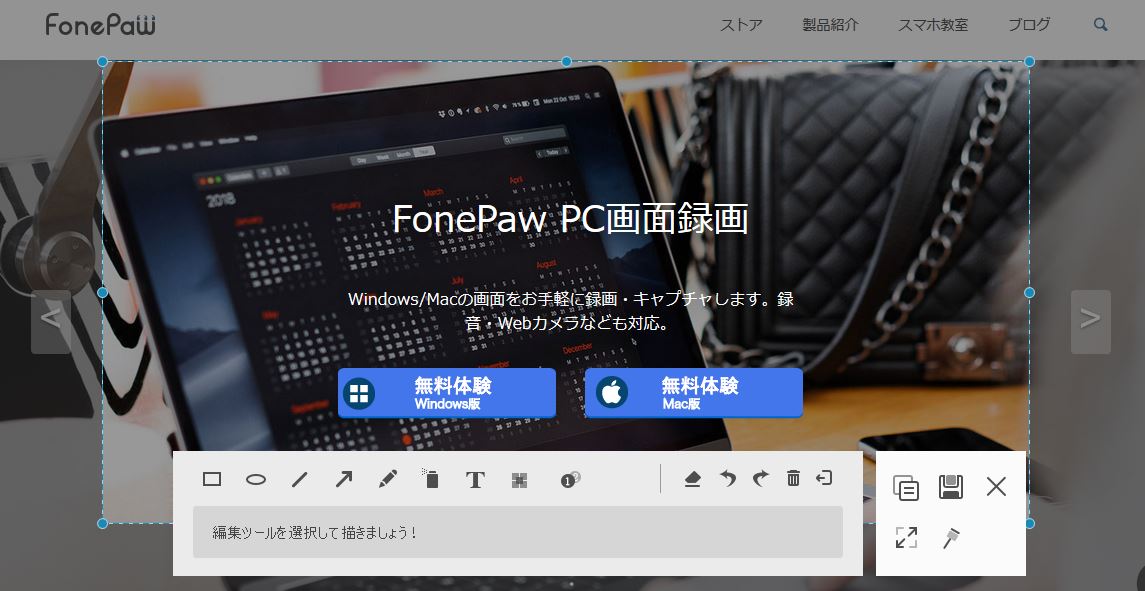
「FonePaw PC画面録画」 でスクショを撮れるだけでなく、スナップショットの編集機能によってマークや文字を書き込むことも手軽くできます。ツールパネルの上部には矩形、楕円、線、矢印、ブラシ、文字などを追加するアイコンがあります。好みによって、サイズとカラーを決められるので、スクリーンショットの加工に役立ちます。
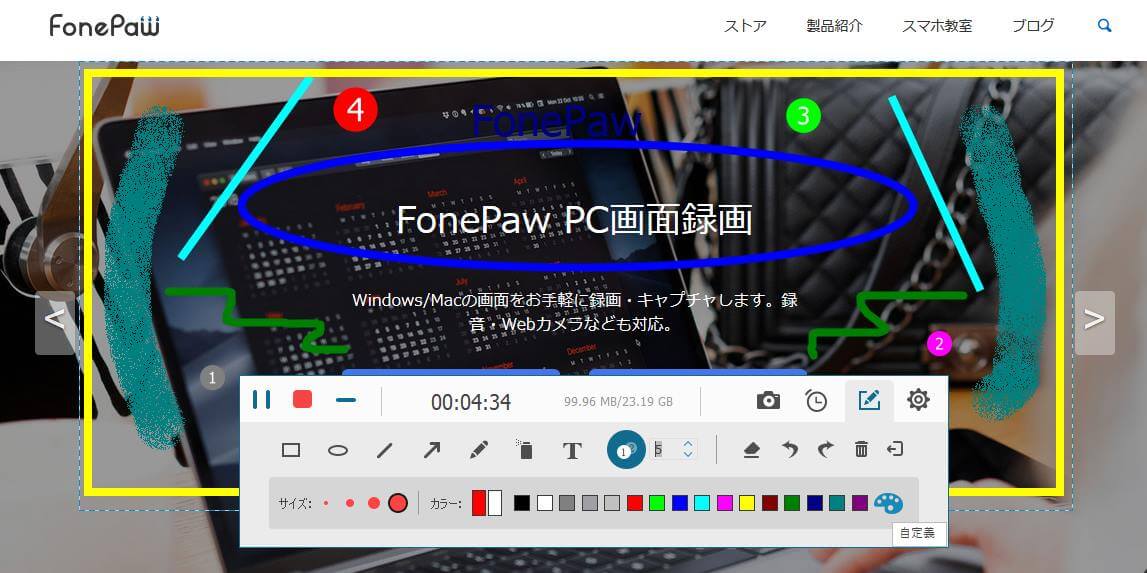
二、iPhoneで動画のスクリーンショットを撮影する方法
iPhoneの場合では、標準アプリを利用する以外、機能ボタンを押すことで、動画の画面をスクショできます。スクショした画像はPNG形式で 「写真」 アプリ内に保存されます。いまから、その二つの方法を伝えます。
# 方法一:物理的なボタンを使う
iPhoneのホームボタンの有無が機種によって異なりますので、スクリーンショット機能に対応するボタンは違います。
●ホームボタンのあるiPhone
スクリーンショットを撮るには、iPhoneの右側または上部にある 「スリープボタン」 を押しながら、 「ホームボタン」 を押します。
●ホームボタンのないiPhone
次のように、 「音量(上げる)ボタン」 と 「サイドボタン」 を同時に押すれば、スクリーンを画像として保存することができます。

# 方法二:AssistiveTouch機能を使う
もし、スクショする時にホームボタンなどのボタンが効かないなら、 「AssistiveTouch」 という機能を利用しましょう。
ステップ1. まずは 「AssistiveTouch」 を有効化します。 「設定」 アプリを開き、 「一般」-「アクセシビリティ」 の順にタップしてください。
ステップ2.「AssistiveTouch」 の状態を 「オン」 にします。すると、次のように 「AssistiveTouch」 のメニューボタンが表示されます。
ステップ3. 動画画面をスクショしたいときは、メニューボタンをタップしてから、その中にある 「スクリーンショット」 アイコンをクリックしてください。
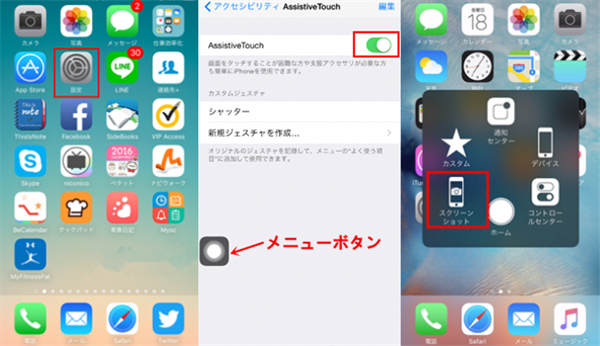
三、Androidでビデオのスクリーンショットを撮るやり方
Androidでも機種によってスクショする操作が異なります。XperiaシリーズやNexusシリーズなど多くのスマホでは、 「電源ボタン」と「音量(下げる)ボタン」 を同時に長押すれば、スマホで見るビデオの画面をスクリーンショットとして保存できます。
一方、Galaxyシリーズなどホームボタンが搭載されているスマホでは、 「電源ボタン」と「ホームボタン」 を同時に1秒以上押すと、スクリーンショットが成功に撮られます。

これまではパソコンやスマホで動画などのスクリーンショットを撮影する方法の紹介でした。 「FonePaw PC画面録画」 にはWindows版とMac版があるので、必要によってダウンロードして体験してみてください。














