Surfaceでスクリーンショットを撮る場合では、「FonePaw PC画面録画 」を使えば、範囲を任意にカスタマイズしてスクリーンショットを撮れます。無料利用できるのでぜひお試しください。
Surfaceでのスクリーンショットの撮り方と言えばたくさんありますが、キャプチャーの範囲と保存先などについてはそれぞれ異なりますので、本記事ではいくつSurfaceのスクリーンショット撮り方を紹介します。用途に応じて撮り方を活用すると、画面キャプチャーの効率を上がることにもお役に立つでしょう。
一、キャプチャーソフトでSurfaceでスクリーンショットを撮る
画面録画ソフト「FonePaw PC画面録画 (opens new window)」はPC画面の動きを動画に録画できる以外、PC画面をキャプチャーする「スクリーンショット」機能も搭載しています。本ソフトを利用すれば、簡単にSurfaceのスクリーンショットを撮る事ができます。本ソフトはSurface Proを含めて、各機種も対応できますので、ご興味があればダウンロードして使って見てください。
1、「FonePaw PC画面録画」をインストールして起動。その後、ソフト画面での「スクリーンキャプチャー」を押します。

2、「スクリーンキャプチャー」ボタンをクリックした後には、Surfaceのスクリーンショットを撮る範囲の選択画面に入ります。キャプチャーしたい画面範囲を調整してください。ここではスクリーンショットに文字や落書き等を付けて編集する事もできます。スクリーンショット設定が終了したら、右下の「保存」アイコンをクリックしてスクリーンショット画像を指定した保存先に出力できます。
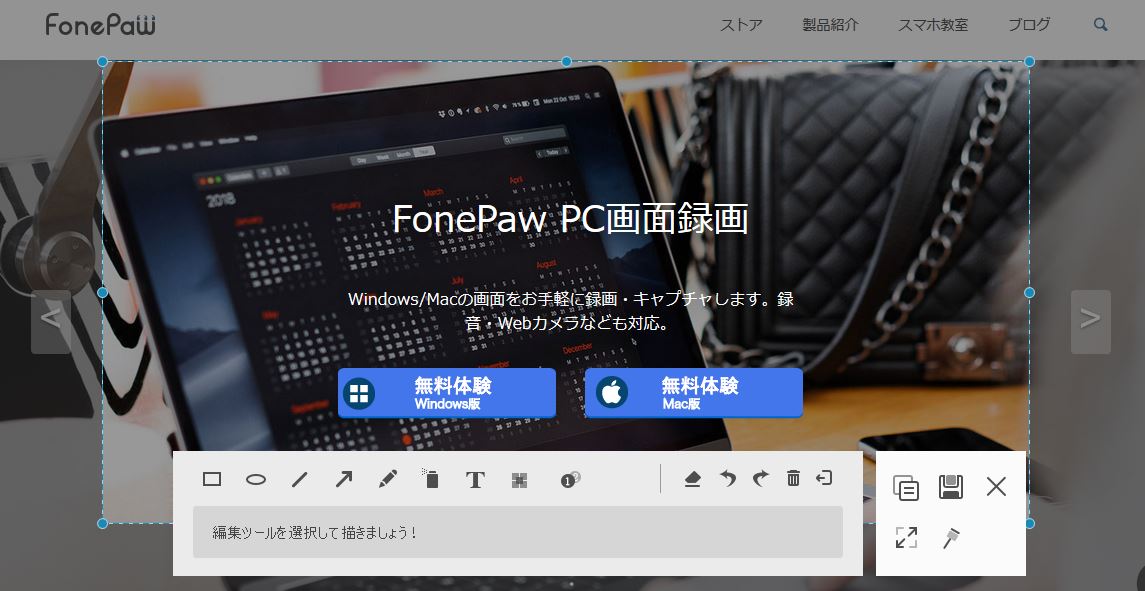
3、ツールパネルの右上の歯車アイコンをクリックすると、ソフトの「環境設定」画面に入ります。ここでの「ホットキー」パートではスナップショットのホットキーを設定できます。デフォルトは「Ctrl+Alt+C」ですが、お気に入りのホットキーに変更することも可能です。
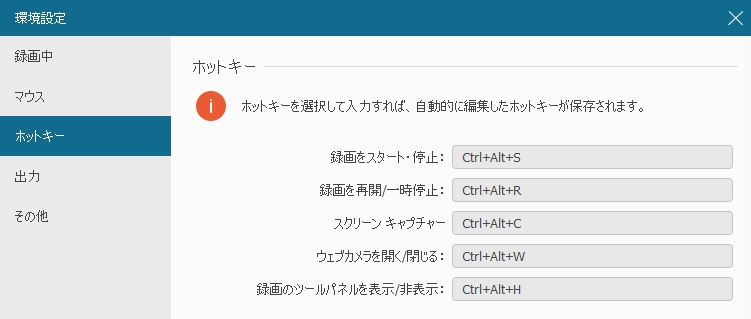
画面録画ソフトでのスクリーンショットを撮る方法はすごく簡単と思いませんか?ワンクリックだけで気に入ったSurfaceのシーンを手に入れます。スクリーンショット機能だけでなく、「FonePaw PC画面録画 (opens new window)」に搭載する便利な動画録画・音声録音機能を活用しましょう。
ここで、「FonePaw PC画面録画」のチュートリアルを紹介します、参考にしてください。
二、Surfaceデフォルトの方法でスクリーンショットを撮る
Surfaceデフォルトのスクリーンショットの撮り方は機種によって異なります。これらの撮り方は便利ですが、フルスクリーンだけを撮れる場合が多いです。需要な部分だけのスクリーンショットを撮ることができません。スクリーンショットを撮ってからまたトリミングする必要があります。ちょっと手間がかかります。
# 1、Surface本体で撮る
初代SurfaceとSurface Pro 3: タイプカバーやペンがなくても、Windowsボタンを押しながらボリューム「-」ボタンを押すことで簡単に全画面のスクリーンショットを撮れます。これで撮ったスクリーンショットは「ピクチャ」の「スクリーンショット」フォルダに保存されます。

Surface Go/Surface Pro 6/Surface Pro (5代目)/Surface Book 2/Surface Book/Surface Pro 4: Windowsボタンがないため、「電源」+ボリューム「-」でスクリーンショットを撮ります。

# 2、Surfaceタイプカバーで撮る
初代SurfaceやSurface Pro 3: タイプカバーで「Space」キー+「Fn」キーを一緒に押すことでアクティブウインドウのスクリーンショットを撮ることができます。全画面のスクリーンショットを撮りたい場合は「Windows」キー+「Space」キー+「Fn」キーでできます。

Surface Go/Surface Pro 6/Surface Pro (5代目)/Surface Book 2/Surface Book/Surface Pro 4: 「Fn」キーがアンロックされた状態で「PrtScn」キーを押せばアクティブ ウインドウのスクリーンショットを撮ります。ちなみに、「Windows」キー+「PrtScn」キーでは全画面のスクリーンショットを撮れます。
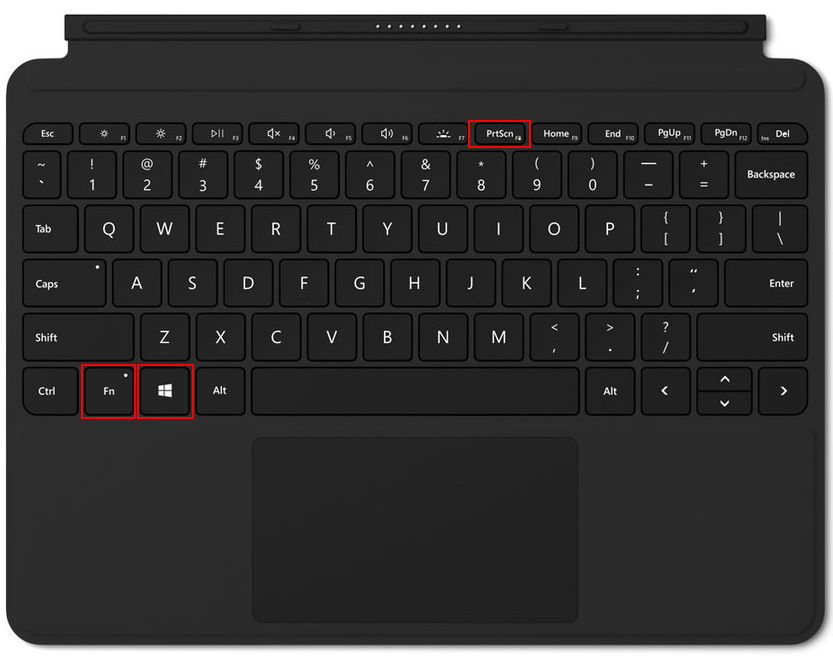
# 3、Surfaceのペンで撮る
Surfaceのペンの頭の消しゴムを2回ノックすればメニューが表示されます。これでSurfaceペンの指定した範囲もしくは全画面でのキャプチャーが簡単にできます。これで撮ったスクリーンショットはアプリに貼り付けられたり、画像ファイルとして保存されたりする事もできます。

# Windows標準スクリーンショット撮り方も使えます
Surfaceデフォルトのスクリーンショットの撮り方やキャプチャーソフトを利用する以外、Windowsパソコンのスクリーンショット方法も画面キャプチャーできます。キーボードの「PrtScn」キーを押せばスクリーンショットがクリップボードに保存され、「Windows」+「PrtScn」では全画面をスクリーンショット画像を撮ることができます。
以上はSurfaceのスクリーンショットを撮る方法について紹介しました。デフォルトの方法はより便利に見えますが、全画面のスクリーンショットを撮るだけが可能です。自由に領域を指定してスクリーンショットを撮る場合、「FonePaw PC画面録画 (opens new window)」は間違いなく最適なツールです。需要があればぜひお試しください。














