iPhoneのデータをバックアップすることがありましたか? iPhoneを失った、または新しいiPhoneを購入した場合、バックアップがあれば、データを簡単に新しいスマホに復元或いは転送することができます。なかなか便利ですね。だから、念のため、定期にiPhoneをバックアップすることが良いと思います。iPhoneをバックアップするには主に 「iTunes」 と 「iCloud」 二つの方法があります。
「iTunes」 を利用する場合は、USBケーブルを介してiPhoneをパソコンに接続し、データをパソコンに転送することでバックアップします。iPhoneをパソコンに接続してから、iTunesのホーム画面で 「ファイル」 > 「デバイス」 > 「バックアップ」 の順にクリックすると、iPhoneのバックアップが自動的に開始されます。
「iCloud」 の場合は、Wi-Fiに接続すれば、無線でデータをネットにアップロードしてバックアップすることができます。iPhoneの 「設定」 アプリを起動し、「ユーザー名」 > 「iCloud」 > 「iCloudバックアップ」 > 「今すぐバックアップ」 の順にタップすることでiPhoneのデータをiCloudにバックアップすることができます。この方法でパソコンなど他のデバイスは必要ではありません。もし傍にパソコンがない時はこの方法を選択してください。しかし、iCloudで無料で使える容量は5GBしかないので、iPhoneのすべてのデータをバックアップすることは無理みたいです。
一般的に、転送環境を比べると、Wi-Fiより、USBケーブルによる有線接続のほうが転送速度が速いです。iCloudへのバックアップは10分~2時間程度です。それに対して、iTunesへのバックアップは大体は1分 ~ 1時間がかかります。
だから、バックアップ時間や保存容量から見ると、もし良かったら 「iTunes」 の有線接続でバックアップすることがお勧めです。それでも、iPhoneのバックアップはかなり時間がかかります。これからはバックアップ時間を短縮する方法をいくつか紹介します。
1.アプリを削除や停止する
事前にアプリを整理し、あんまり使わないアプリを見つけて削除しておきましょう。こうすると、余計なデータを大量に転送することを防ぎます。不要なアプリを長押しして左上に 「X」 アイコンが表示された後、その 「X」 をタップすることでアプリを削除できます。
削除したくないアプリの場合は、せめてバックアップを開始する前にそれを停止させてください。iPhoneでホームボタンをタップしてアプリを閉じます。ただし、一部のアプリが相変わらず裏で動き続けていて、転送速度に影響を与えます。その結果、バックアップの妨げとなります。以下の手順に従って動いているアプリをすべて閉じましょう。
iPhoneのホームボタンをダブルタップすると、アプリの一覧が表示されます
(iPhone Xの場合は画面底部にあるインジケーターを上にスライドさせて、3秒ぐらい保持する)。閉じたいアプリを下から上にスライドさせることでそれを完全に閉じることができます。
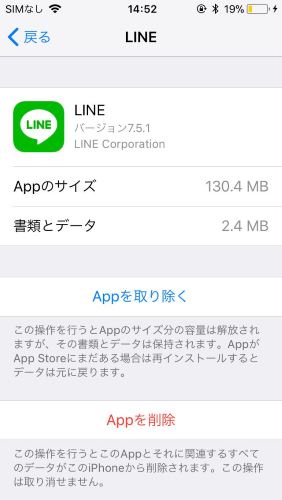
2.一部のアプリのバックアップをオフにする
なお、よく使うアプリの中にもデータをバックアップする必要のないアプリがあります。例えば、「safari」 や 「Google chrome」 のようなブラウザアプリを利用する際、大量の閲覧履歴が詰まっています。その履歴データをバックアップするには時間がかかるし、その必要もありません。だから、それらのアプリのバックアップをオフにしましょう。そのほか、カレンダーやリマインダーの履歴をバックアップする必要もありません。
「iCloud」 にバックアップする場合は、iPhoneの 「設定」 アプリを起動し、上部の 「ユーザーネーム」 をタップします。「iCloud」 を選択して 「iCloudを使用しているAPP」 の一覧からバックアップしたいアプリの横にあるスイッチをオンにして、バックアップしたくないアプリのスイッチをオフにしてください。
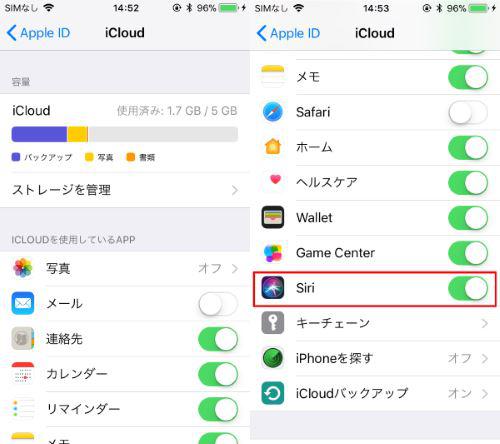
3.サードパーティ製のバックアップソフトを使う
iTunesもiCloudも、iPhoneのデータを一括バックアップします。バックアップ時間を短縮するに、手っ取り早く一部のデータだけバックアップしたり、あるいはiTunesとiCloudでバックアップが進まない時に、別の方法で必要なデータだけバックアップするのも効果的です。例えば 「FonePaw DoTrans(opens new window) 」 なら、PC側に一種類のデータを単独でバックアップすることができます。機種移行する時、「写真しか要らない」 方、「連絡先しか要らない」 方なら、ぜひこの方法を試してみましょう。
ヒント:「FonePaw DoTrans」 はWindows版のみ対応しており、Macをご利用の方は「FonePaw iOS転送 (opens new window) 」 をおすすめします。
操作方法も簡単で、iPhoneをPCに接続し、バックアップしたいデータにチェックを入れてパソコンに転送してバックアップするだけです。
4.不要な写真やビデオを削除する
iPhoneを使えば使うほど、iPhoneに保存された写真やビデオがだんだん増えています。データをバックアップする前に、データを整理して、それをバックアップする必要があるかどうかを考えてください。不要な写真やビデオを削除してからバックアップすることが時間を短縮できます。
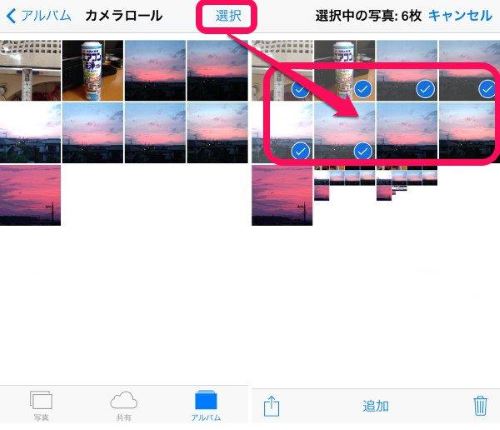
5.WiFiの電波を改善する(iCloudにバックアップする場合)
iPhoneのデータをiCloudにバックアップするにはWiFiが必要なので、WiFiの電波が弱い時、転送速度が遅くなってしまうのは当然です。この問題を解決してバックアップ時間を短縮するために、なるべくWi-Fiルーターの近くにiPhoneを置きましょう。それ以外、夜には多くの人は暇があってネットにアクセスするので、WiFiの速度も遅くなります。だから、iPhoneのバックアップ時間を夜から昼間に変更することがバックアップ時間を短縮できます。
さらに、ネットワークの設定を確認しよう。WiFiルーターから飛び出している電波は主に 「2.4GHz」 と 「5GHz」 二種類に分かれています。5GHzの通信速度が2.4GHzより速いが、障害物に弱いので、もし同じ部屋の中ではない場合はネットワークの設定を2.4GHzに変更してください。
ほかにも、iPhone のWiFiスイッチをオフにしてから再びオンにすることもう一つの方法です。
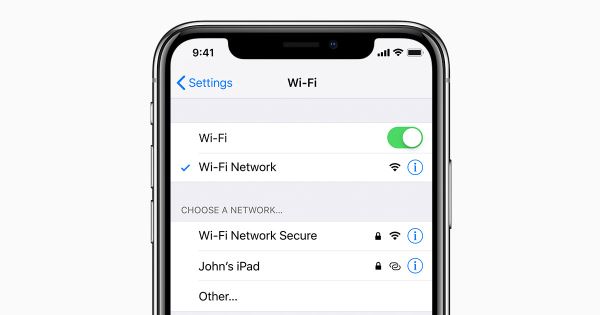
6.位置情報サービスは一時オフにする
皆さんもよくご存知のとおり、iPhoneなどのスマホには位置情報サービスが搭載されています。そのサービスをオンにすると、位置情報がリアルタイムで送受信されています。そのせいで、Wifi通信に負荷がかかっています。だから、iPhoneのデータをバックアップする時、この位置情報サービスを一時的にオフにしてください。
iPhoneで 「設定」 アプリを開き、「プライバシー」 項目を選択して 「位置情報サービス」 の横にあるスイッチをオフにすると、iPhoneのバックアップ時間を短縮することができます。
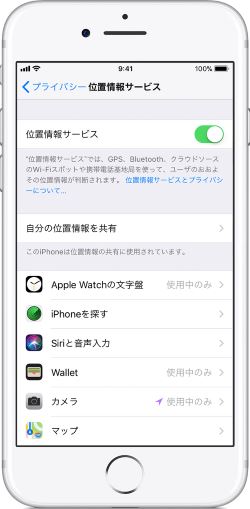
7.USBケーブルの状況を確認する
USBケーブルを介してiPhoneをiTunesにバックアップする時、もしバックアップが中止されて、うまくいかない場合は、USBケーブルに断線が起きていないかどうかを確認しよう。
8.iPhoneを再起動する
上記の方法を使っても効かない場合は、iPhoneを再起動してみてください。iPhoneを長期間連続使用すると、内部にエラーが発生した可能性があるので、一度iPhoneを再起動することがバックアップ時間を短縮できるかもしれません。
以上はiPhoneのバックアップがかかる時間と時間を短縮する方法について解説しました。ご参考にしてください。













