機種変更のたびに頭を悩ませるのが、電話帳などのデータの移行です。この記事では、Androidスマホの電話帳を簡単に移行するための効果的な6つの方法をご紹介します。AndroidからAndroid、AndroidからiPhoneなど、異なる機種間のデータ移行であっても、ユーザーは簡単に古いスマホから新しいスマホに連絡先を移行できます。時間と手間を大幅に節約できるだけでなく、重要な情報を新しい端末に安全かつ完全に保存することができます。
スマホ電話帳の種類
スマホの連絡先には、携帯ネイティブ連絡先とGoogle連絡先の2種類があります。
本体連絡先:お使いの端末に保存されている連絡先情報で、連絡先の名前、電話番号、メールアドレスなどが含まれます。これらの連絡先は、スマホで直接追加、編集、削除できます。
Google連絡先:Googleが提供するアドレス帳管理ツールで、Google Web Appsの一部であり、無料メールシステムGmailの別サービスでもあります。Googleコンタクトには、名前、メールアドレス、電話番号、その他の情報を保存できます。この情報はGoogleアカウントに保存され、GoogleコンタクトとすべてのAndroidデバイスに同期されます。
連絡先データの種類を決定することで、新しいスマホにデータを移行することができます。以下では、連絡先の種類とAndroid/iPhoneの機種に応じて、スマホから電話帳を移行する方法を説明します。
スマホの電話帳を移行する方法
これらは、AndroidやiPhoneから本体連絡先やGoogleの連絡先を移行するための一般的な方法のいくつかであり、自分のニーズに応じて最適なものを選択することができます。
| 本体連絡先 | Google連絡先 | |
| Android | ||
| iPhone |
方法一、データ転送ソフトを利用してスマホの電話帳を移行する
スマホの電話帳を移行するには、専門的なデータ移行ソフトを使うのが一番安全で便利な方法です。この点で、「FonePaw DoTrans」は間違いなく優れた選択です。このソフトは強力なデータ移行ツールで、スマホの本体連絡先とGoogle連絡先を一括かつ選択的に移行できます。連絡先のほかに、「FonePaw DoTrans」は音楽、動画、写真などのデータを異なるデバイス間で移行することもできます。また、操作手順がとても簡単で、数ステップでデータ移行が完了します。
もしくは、iPhoneの連絡先移行は、「FonePaw iOS転送」というiosデータ移行ツールを使って行うこともできます。
「FonePaw DoTrans」を使用してスマホの連絡先を移行する手順は次のとおりです。
ステップ1、 「FonePaw DoTrans」をインストール、スマホとPCを接続
移行ツールの「FonePaw DoTrans」のインストールからはじめます。簡単な手順でインストールができ、USBケーブルで2台のスマホをPCと接続します。上の表示からスマホを選択できます。
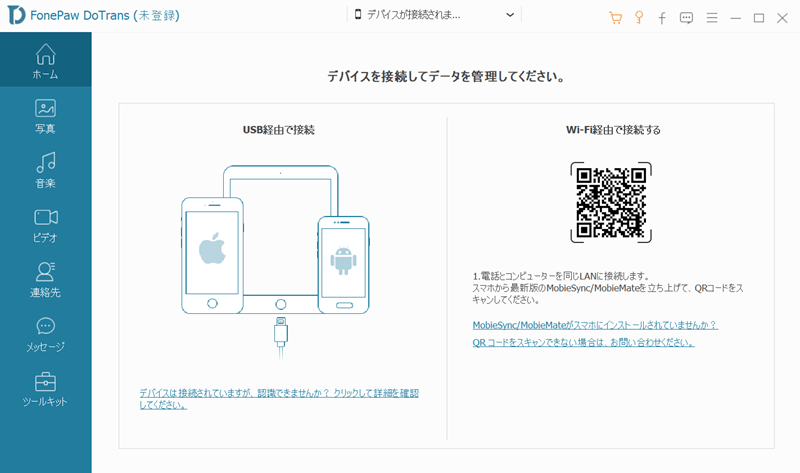
ステップ2、 連絡先を選択、移行
移行元のスマホを選択して、「連絡先」タブをクリックします。移行する連絡先にチェックを入れます。スマホのアイコン「デバイスへエクスポート」をクリックして、移行先のスマホの名前をクリックします。そうすれば移行先のスマホへ移行できます。
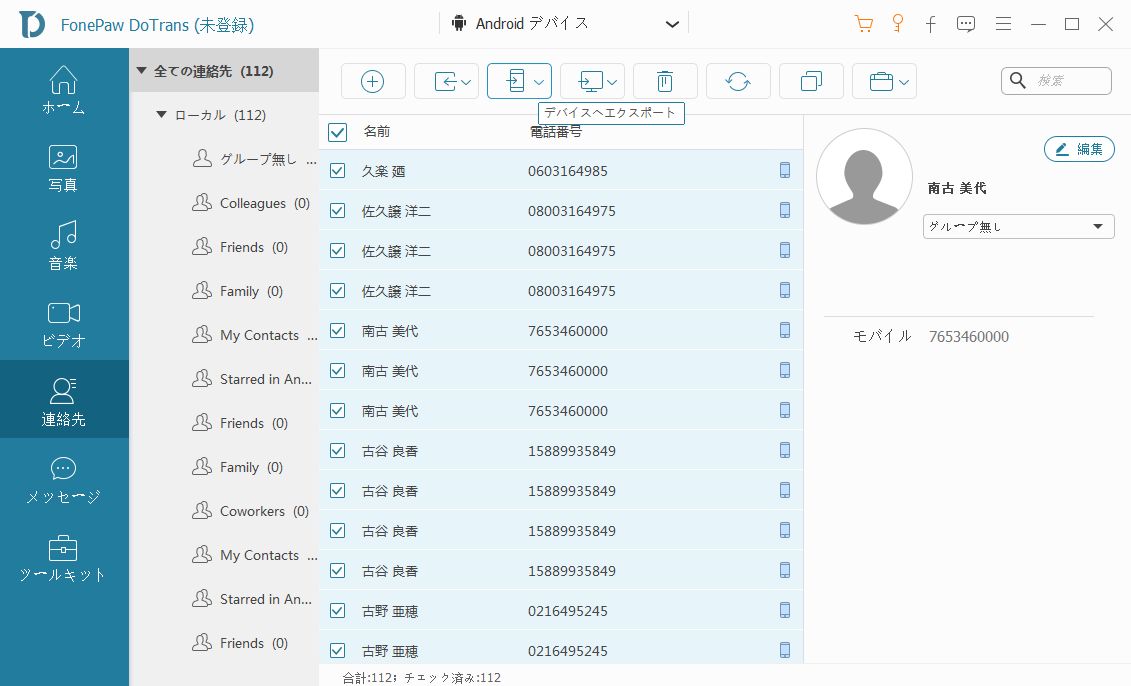
「FonePaw DoTrans 」を使ってスマホの電話帳を移行するのは、AndroidでもiPhoneでも簡単で効率的なプロセスです。すべての連絡先を移行するか、グループごとまたは個別に連絡先を選択して移行するかを選択できます。更に、「PCへエクスポート」のボタンで、スマホの電話帳をパソコンに保存することもできます。全体的に、このソフトは安全で便利なスマホデータの移行方法を提供します!今すぐ無料体験版をダウンロードしてください。
方法二、Googleアカウントを利用してスマホの連絡先を移行する
Android/iPhoneスマホではGoogleアカウントと紐付けることが多いです。Googleのサービスを利用すれば、電話帳を同期の方法で移行することができます。
Androidを例に、スマホの電話帳を移行する方法を説明します。iPhoneのGoogleアカウント同期も同じ操作方法です。
移行元のスマホ側:
ステップ1、 Android(アンドロイド)スマホで「設定」アプリを起動し、「アカウント」>「Google」の順で選択しましょう。メールアドレスとパスワードを入力して自分のGoogleアカウントにログインします。
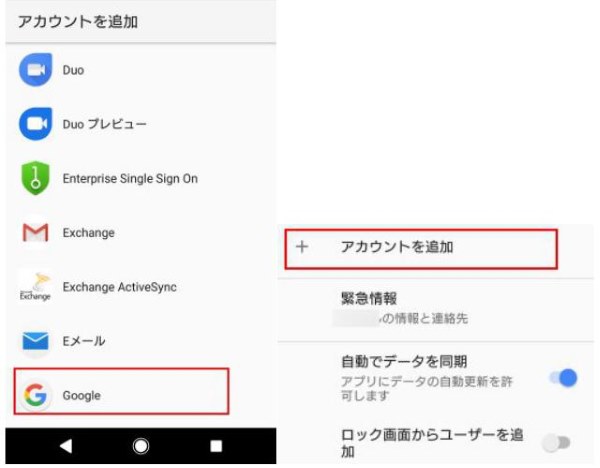
ステップ2、 表示された同期項目の一覧から「連絡先を同期」をタップすることでオンにしてください。
移行先のスマホ側:
ステップ3、 移行先のスマホで同じGoogleアカウントにログインしてから、上記と同じ方法で移行先のスマホで「連絡先を同期」をオンにしましょう。こうすると、スマホ間の同期が始まります。(移行先がAndroidスマホの場合)
注意:移行先がiPhoneの場合は:「設定」>「アカウントとパスワード」>「アカウント追加」>「Google」の順でタップしてください。
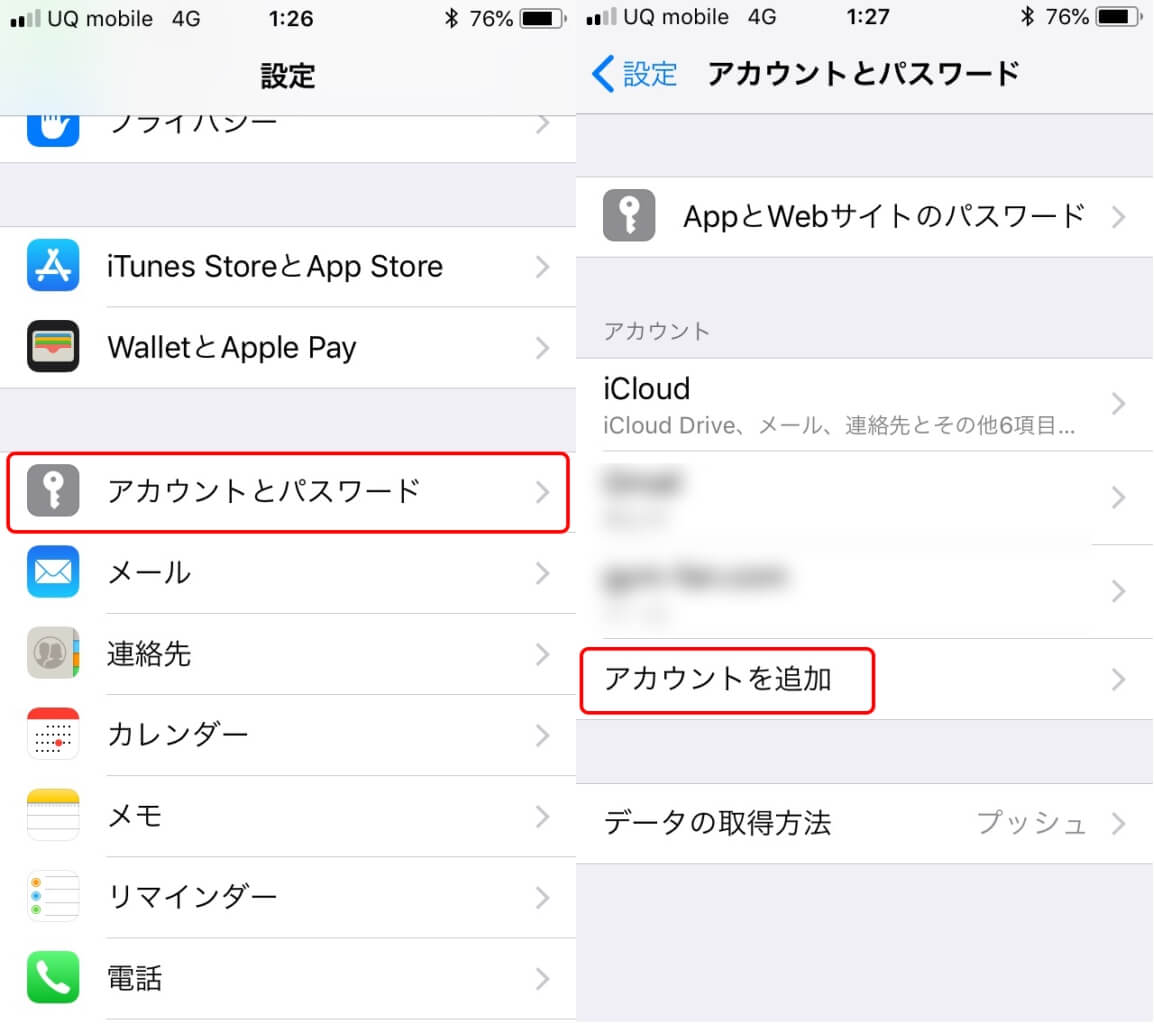
ステップ4、 自分のアドレスを入力して「次へ」をタップし、パスワードを入力して「次へ」をタップすることでGmailにログインします。「連絡先」のスイッチをオンにしましょう。
- - すべてのAndroidスマホ機種にも対応できます。
- - 設定が完了した後、電話帳が自動的に同期されるので、連絡先の追加や削除はリアルタイムで反映されます。
- - Googleアカウントを利用してAndroidスマホの電話帳を同期・移行するには、ネットワークに接続することが必要です。
- - Androidスマホで電話帳をGoogleアカウントに同期する同時に自分の個人情報もネットに保存されるので、情報の漏えいの可能性があります。
- - 場合によって、連絡先の同期がすぐに行われず、異なるデバイスで一貫性のない連絡先情報が表示されることがあります。
方法三、SDカードを使って Androidスマホの電話帳を移行する
AndroidスマホでGoogleアカウントではなく、スマホ本体に連絡先を登録している場合は、microSDカードを利用して電話帳を移行することができます。移行先のAndroidスマホもSDカード利用可能の場合、この方法はかなり便利です。Xperiaを例として方法を紹介します。
ステップ1、 Androidスマホで「連絡先」アプリを開き、連絡先・電話帳を表示しましょう。
ステップ2、 電話帳のメニューアイコン「≡」ボタンをタップしてメニューから「設定」をタップします。
ステップ3、 「エクスポート」をタップします。
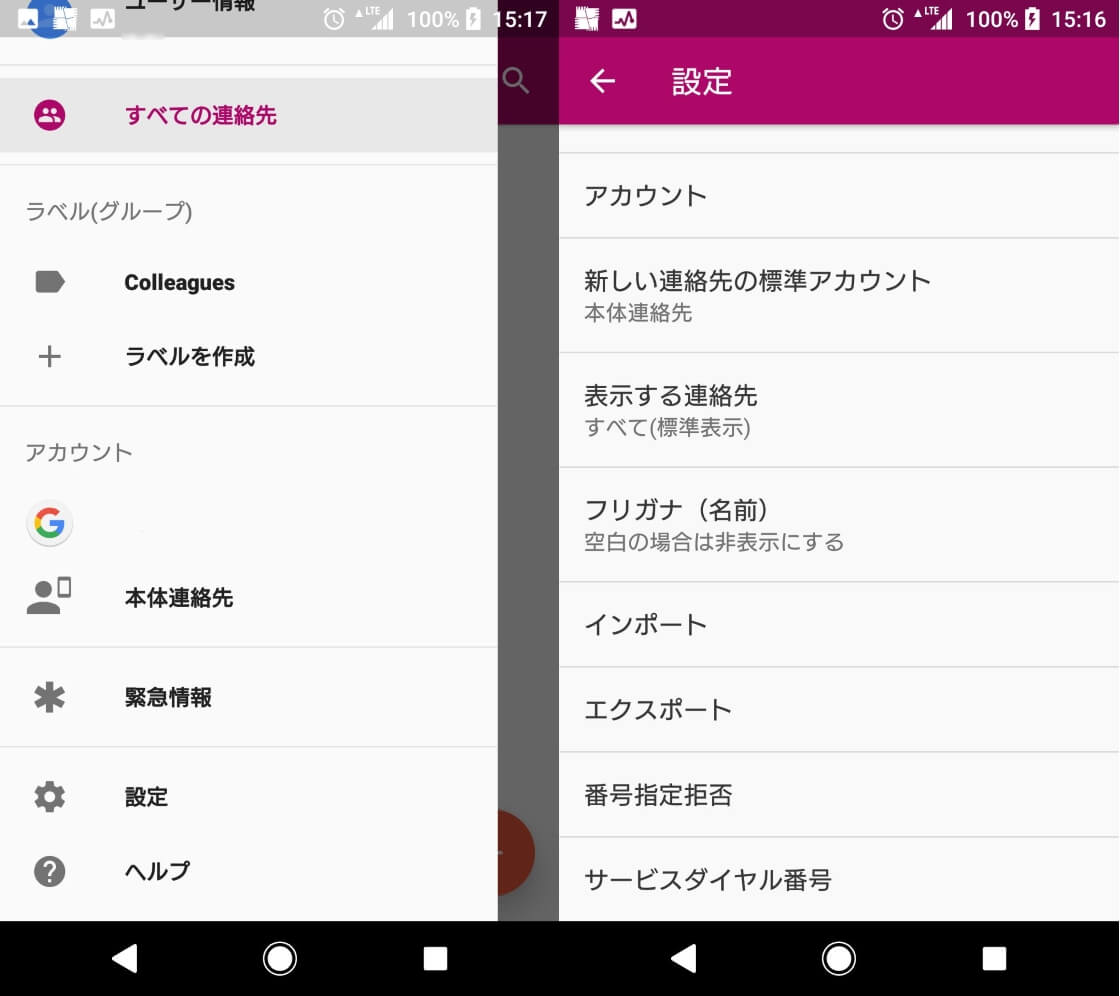
ステップ4、 「SDカードや内部ストレージへ(.vcf形式)」をタップします。エクスポート先(保存先)を指定できるようになりますので、SDカードへ保存しましょう。
ステップ5、 電話帳のエクスポートが終わったら、スマホの電源を切って、そのSDカードを移行元のスマホから取り外して移行先のスマホに差し込んで電話帳を移行することができます。
 ご注意:
ご注意:SDカードの破損や連絡先データの損失を防ぐために、SDカードを取り外す前に、スマホの電源を切っておくことが重要です。
ステップ6、 移行先のAndroidスマホの連絡先メニューから、「設定」→「インポート」で先程保存した.vcfファイルを選択してインポートします。
- - 移行先のスマホの本体ストレージやSDカードなど好きなところに電話帳を移行できます。
- - もし電源がオンのままSDカードを取り外したら、スマホ内のデータが破損されるかもしれません。
- - 移行先は移行元のスマホとリアルタイムで同期できないので、連絡先の追加や削除がある場合、変更を反映するために、再度書き出す必要があります。
- - 移行先のAndroidスマホがSDカード利用不可の場合は利用できません。
- - SDカードはフラッシュメモリーを使用しているため、読み書きの回数に制限があります。
ちなみに、もしSDカードを使っていない場合は、「メニュー」>「SDカード/SIMカード/共有」>「全件データ送信(共有)」の順でタップしてパソコンを介して電話帳を移行することができます。
方法四、Bluetoothを利用してスマホの電話帳を転送する
Bluetoothによる2台の端末間の接続は、スマホの連絡先の移行も可能にし、安価で低電力な方法です。Bluetoothを使ってスマホの連絡先を移行する方法は以下の通りです。
ステップ1、 2台の端末のBluetoothをオンにし、ペアリングします。
ステップ2、 古いスマホの「連絡先」アプリケーションを開きます。移行したい連絡先を選択します。
ステップ3、 「連絡先」アプリで「共有」オプションを見つけてクリックし、「Bluetooth経由」を選択します。ポップアップ表示されるデバイスリストで、新しいスマホを選択します。
ステップ4、 新しいスマホで、受信ファイルを受け入れるよう促す通知が表示されます。ファイルを受け入れると、連絡先が新しいスマホにインポートされます。
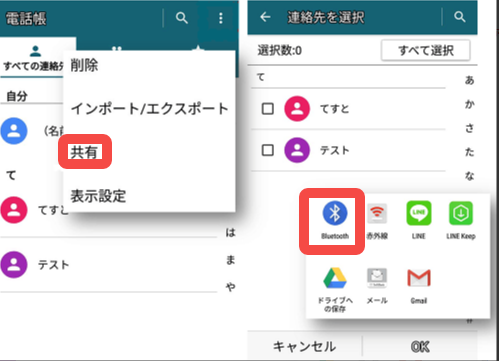
- - Bluetoothの分かりやすいユーザーインターフェースにより、デバイスのペアリングとデータ転送が簡単
- - 幅広いデバイス互換性、ほとんどのデバイスがBluetoothをサポート
- - Bluetoothのデータ転送速度は遅く、時間がかかる
- - デバイスの距離によって制限され、有効通信距離は通常10mi以内
方法五、iCloudでiPhoneの電話帳を同期する
iPhoneユーザーは、iCloud同期機能を直接使って、連絡先を新しいスマホに移行することができます。
ステップ1、 古い端末の「設定」アプリを開き、「iCloud」オプションを見つけてクリックし、「連絡先」同期機能がオンになっていることを確認します。
ステップ2、 新しい端末で「設定」アプリを開き、「iCloud」をクリックし、古い端末と同じApple IDアカウントでサインインします。
ステップ3、 新しい端末でも「連絡先」の同期機能が有効になっていることを確認します。
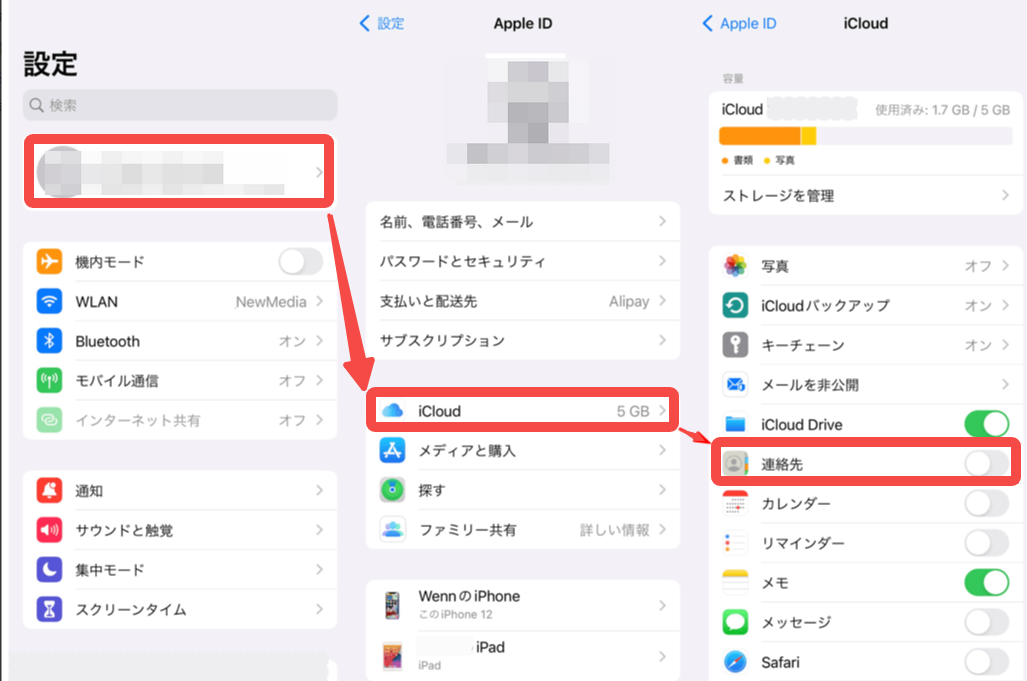
- - 新しいデバイスで同じApple IDにサインインしてiCloudを開くだけで、連絡先は自動的にiCloudからダウンロードされ、新しいデバイスに同期
- - iPhone間だけでなく、iPad、Mac、iCloud.com間でも連絡先を同期
- - iCloudの無料ストレージには制限がある
- - 他のスマホ(アンドロイドなど)のデバイスとの互換性が良くない
方法六、AirDropを使ってiPhoneの電話帳を移行する
Bluetoothを使ってスマホの連絡先を移行する方法と似ていますが、AirDropはデータ転送にWi-Fiを使うので、より高速になります。以下はAirDropを使ってiPhoneの連絡先を移行する方法です。
ステップ1、 両方のiPhoneでBluetooth、Wi-Fi、AirDropが有効になっていることを確認します。
ステップ2、 古いスマホで「連絡先」を開き、移行したい連絡先を選択し、画面下の「連絡先を送信」をクリックします。
ステップ3、 AirDropを選択し、ポップアップするデバイスリストから転送先の携帯電話を選択します。
ステップ4、 転送先のスマホで転送された連絡先を受け取ります。
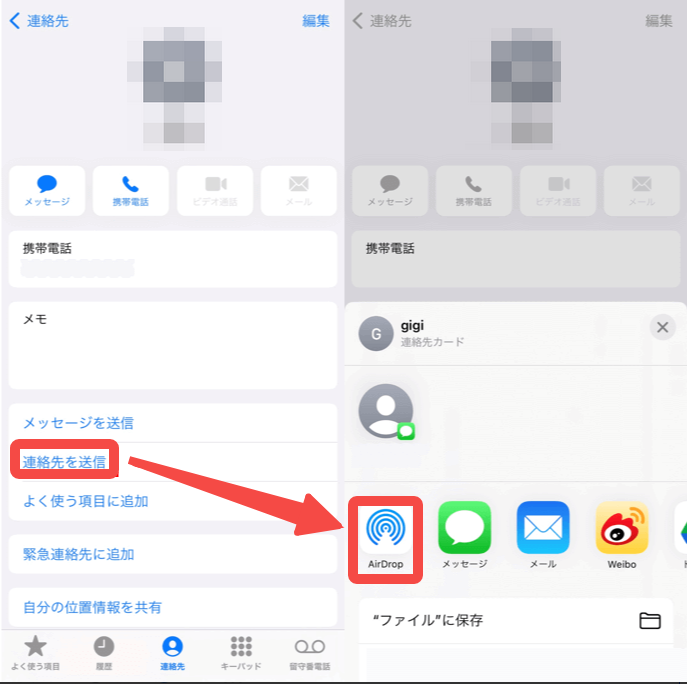
- - サードパーティのソフトウェアやダウンロード、購読を必要とせず、デバイス間で連絡先を高速転送可能
- - 主にアップル社製のデバイスで利用
- - Bluetoothと同様、有効通信距離は短く、通常10メートル以内
スマホの連絡先移行に関する注意事項
スマホの連絡先を移行する際、移行失敗を避けるために考慮すべき点がいくつかあります:
- データ移行前に、不測の事態によるデータ損失を防ぐために、古いスマホの電話帳をバックアップすることをお勧めします。
- 移行プロセス中、両方のスマホに十分な電源があり、安定したネットワーク接続を維持していることを確認してください。
- データ移行にサードパーティ製のアプリケーションを使用する場合、そのアプリケーションが安全で信頼できるものであることを確認してください。
- カードの記憶容量と記憶形式の制限により、連絡先アバターが転送されないことがあります。
- 転送が完了した後、新しいスマホには同じ名前の連絡先がたくさんあるかもしれません、勝手に削除しないでください、一部のスマホには連絡先をマージする機能があり、マージすることができます。
- 新しいスマホで連絡先が正常に表示される前に、古いスマホの情報を削除しないでください。
まとめ
以上、様々な機種や連絡先の種類に適用する6つの電話帳移行方法を紹介しましたが、ユーザーは自分の機種や連絡先データソースによって、最適な移行方法を選択することができます。その中で、専門的なデータ転送ツールである「FonePaw DoTrans」の使用を強くお勧めします。「FonePaw DoTrans」は安全で信頼性が高いだけでなく、通信範囲の制限がなく、幅広いデバイスタイプに適用できます。最も重要なのは、無制限に携帯電話の連絡先を移行でき、効果的にデータ損失を防止できることです。















