iPhoneで写真と動画を多く撮ったり、ボイスメモなどもたくさん作成したら、デバイスの容量が不足になりやすいです。その時、iPhoneに保存したデータの管理は容量問題を解決するキーになります。
容量を解消することは言うべきもなく重要ですが、iPhoneにある写真と動画などのデータはどちらでも大切な思い出ですから、勝手に削除するわけがありません。そのため、iPhoneのデータをPCに取り出すことで、iPhoneの容量を解消しながら、iPhoneにある重要なデータをPCに保存することはおすすめです。
iPhone本体からデータをPCに取り出したい場合、FonePaw iPhoneデータ復元 (opens new window)は役に立ちます。本ソフトをPCにインストールすれば、簡単にiPhoneのデータを取り出せます。iPhone、iPad、iPod touchなどのiOSデバイスの写真、動画、ボイスメモ、連絡先、メッセージ、メモ、様々な多種類のデータは本ソフトで確認してからパソコンに取り出すことができます。それに、本ソフトは、iTunesとiCloudにあるiOSデバイスのバックアップの中身も確認してから取り出すことができます。興味を持つ方はぜひソフトの体験版をダウンロードして試用してみましょう。
iPhoneが壊れた時のデータの取り出し
iPhoneをPCにつないでから、「FonePaw iPhoneデータ復元」でiPhone本体の中身をプレビューして、選定したデータを簡単にPCに取り出すことができます。しかし、もしiPhoneが何かのトラブルで壊れた時、iPhoneはPCと繋げなくなる恐れがあります。それなら、「FonePaw iPhoneデータ復元」は端末の異常でiPhoneの中身のプレビューとデータの取り出しができない恐れがあります。
その場合、まずは「FonePaw iOSシステム修復 (opens new window)」でiPhoneの不具合を修復してみることをおすすめします。専門的なiPhone修復ツールですので、「FonePaw iOSシステム修復」ではフリーズして動かないiPhone異常だけではなく、リんごループ (opens new window)、再起動の繰り返し (opens new window)などのiPhoneトラブルが修復できます。iPhoneが起動しない場合、これは適用な技になるかもしれませんので、知っておいた方が良いです。
もちろん、iPhoneが正常状態である場合ならば、修復する必要がなく、直接次の操作方法を参考にして、「FonePaw iPhoneデータ復元」でデータの取り出しを始めてください。
iPhone本体から直接データを取り出す
ステップ1.「FonePaw iPhoneデータ復元」を起動し、USBケーブルでiPhoneとPCを接続します。iPhoneが認識されたら、「スキャン開始」をクリックして、iPhoneの中身のデータをスキャンし始めます。
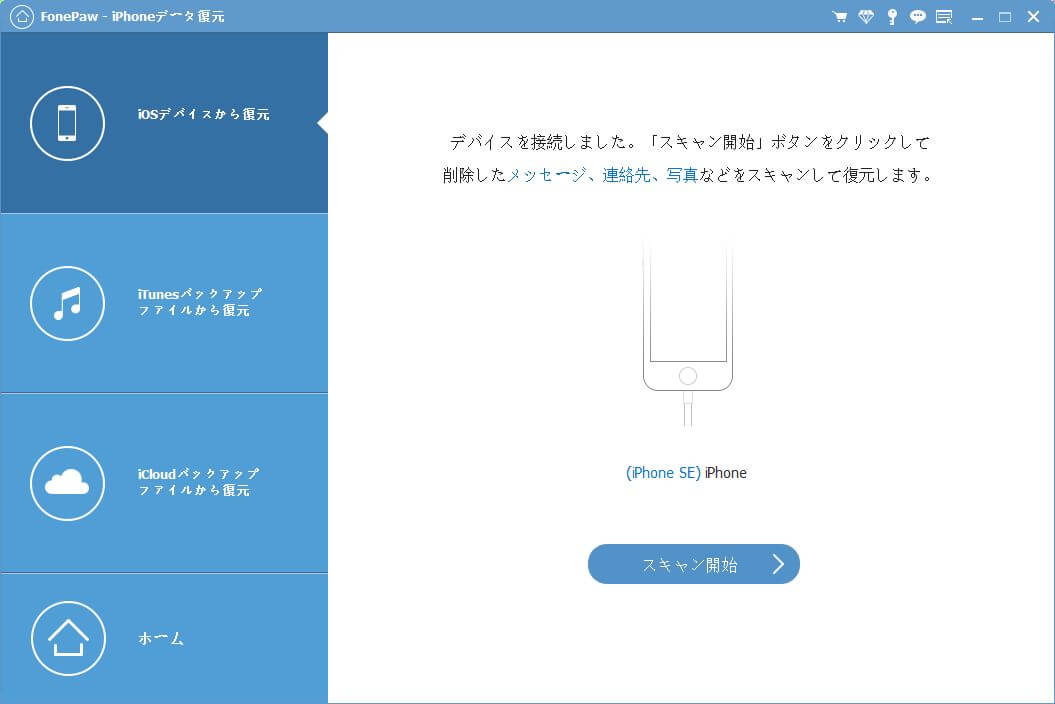
ステップ2.スキャンが終了すれば、iPhoneの中のデータがカテゴリ別でチェックできます。左側のカテゴリをクリックすれば、右側でその種類のデータをプレビューできます。そして、復元したいデータを選択したあと、右下の「復元」ボタンを押して、保存先を決めて、iPhoneからPCへデータを抜き取ります。
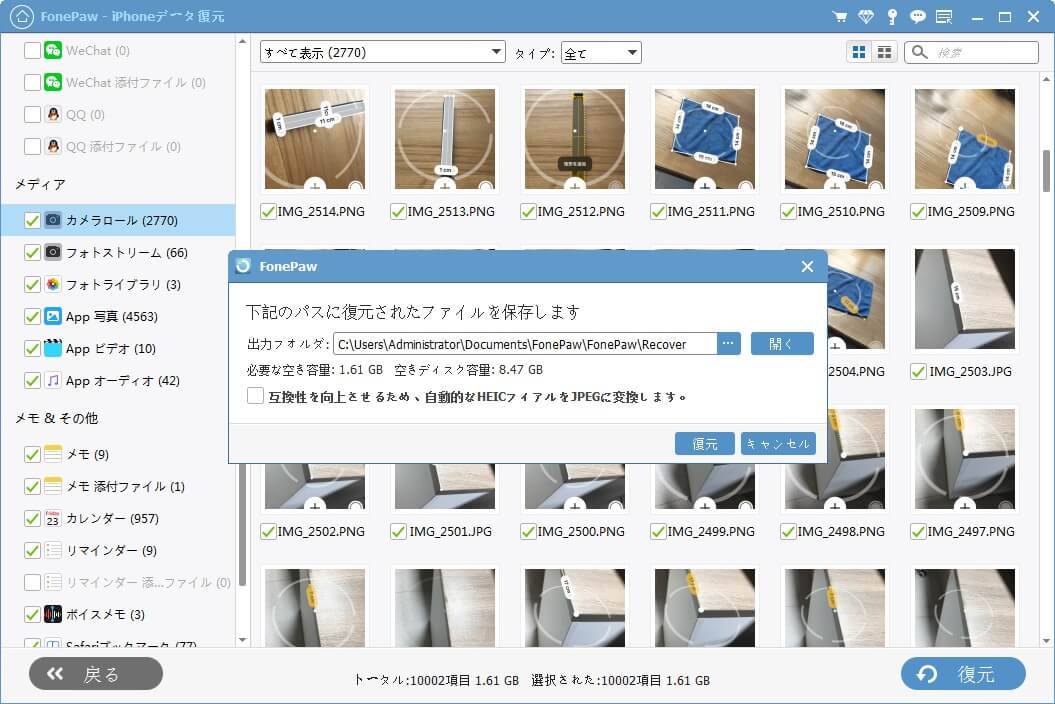
iTunesのバックアップデータを取り出す
ステップ1.iTunesのバックアップからデータを取り出したい場合、「FonePaw iPhoneデータ復元」のモード2「iTunesバックアップファイルから復元」を選んでください。iTunesに保存したバックアップが全部表示されます。チェックしたいバックアップを選択してから、「スキャン開始」を押してください。
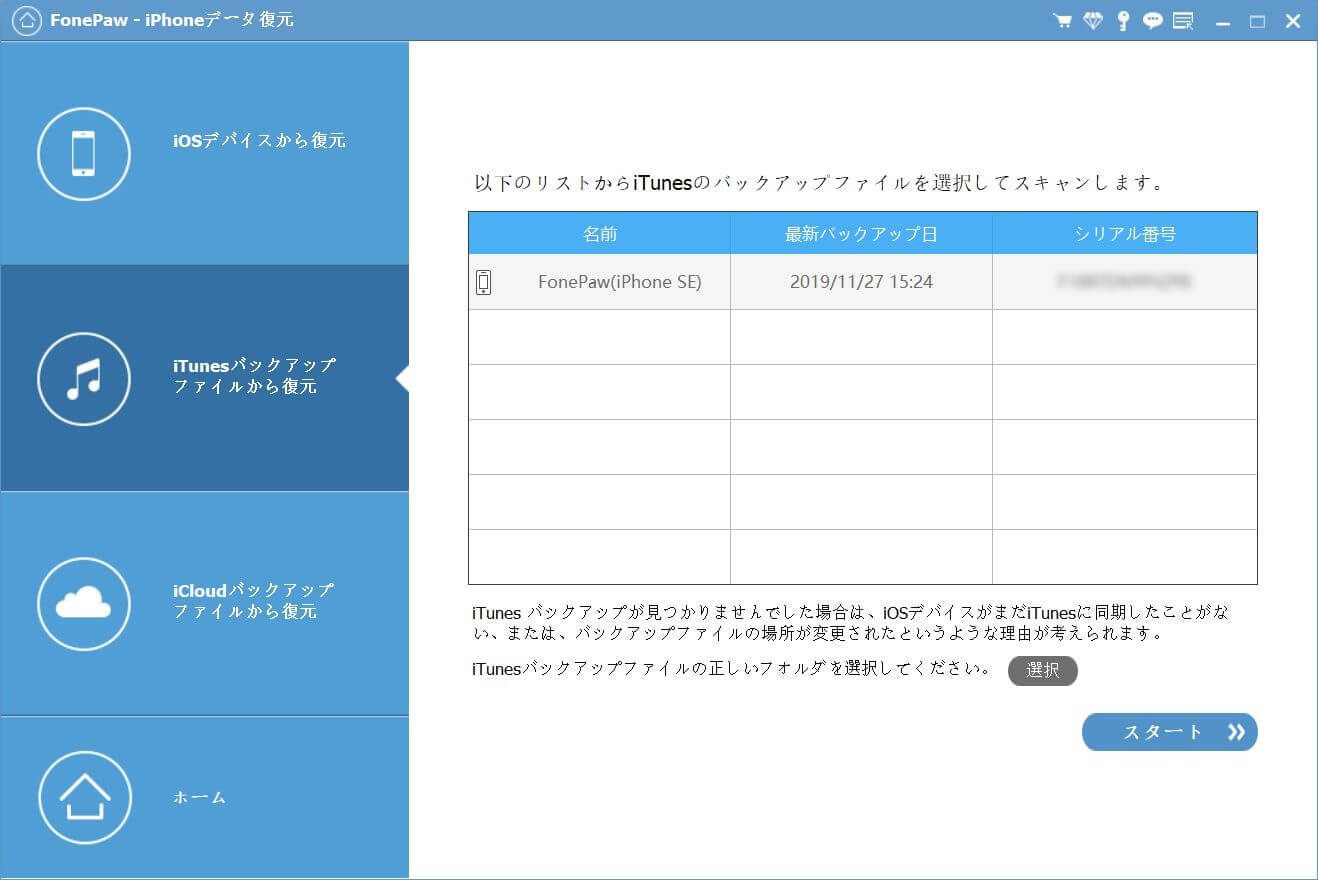
ステップ2.バックアップの中身のデータはすべて確認できます。取り出したいデータを選択して、から、右下の「復元」を押して、保存先を選んでから、データを取り出しましょう。
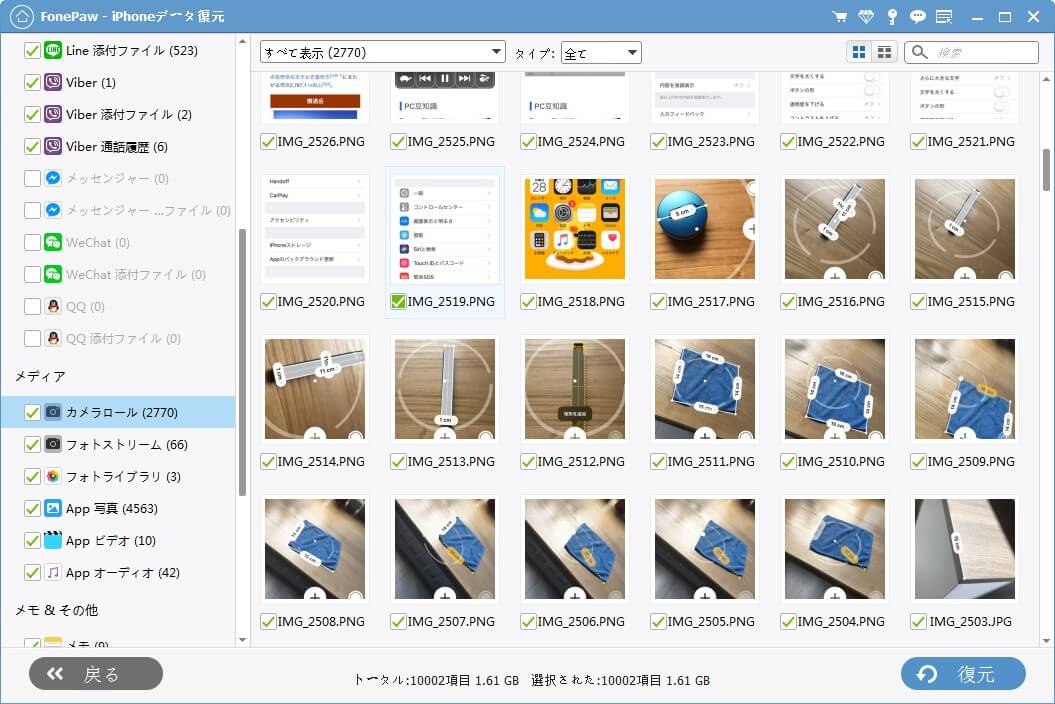
iCloudのバックアップデータを取り出す
ステップ1.iCloudのバックアップをチェックしたいなら、まずはモード3の「iCloudバックアップファイルから復元」を選んでから、Apple IDとパスコードを入力してiCloudにサインインしてください。
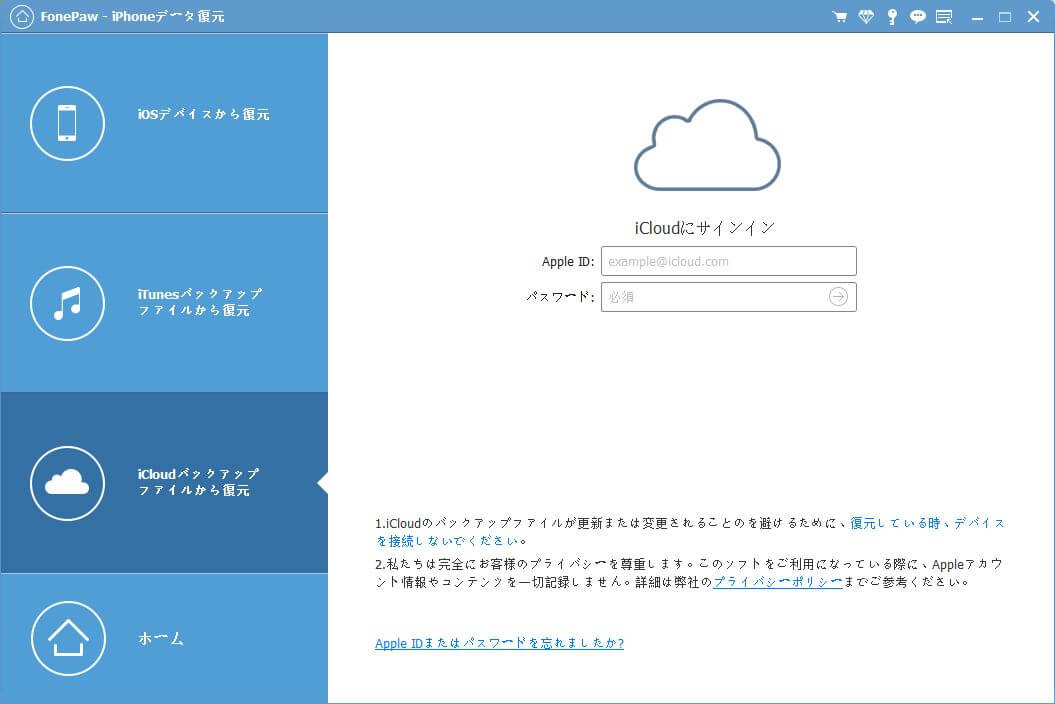
ステップ2.これでiCloudに保存したバックアップファイルが表示してくれます。目標のバックアップを選択してください。
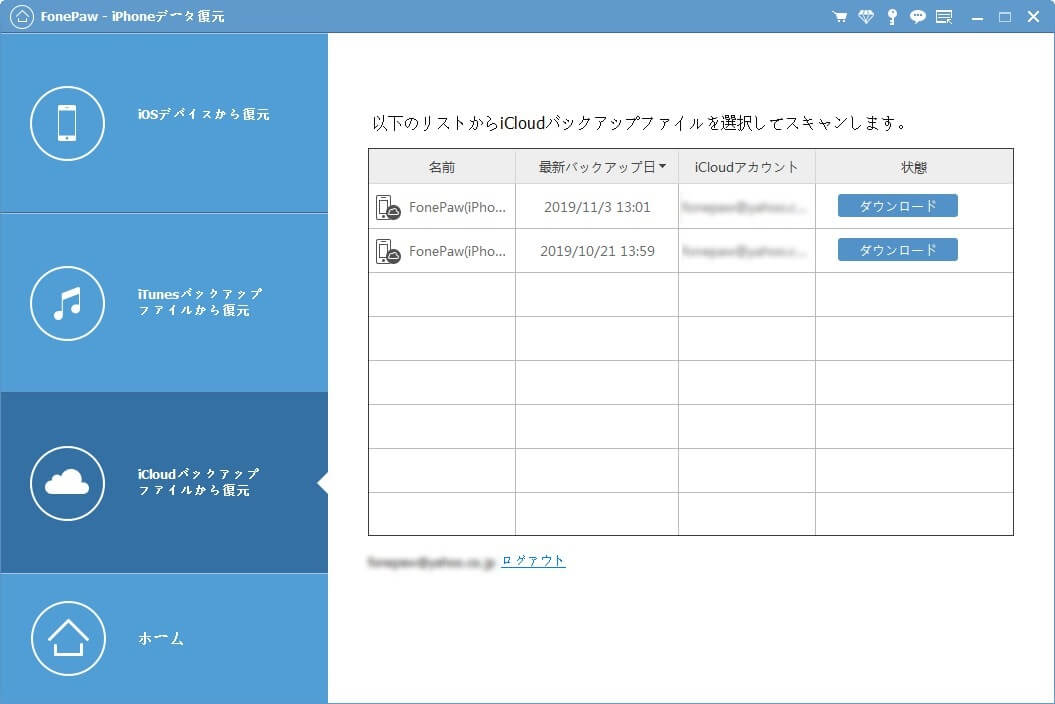
ステップ3.これでiCloudバックアップの中身をプレビューできます。確認しながら取り出したいデータを選びましょう。右下の「復元」ボタンを押して、パソコン上の保存先を決めてからデータをPCに取り出します。
# 取り出したデータをPCからiPhoneに取り戻す
これで「FonePaw iPhoneデータ復元」を使ってiPhoneのデータを取り出しました。ファイルをPCからiPhoneやほかのiOSデバイスに転送したい場合、「FonePaw iOS転送 (opens new window)」の試用版を体験して、PCからiPhoneへのデータ転送を試してもいいです。













