iPhoneの動作が軽くなったり、中古や譲渡されたiPhoneのデータをすべて消去したり、iOSアップデート失敗の不具合やタッチパネルの誤操作によるトラブルを解消したりするため、iPhoneの「工場出荷状態に戻す」機能を使ったことがあるのでしょうか?ただし、それぞれのメリット以外に、iPhoneを間違えて初期化してしまったこともあります。
iPhoneを初期化しても、バックアップを作成しておけば消去したデータを復元できますが、バックアップなしで間違えて初期化してしまうと、データを失う可能性が高くなります。この記事では「バックアップあり」と「バックアップなし」の場合にiPhoneを初期化後、写真など大切なデータを復元するコツを詳しく解説します。iPhoneスマホを初期化してから大切なデータが消えたら、ぜひ下記の方法を試してみてください。
iPhoneを初期化した後その中のデータがどうなるか?
Phoneの初期化方法は2つあります。設定アプリ内の「リセット」画面から、「すべてのコンテンツと設定を消去」や「すべての設定をリセット」を選択すればiPhoneの初期化が始まります。この2つの方法によって初期化した結果が異なりますので、iPhoneを初期化する前にそれぞれの結果を知っておきましょう。
「すべてのコンテンツと設定を消去」の結果
一言で言うと、これは一般的に「初期化」と呼ばれる操作です。この機能を選択するとiPhoneが初期化されて工場出荷状態になります。今まで撮ってきた写真やビデオ、保存してきたメッセージや連絡先などiPhoneすべてのデータがすべて削除されるだけではなく、インストール済みのアプリから、音楽、本、カレンダー、Safariブックマーク、メモやブラウザ履歴までのファイルもすべて紛失されます。また、Wi-Fi設定、通知設定、ホーム画面のレイアウトなどiPhoneの設定がリセットされます。
Appleアカウントのログイン状態やアプリのデータやキャッシュもすべて消えてしまいますので、まるで新品のiPhoneに戻る感じです。
「すべての設定をリセット」の結果
「コンテンツ」が含まれないため、iPhoneのデータはそのままで、設定だけを元に戻すことです。一般的に設定に関わる不具合が生じる場合に使うリセット手段です。この方法でiPhoneを初期化すると、設定だけが工場出荷時のデフォルト状態になり、データが消えません。
iPhoneを初期化する必要がある場合、特にiOSのアップデートの失敗などでiPhoneが勝手に初期化を行うと、その中のデータが全部消えてしまいます。そのため、大事なデータを守るために事前にiPhoneデータのバックアップを作成しておいてください。もしデータが既に失われたら、専用のiPhoneデータ復元ソフトでデータを復元してみましょう。
iOSデータ復元ソフトで初期化したiPhoneのデータを復元「バックアップなし」🔥
紛失したデータはiPhoneに残っている可能性がありますが、新しくiPhoneに追加するファイルによって上書きされて徹底的に消去されるリスクがありますので、初期化したiPhoneのデータを復元したい時、なるべく便利且つ効率的な方法を利用しましょう。
ここで専門的な「FonePaw iPhoneデータ復元」を例として強力なiOS復元ソフトを利用して初期化で紛失したファイルを復元する方法を説明します。初心者も使いやすいタイプですので、初期化で消えたiPhoneのデータに悩んでいる場合、ぜひソフトの無料体験版をダウンロードして、強力なスキャン&復元機能を体験してみてください。
「FonePaw iPhoneデータ復元」はiPhoneから削除したSMSやメッセージなど多種類のデータを復元できるソフトです。iPhoneの中身やバックアップの中身のファイルを検出し、コンテンツをプレビューしてから、選定したデータだけを復元することに対応しています。ソフトの復元機能を活用すれば、事前にバックアップを取っていなかったiPhoneでも初期化後で消えたデータを手軽に復元することができます。
FonePaw iPhoneデータ復元の優れる機能や主な特徴:
- iPhone本体、iTunesバックアップ、iCloudバックアップからデータを復元可能
- スキャンしたデータが種類ごとに一覧表示され、復元する前にプレビューで確認できる
- 選択的に一部のデータのみを復元するか、複数のデータを一括復元できる
- 写真・ビデオ・音楽・メッセージ・連絡先・メモなど豊富なデータの復元に対応
- iPhoneの基本的なデータは言うまでもなくくラインの復元にも対応
- 更新頻度が高くて最新のiOS 17と最新のiPhoneモデルもサポートする
FonePaw iPhoneデータ復元で初期化したiPhoneのデータを復元する手順
ステップ1、 USBケーブル経由でiPhoneとPCを接続した後、インストール済みの「FonePaw iPhoneデータ復元」を起動して復元モードを選択します。バックアップがない場合、「iOSデバイスから復元」を選択してリセットしたiPhoneのデータを復元しましょう。
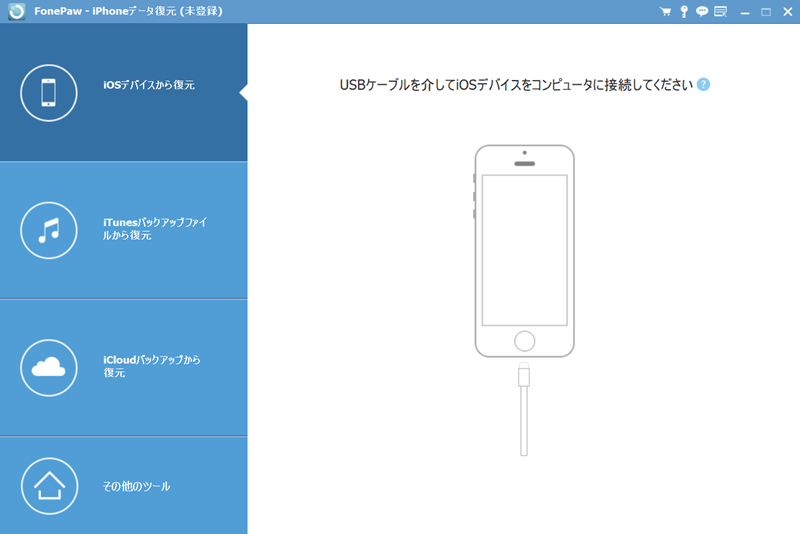
ステップ2、 復元したいデータの種類を確認してから、スキャンモードの「一般スキャンを実行」や「ディープスキャンを開始」を選んでください。
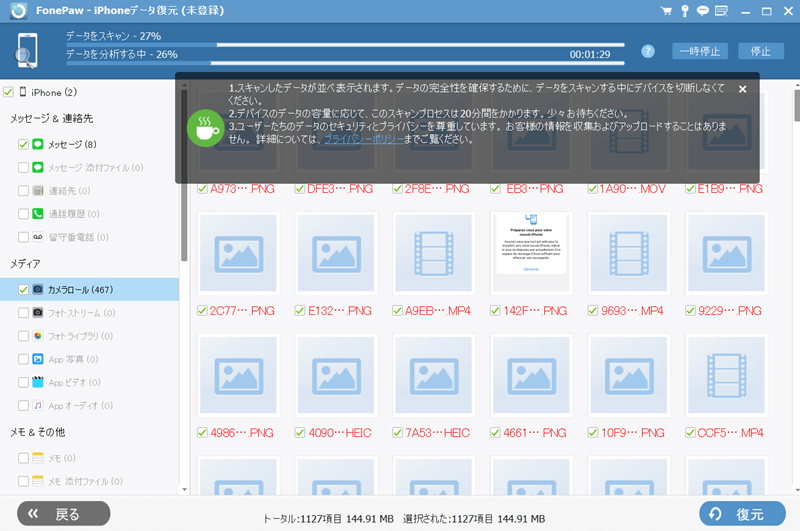
ステップ3、 初期化したiPhoneのスキャンが完了したら、デバイス内の全てのデータが検出され、種類ごとに一覧表示されます。カテゴリによって復元したいデータを選んでください。そして右下の「復元」を押します。保存場所を選択した後、「復元」をクリックして初期化で紛失したデータをパソコンに保存します。
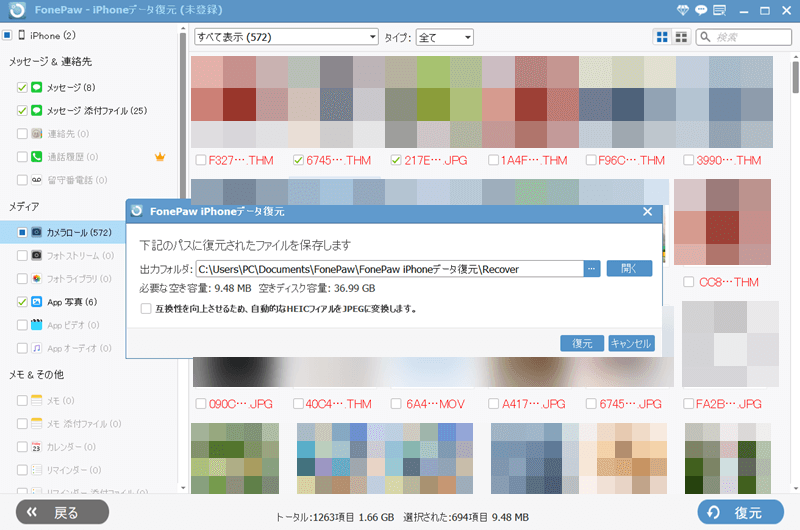
ちなみに、強力な「FonePaw iPhoneデータ復元」はiOS向けのデータ復旧ソフトですので、iPhoneだけではなくiPadの初期化で失われたデータの復元にも対応します。バックアップがない場合には役に立つし、iTunes・iCloudのバックアップがあってもその中身を確認して、必要なデータだけを抽出できますので、初期化後でバックアップのデータを丸ごとにiPhoneまで取り戻したくない場合、ぜひ活用してください。
初期化後でiPhoneデータを復元する最適なソフトFonePaw iPhoneデータ復元
バックアップから初期化したiPhoneのデータを復元
iTunesとiCloudで定期にiPhoneをバックアップを作成しておけば、iTunesやiCloudを通じてバックアップからデータを取り戻すことができます。バックアップしたデータ種類によってiPhoneのメモまでも復元できますので、iPhoneデータ紛失を防止するために最大限までバックアップ機能を利用しましょう。
iTunesバックアップからiPhoneのデータを復元
ステップ1、 USBケーブルで初期化したiPhoneとPCを繋いで、PC側のiTunesを起動します。パソコンにiTunesがない場合、まずアップルの公式サイトからインストールしておいてください。
ステップ2、 iTunesを起動した後、表示されたiPhoneアイコンをクリックして、左側の「概要」タブをクリックします。そしてバックアップの項目から「バックアップを復元」を選択してください。
ステップ3、 日時によって復元したいバックアップを選択した後、「復元」をクリックします。これでiPhoneへのデータ復元が行われます。
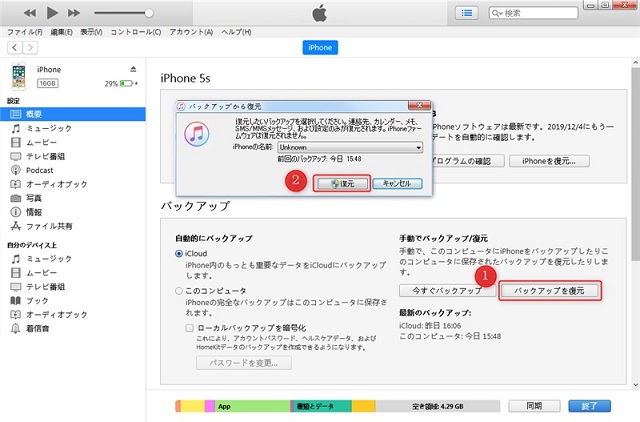
 ご注意:
ご注意:iTunesのバックアップを作成しておけばデータの復元が簡単ですが、iTunesを利用しても、復元する前にiTunesのバックアップの中身を確認することができず、選択的にバックアップの中のファイルやデータを復元することもできません。iPhoneの紛失した連絡先を復元するためにiTunesのバックアップを復元したが、逆に最新の連絡先が上書きされてしまうとそれも困るでしょう。
それに対して、「FonePaw iPhoneデータ復元」の「iTunesバックアップファイルから復元」というモードを使えば、iTunesバックアップの中身を確認したり、プレビューしたり、一部のデータを選択して復元したりすることが可能です。初期化後の一部のiPhoneデータだけを復元したい時、このソフトのスキャン&復元機能を使ってみてください。
iCloudバックアップからiPhoneのデータを復元
ステップ1、 初期化されてしまったiPhoneを起動すると、初期設定画面に自動的に入ります。地域、言語などの項目を設定した後、iCloudにアクセスするためにWi-Fiに接続してください。
ステップ2、 初期設定の案内に従って、「Appとデータ」の画面に進みます。この画面で「iCloudバックアップから復元」を選択して、iCloudアカウントにログインします。
ステップ3、 そして、復元したいiCloudバックアップデータを選択してiPhoneデータ復元を開始します。
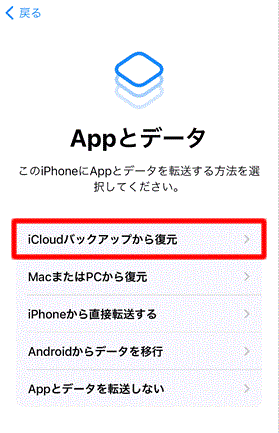
この方法を使うと、パソコンを持っていなくてもiPhone本体のみあれば、データ復元の作業を実行できます。しかし、iTunesと同様に、バックアップデータを復元前に中身のデータをプレビューできないし、特定のデータだけ選択してiPhoneに復旧することにも対応できません。つまり、紛失したiPhoneメッセージなどを取り戻すために、現在のiPhoneに保存しているメッセージがバックアップ復元によって無くなってしまうリスクがあります。
そして、専用のiPhoneデータ復元ソフトより、iCloudバックアップのデータを復元するために必要な時間が長く掛かります。データを素早く復元したい場合、上記の「FonePaw iPhoneデータ復元」を使ってみてください。
初期化したiPhoneのデータを復元する時のQ&A
1、iPhoneが勝手に初期化された原因とは?
iPhoneは容量不足、システムの故障やアプリのトラブルによって不明エラーが発生し、勝手に初期化されてしまうかもしれません。特にiOSアップデート失敗やウイルス感染によって初期化を行うことがあります。そのほか、iPhoneのタッチパネルに汚れや水滴が付着する場合、異物によって誤作動が起こされて初期化が勝手に行ってしまう可能性もあります。iPhoneはなぜかわからなくて初期化してしまう時、心慌てずに本記事のデータ復元方法を試してください。
2、バックアップなしで初期化後のiPhone写真を復元できますか?
初期化によってiPhoneデータが紛失してしまう時、消えた重要な写真のことがとても心配するユーザーもいるでしょう。バックアップなしで初期化後のiPhone写真を復元できるかどうかはiPhoneの状況によって違います。
一般的には新しいデータをiPhoneに追加しない限り、iPhoneの消えた写真は残っている可能性が高いですので、専用のiPhoneデータ復元ソフトを利用すれば取り戻すことができます。でも、消えた写真は完全に消去されてしまい、或いは破損してしまう可能性もありますので、復元ソフトといっても必ず100%消えた写真データを復元できるとは限りません。そのため、大切な写真を保存するためにはやはり定期的にバックアップを取っておくことをお勧めします。
まとめ
以上は、初期化されたiPhoneから紛失した大切なデータを復元する方法です。バックアップがある場合、iTunesやiCloudを活用して一部のデータを元に戻すことができます。バックアップがない場合でも、初期化されたiPhoneのデータを復元することが可能です。間違えてiPhoneのデータが初期化されてしまった場合でも、専門的な「FonePaw iPhoneデータ復元」を使用すれば、iPhoneの写真・連絡先・LINE・アプリ・メッセージ・メモなどすべてのデータを復元しましょう。















