Macのパフォーマンスは最大限に引き出されていますか?Macのシステムクリーンアップと最適化、重要なシステムファイルの損傷、セキュリティの問題、新しいmacOSへのアップグレード、故障したハードウェアの修理――様々なシナリオに応じて、macOSの再インストールが役立ちます。
この記事では、macOSを再インストールする具体的な手順とそれに関する知識を提供していますので、macOSを再インストール(リカバリ)するニーズがある方、ぜひこの記事をお読みください。

macOSを再インストールとは?
macOSの再インストールは、Macパソコンにおいて現在の操作システムを削除し、新しいバージョンのmacOSをインストールするプロセスです。これにより、システムのパフォーマンスの向上、セキュリティの強化、最新の機能や修正の利用が可能になります。
macOSを再インストールする際の事前準備
macOSを再インストールする前に、以下の三つの事前準備を行うことが重要です。
1. Macのデータをバックアップする
再インストールはデータの損失を伴う可能性があります。重要なデータは事前にバックアップを取りましょう。バックアップには、Time Machineを使用した外部ハードドライブやクラウドストレージサービスなどを利用することができます。バックアップにより、再インストール後にデータを復元することができます。ここでは、Time Machineを使ってMacをバックアップする手順を紹介いたします。
ステップ1.外部ハードドライブをMacに接続します。
ステップ2.画面の左上にあるAppleメニューから「システム設定」を選択し、サイドバーで「一般」をクリックし、右側で「Time Machine」をクリックします。
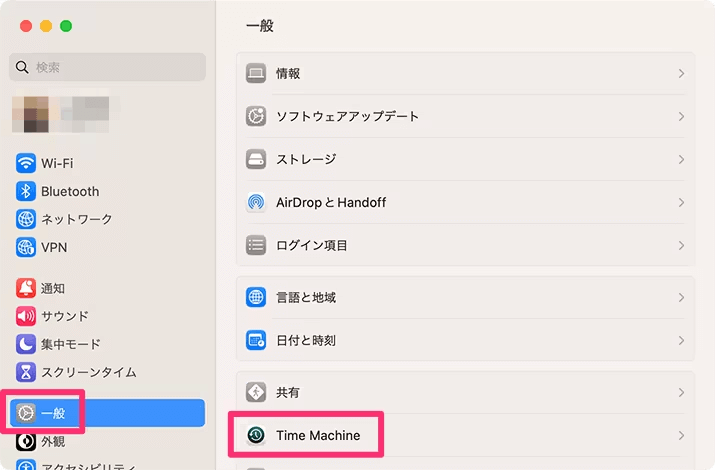
ステップ3.追加ボタン「+」をクリックし、接続されているハードドライブを選択します。最後、バックアップを始めます。
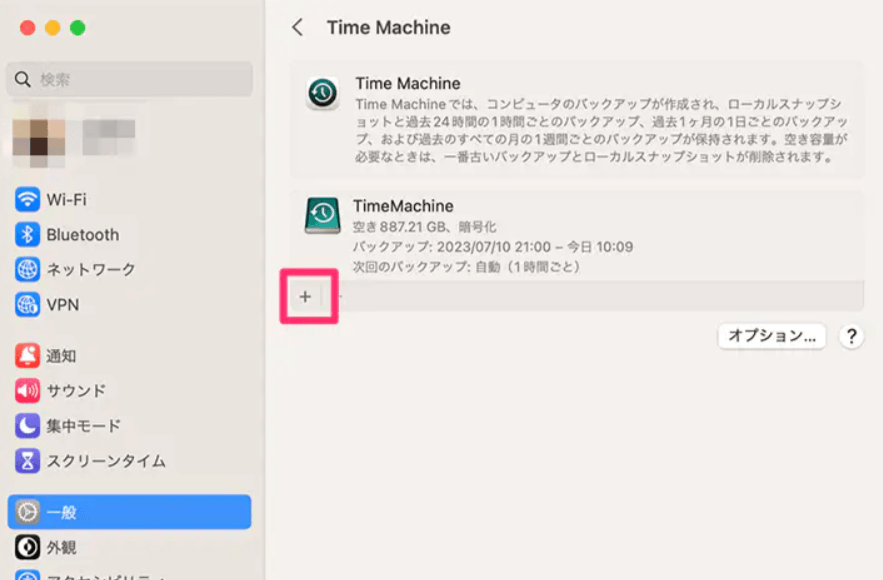
macOS を再インストールした後、Time Machineのバックアップを通じて残念なことに失われたデータを復元することができます。失われたデータの一部を回復できない場合は、「macOSの再インストールによってMacから失われたデータを復元する方法」を参照してください。
2. インターネット接続
macOSの再インストールには、インターネット接続が必要です。再インストールプロセス中に、最新のmacOSバージョンや必要なファイルをダウンロードするためです。安定したインターネット接続を確保しましょう。
3. Apple IDとパスワード
再インストールやシステムの設定にはApple IDが必要です。再インストール後にアプリやサービスに再度ログインすることができます。Apple IDと関連するパスワードを確認し、必要ならばリセットしておきましょう。
以上の準備が終わったら、Macをネットワークに接続して下記の手順に従ってmacOSを再インストールしましょう。
macOSを再インストールする方法
macOSを再インストールするには2つの方法がありますので、以下に紹介します。
1. リカバリーモードからmacOSを再インストールする方法
ステップ1.Macの電源ボタンを押しし、Macを起動します。または、アップルアイコンをクリックし、「再起動」 を選択することでMacを再起動します。
ステップ2.「 Command 」+ 「R」 キーを同時に長押し、Macがリカバリーモードで起動します。

ステップ3.「ユーティリティ」 ウインドウにある 「macOSを再インストール」 (または 「OS X を再インストール」 )項目を選択し、右下の 「続ける」 ボタンをクリックします。そして、画面の案内に従い、「同意する」>「同意する」>「インストール」 の順にクリックします。
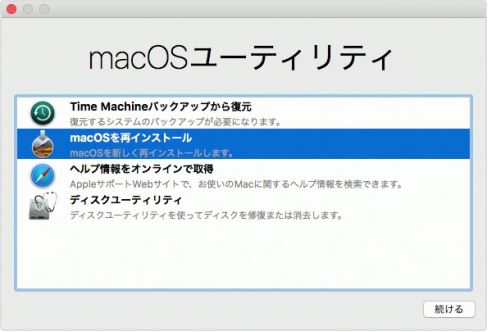
2. macOSの古いバージョンをインストールする方法
新バージョンのmacOSを使い続けたくない場合は、お使いのMacが旧バージョンのmacOSに対応していれば、旧バージョンのmacOSを再インストールすることもできます。
ステップ1.旧バージョンのmacOSを購入したことがある場合は、MacのApp Storeの「購入」タブでそのバージョンを見つけて再ダウンロードできます。そうでない場合は、信頼できるサードパーティWebサイトで特定のバージョンのmacOSインストーラーを見つけてください。
ステップ2.インストールしたい macOS インストーラーをダウンロードし、「インストール」をクリックしてMacをアップデートします。
ただし、古いシステムには最新のセキュリティ脆弱性がパッチされていない可能性があるため、古いバージョンのmacOSを使用するとセキュリティ リスクが生じる可能性があることに注意してください。
macOSの再インストールによってMacから失われたデータを復元する方法
バックアップを取らなかった場合、またはバックアップが不完全でMacの重要なデータが失われた場合は、データ復元ソフトを使用して復元できます。
ここでは、簡単にMac上で失われた、または削除されたファイルの千以上を復元することができる「FonePaw Macデータ復元」を紹介します。例えば、写真、ビデオ、音楽、ドキュメント、メッセージ、連絡先などが含まれます。スキャンとプレビュー機能、深いスキャン、指定されたファイルタイプのみ復元など、便利な機能があります。また、画面が簡潔でパソコンの初心者でも簡単に操作できますので、ここで推奨したいです。
ステップ1.Mac版の「FonePaw Macデータ復元」をダンロードして、インストールします。そして、ソフトを実行して、復元したいファイルに応じて、データのフォーマットとハードディスクドライブを選び、「スキャン」アイコンをクリックします。
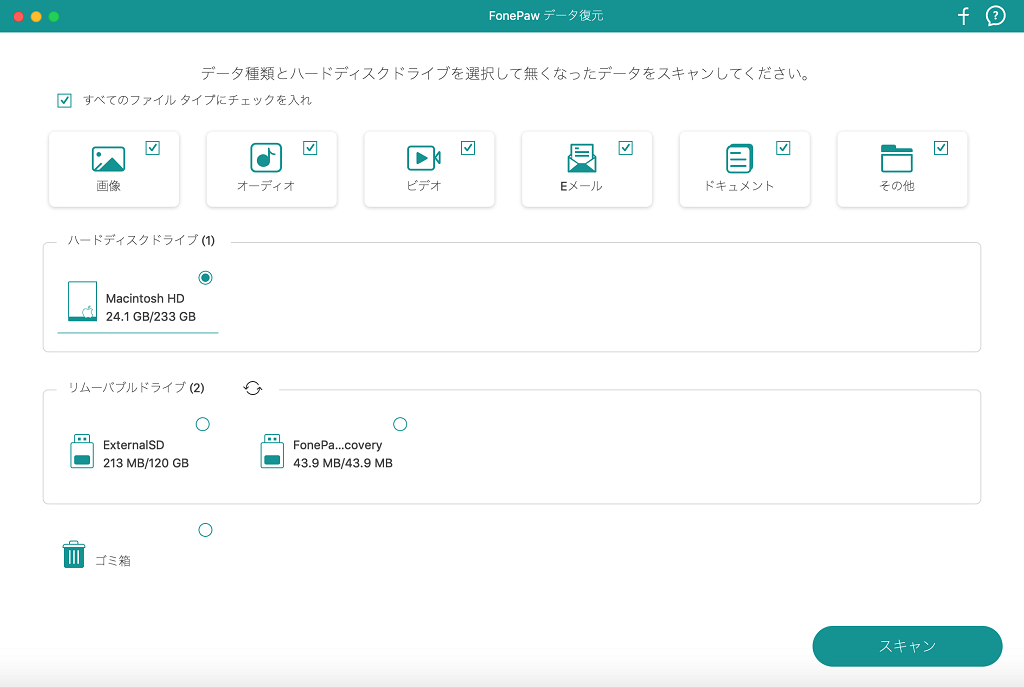
ステップ2.スキャンが完成した後、削除して復元可能であるデータが一覧になります。復元したいMacデータを選択し、「リカバリー」 アイコンを押します。ちなみに、ファイルを右クリックして、復元する前にプレビューすることが可能です。
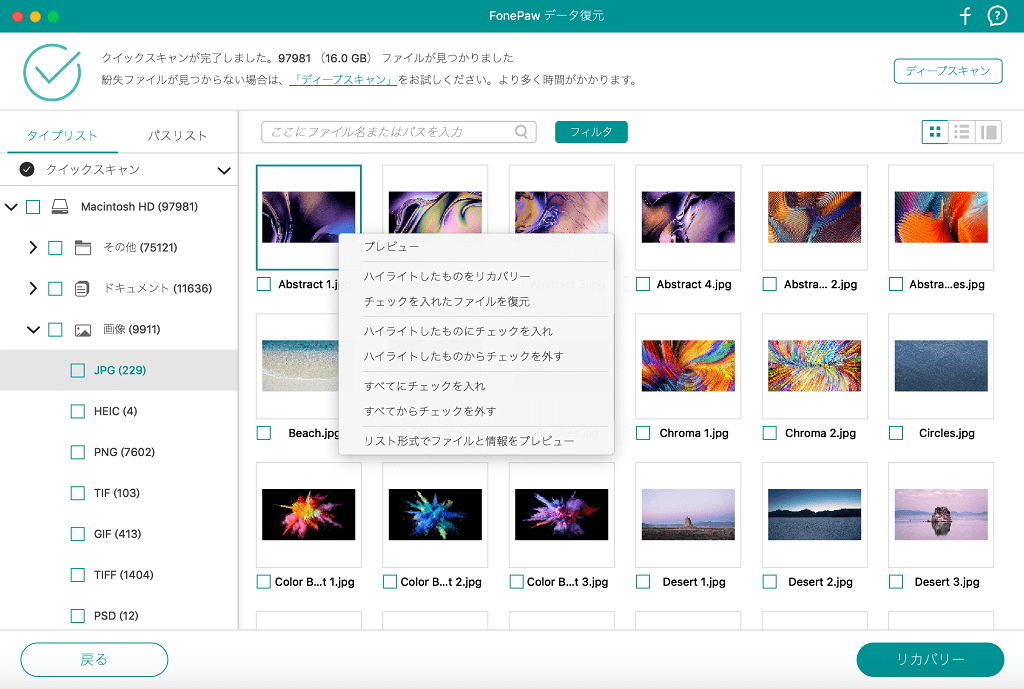
ステップ3.保存先の設定画面がポップアップします。ここでは、自由にMacの失われたデータの保存先を選択することができます。これで、再インストールしたMacのデータが復旧されます。
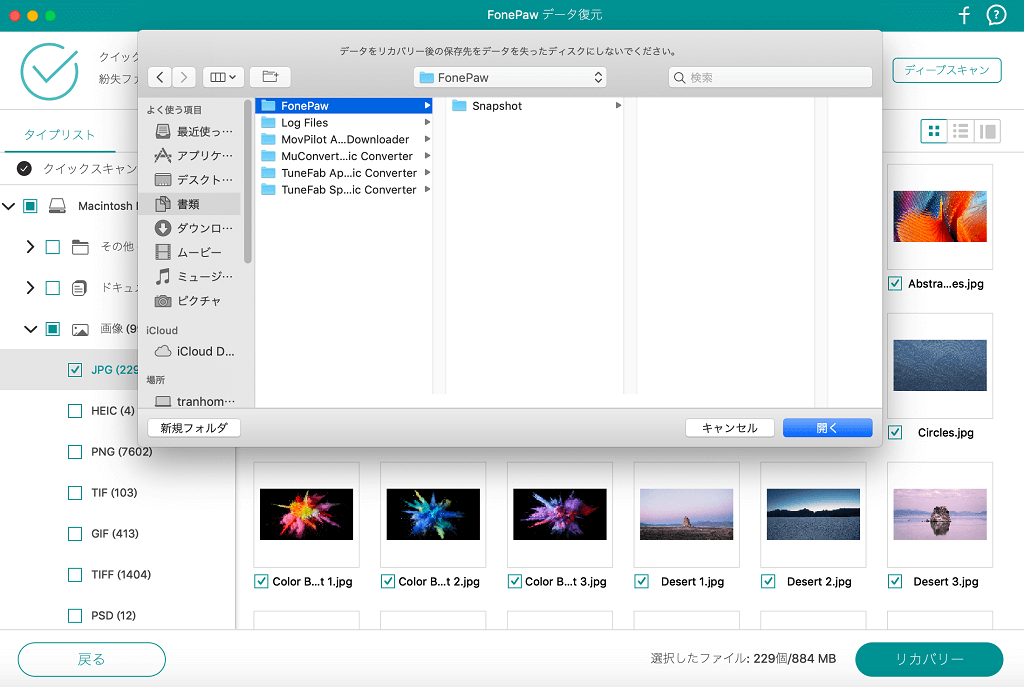
三つのステップだけでmacOSの再インストールによってMacから失われたデータを復元できるなんて、非常に便利でしょう。「FonePaw Macデータ復元」はMacだけでなく、Windowsで紛失したデータも検出して、手軽に復元できます。さらに、外付けハードディスク・SDカード・USBなどのデータ復元もサポートしています。
macOSの再インストールについてよくある質問
macOSを再インストールするとデータは消えますか?
macOSの再インストールは通常、データの消去を伴いませんが、予期せぬ問題や誤った操作によりデータが消失する可能性があるため、データのバックアップを事前に行うことが重要です。もしMacのデータが消えたら、「FonePaw Macデータ復元」の使用をおすすめします。
macOSを再インストールするにはどのくらいの空き容量が必要ですか?
macOSを再インストールするためには、一般的には少なくとも20GBの空き容量が必要とされています。
macOSの再インストールには、新しいシステムファイルのインストールやアップデート、システムの再構築が含まれます。そのため、インストールプロセス中に一時的なファイルやキャッシュファイルが生成されることがあります。また、macOSは最新のバージョンにアップグレードする場合、アップグレードファイルのダウンロードも必要です。したがって、macOSを再インストールするためには、少なくとも20GB以上の空き容量が必要とされますが、可能な限り多くの空き容量を確保することをお勧めします。
まとめ
様々な原因でmacOSを再インストールしたい場合は、事前にバックアップを作成し、上記の案内に従ってmacOSをリカバリモードで再インストールしてください。その後は、macOSの再インストールにより、データが失われ、バックアップデータがない場合、必ずこの強力なデータ復元ソフト「FonePaw Macデータ復元」をご利用ください。















