Appleの「iCloud」を使えば、iPhoneの写真データを簡単にバックアップできます。そのため、万が一iPhoneの写真が消えてしまった場合でも、iCloudバックアップから復元可能です。しかし、iCloudからの写真復元には複数の方法があり、それぞれの方法によって復旧の結果が異なります。この記事では、iCloudバックアップを使てiPhoneで完全に削除された写真を復元する方法を詳しく解説します。各方法を比較し、自分に最適な復元方法を選ぶ手助けをします。大切な思い出を取り戻すために、ぜひご一読ください。

方法1、復元ソフトで選択的にiCloudバックアップからiPhoneで削除した写真を復元する
iCloudで写真データをバックアップしておいた場合、專門的なiPhoneデータ復元ソフトを活用すれば、iCloudバックアップの中身を確認してから、完全に削除された写真データだけ抽出してパソコンの指定した場所に復元できます。ここでは強力な「FonePaw iPhoneデータ復元」を例にしてそのやり方を説明します。
「FonePaw iPhoneデータ復元」は、iPhone本体、iTunesバックアップ、iCloudバックアップの三つの復元モードを提供しており、iPhoneのデータを選択的に復元することができます。写真データだけではなく、iCloudバックアップファイル内の動画やメモなど豊富なiPhoneデータの復元にも対応します。そのため、iCloudのバックアップファイルの内容を確認したい場合、このソフトの無料体験版でスキャンしてみることをお勧めします。次に、「FonePaw iPhoneデータ復元」を使用して、iCloudバックアップから削除した写真を復元する手順を紹介します。
復元ソフトでiCloudバックアップからiPhoneで削除した写真を復元する手順
ステップ1. iCloudバックアップからデータ復元
まずはインストール済みの「FonePaw iPhoneデータ復元」を起動し、写真データが失われたiPhoneをパソコンに接続します。iPhoneが認識されると、ソフトに復元モードの選択画面が表示されます。iCloudバックアップから写真を復元する場合には「iCloudバックアップから復元」を選びます。
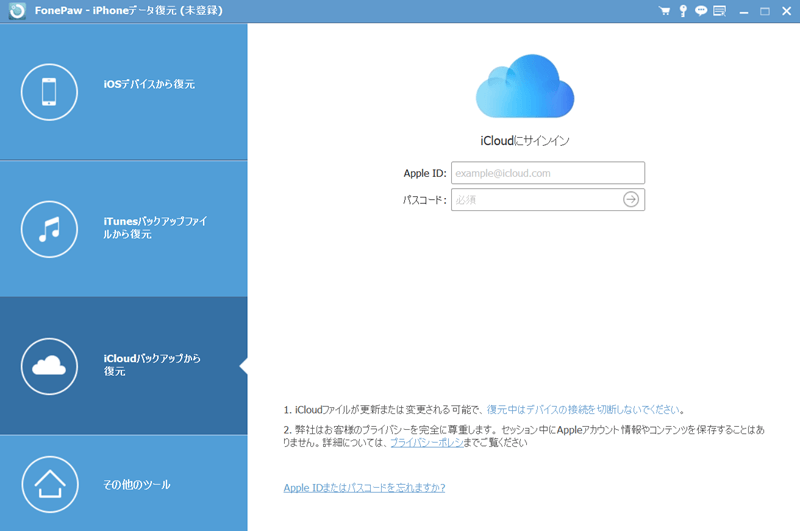
ステップ2. iCloudバックアップをダウンロード
iCloudバックアップの中身を確認するために、お使いのApple IDとパスワードでiCloudにサインインする必要があります。iCloudにサインインすれば、全部のiCloudバックアップファイルがソフトに表示されます。バックアップ日によって復元したいバックアップをダウンロードしてください。
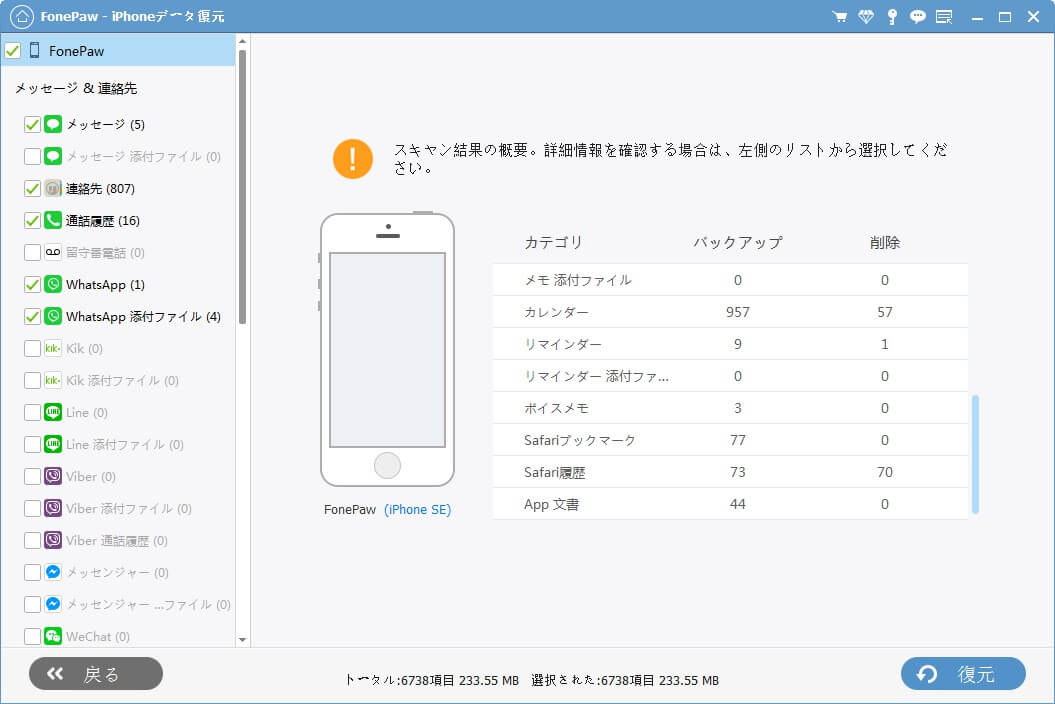
ステップ3. iCloudバックアップファイルの内容はカテゴリ別で確認できます。復元したい写真にチェックを入れて「復元」ボタンを押せば、パソコンでの保存先を決めて、iCloudのバックアップからiPhoneで完全に削除した写真だけを抽出して、パソコンの指定した出力場所に復元できます。
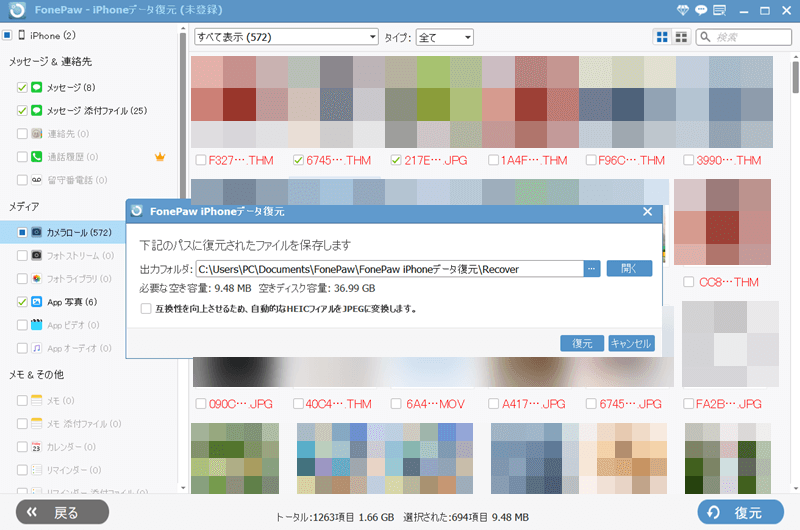
以上が「FonePaw iPhoneデータ復元」を使用して、iCloudバックアップから削除した写真を復元する方法です。このツールを使えば、削除された写真だけでなく、動画やメモ、メッセージも選択的に復元できます。大切な思い出を取り戻したい方には、ぜひこのソフトを試してみることをお勧めします。
方法2、iPhoneを初期化して、iCloudバックアップから写真を復元する
iPhoneを初期化してから、iCloudバックアップから写真データを復元するのも可能です。この方法によって、iPhoneの設定を初期化して工場出荷時の状態に戻せることができます。それから、iCloudバックアップからデータ復元を行うと、iPhoneのデータや復元したい写真が戻られます。
注意すべきなのは、初期化を行うと、iPhoneに保存されていたすべてのデータが消去されるため、復元ができないデータが存在する可能性があります。例えば、iCloudバックアップに含まれていない最新の写真やメッセージなどは完全に失われてしまうことがあります。だから、初期化を行う前に、バックアップの内容や状態を十分に確認し、必要なデータが確実にバックアップされていることを確認してください。
ステップ1. 「設定」>「一般」>「転送またはiPhoneをリセット」>「すべてのコンテンツと設定を消去」を押して「続ける」を選び、iPhoneの初期化を行います。
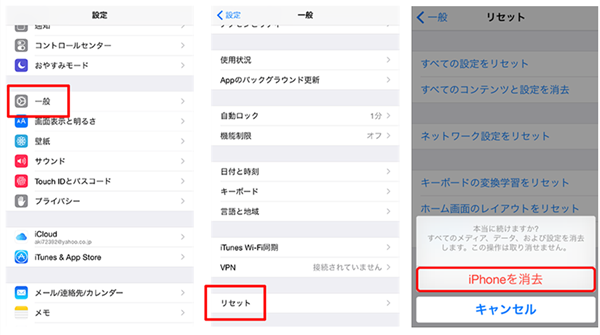
ステップ2. 初期化した後、iPhoneの初期設定画面でiCloudバックアップからデータを復元すると、前にバックアップした写真も同時に復元されるようになります。
画面案内に従って、「Appとデータ」画面に進んでいたら、「iCloudバックアップから復元」をタップして、Apple IDでiCloudにサインインして復元したいバックアップファイルを選びます。
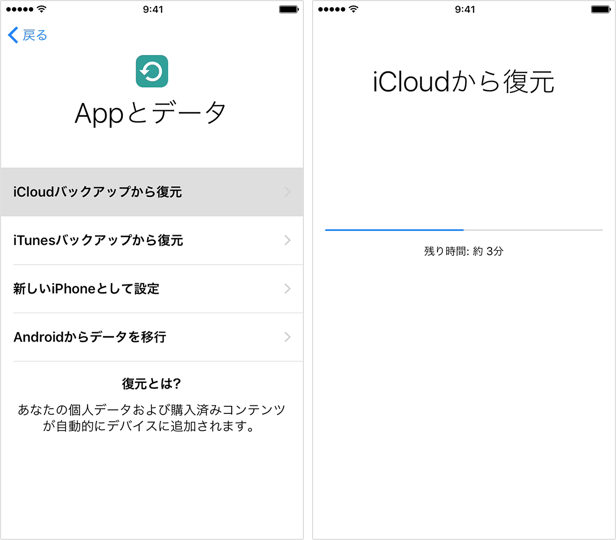
この方法では、iCloudバックアップデータを使ってiPhoneから完全に削除された写真を復元することができますが、初期化を行うと現在のデータが全て失われるリスクがあります。また、バックアップデータが上書きされるため、選択的に復元することができません。
その点、「FonePaw iPhoneデータ復元」は、無料でデータのスキャンとプレビューを提供しており、復元したい写真を一つずつ選んで、選択的に復元することが可能です。データの復元に対する安全性も高く、必要なデータだけを確実に取り戻すことができます。ぜひ、このソフトを試して、より安全に写真データを復元してみてください。
方法3、iCloudにログインして、「最近削除した項目」で削除した写真を復元する
iPhoneの写真を削除してから30日以内であれば、その写真は完全に削除されるわけではなく、「最近削除した項目」というゴミ箱に移動されているだけです。このため、iCloud.comを使って削除された写真を復元することが可能です。ただし、削除後30日が経過すると、「最近削除した項目」からも写真が完全に削除されてしまうため、期間内に復元を行う必要があります。
ステップ1. iCloud.comにサインインした後、メニューから「写真」をクリックします。
ステップ2. 左側にある「最近削除した項目」を選択すれば、最近削除されたiPhoneの写真が一覧で表示されます。
ステップ3. その中から復元したい写真を選択して「復元する」をクリックすれば簡単にiPhoneの削除した写真データを取り戻せます。
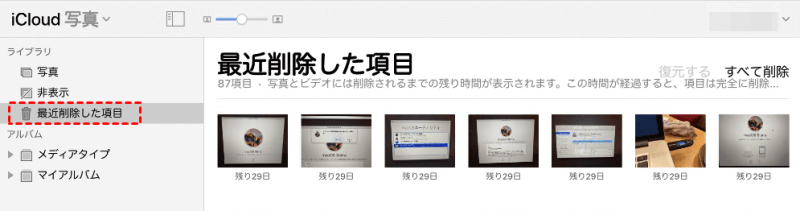
方法4、iCloudのフォトライブラリから写真をダウンロードする
iPhoneでiCloudフォトライブラリが有効している場合、iCloud.comにサインインして、iOSデバイス(iPhone、iPad、iPod touch)、Mac、またはWindowsパソコンにiPhoneの写真をダウンロードして復元することができます。

この方法を利用するには、iCloudフォトライブラリが有効で、削除された写真がバックアップされていることを確認してください。iCloudに保存されていない写真や、削除から30日以上経過した写真は復元できません。手順を進める前にバックアップ状況をご確認ください。
iCloudフォトライブラリからiPhoneに写真をダウンロード
iPhoneの「設定」アプリ>「写真」>「iCloud写真」の右のスイッチをオンにします。これで、iPhone写真のダウンロードが始まります。
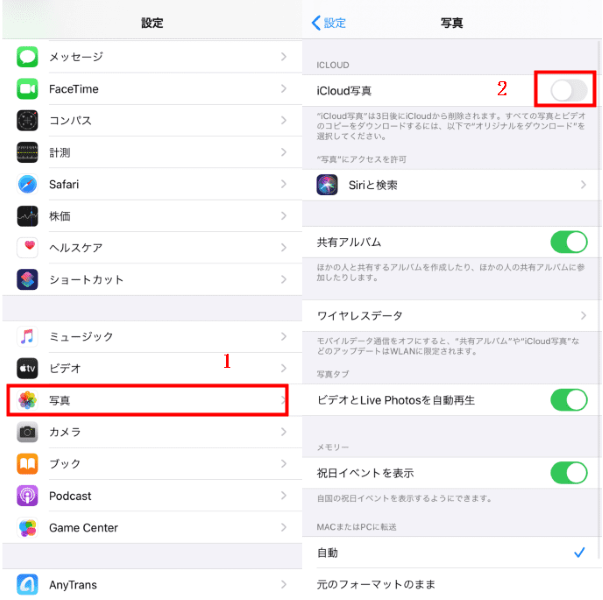
iCloudフォトライブラリからWindowsに写真をダウンロード
iPhoneでiCloudフォトライブラリをオンにして、以前「iCloud for Windows」を使用したことがあったら、写真がパソコンにバックアップされた可能性があります。この方法を利用するにはWindowsにインストールしておく必要があります。
ステップ1. 「iCloud for Windows」を起動し、お使いのApple IDでログインします。
ステップ2. 「お気に入り」>「iCloudフォト」>「写真およびビデオをダウンロード」を押して、需要に応じて写真を選んで、「ダウンロード」を押します。これで選択した写真は指定した保存先にダウンロードされます。ダウンロードが完了すると、パソコンの指定フォルダにダウンロード済みの写真が表示されます。
 ヒント:
ヒント:- iCloudの「写真」の「オプション」でダウンロードした写真の保存先を設定できます。
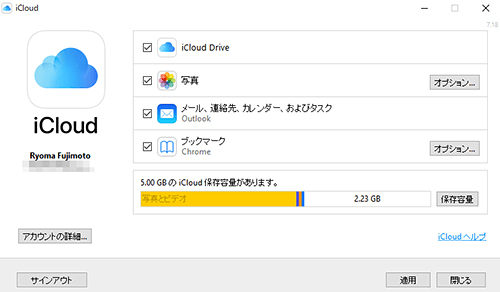
iCloudフォトライブラリからMacに写真をダウンロード
ステップ1. Macの「写真」アプリを開いて、メインメニューでの「写真」を押します。次に「設定」での「オリジナルをこのMacにダウンロード」をオンにします。
ステップ2. メインメニューのサブメニューでの「写真」を押してダウンロードしたい写真を選びます。
ステップ3. 「ファイル」>「エクスポート」>「未修正のオリジナルをエクスポート」の順に押して、ダウンロードした写真の保存先を選んでから、「エクスポート」を押せば、iCloudからiPhoneの写真をMacにダウンロードします。
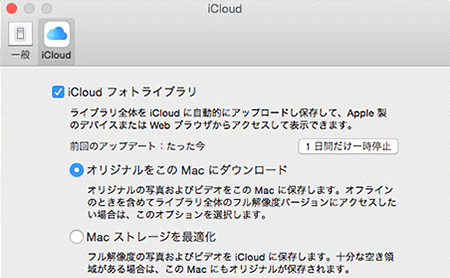
これまでに、iCloudフォトライブラリからの写真ダウンロード手順を具体的に紹介しました。iPhone、Windowsパソコン、Macの各デバイスで、iCloudフォトライブラリに保存されている写真を簡単に取り出す方法が分かりました。それぞれのデバイスで、手順に従ってスムーズに写真をダウンロードし、必要なデータを効率的に復元できるようになるでしょう。
iCloudから削除した写真の復元についてよくある質問
iCloudで完全に削除した写真を復元するには?
iCloudで完全に削除された写真は、通常「最近削除した項目」からは復元できます。30日以内であれば、iCloud.comにサインインし、「最近削除した項目」から削除された写真を探し、それらを簡単に取り戻すことができます。ただし、削除から30日が経過すると、写真は完全に削除されますので、iCloudからの復元は難しくなります。
iPhoneで完全に消えた写真はどうすれば復元できますか?
iPhoneで完全に消えた写真を復元するには、専用のデータ復元ソフトを利用するのが効果的です。例えば、「FonePaw iPhoneデータ復元」は、iOSデバイス、iTunes、iCloudから削除されたデータを手軽に復元できるツールです。無料で写真やメッセージ、連絡先などをスキャンでき、復元したいデータを選んで取り戻すことが可能です。最新のiOS 17/18やiPhone 15/16にも対応しており、復旧成功率が高いので、ぜひ試してみてください。
まとめ
iCloudから写真データを復元する方法は多種多様ですので、どちらを活用してiPhoneで完全削除した写真を取り戻すか分からない方もいるかもしれません。
「FonePaw iPhoneデータ復元」の「iCloudバックアップから復元」機能を活用すれば、バックアップの中の複数の写真データだけをパソコンに抽出して復元できるので、上書きを防止する同時に選択的にバックアップファイルのデータを復旧できます。iCloudから完全削除した写真を復元したい場合、ぜひ使ってみてください。















