通常、ファイルを保存するとき、同じ名前で保存すると、元のファイルが上書きされます。 実は上書きされた元のファイルは、完全削除されたわけではなくパソコンに保存されます。これは、上書き保存したファイルを復元することが可能なことを意味します。この記事では、間違って上書きされた元のファイルを復元しようとする人に、上書きされたファイルの復元方法をまとめてご紹介します。
PCで上書きされたファイルは復元できますか?
PCで上書きされたファイルは、復元可能です。上書きとは、同じ名前でファイルを保存すると元のファイルが消えることです。実は、WindowsとMacの両方のシステムにバックアップ機能が搭載されているので、そこから元のファイルを復元できる可能性があります。また、OSによっては誤って上書きされたファイルをゴミ箱で見つけることも可能です。
ここからは、OSごとに上書きされたファイルを元に戻す方法をいくつか紹介していきます。また、システムに標準搭載されている復元機能を使ってもデータを復元できない場合に、あらゆるデータ復元シーンに対応する強力なソフト「FonePaw データ復元 」も紹介します。
Windowsのバックアップから上書き保存したファイルを復元する
Windowsを利用する場合、「以前のバージョンの復元」機能を使えば、ファイルを上書きされた前のバージョンに復元するのが可能です。Windows 8はWindows 7と大体同じでが、Windows 8なら、スタートアイコンで「ファイル履歴でファイルを復元」を選択して、ファイルを復元します。ここで、Windows 7の復元する方法を例に上げます。
方法①:「以前のバージョン」を利用する
「以前のバージョン」機能を使ってファイルを復元する前に、設定でファイル履歴を有効にする必要があります。ここでは、その手順も解説しましょう。
ステップ1.バックアップを保存したいドライブをパソコンに接続します。パソコン上で「スタート」→「設定」→「更新とセキュリティ」の順を選択します。
ステップ2.続いて、「バックアップ」→「ドライブの追加」の順を選択し、接続されたドライブを選択します。
ステップ3.「その他のオプション」を選択して、「今すぐバックアップ」をクリックします。バックアップが完了するまで待ちます。
ファイル履歴を有効にしたら、「以前のバージョン」を利用して上書きされたデータの復元を行います。
ステップ1.スタート>ユーザーのアイコンをクリックします。
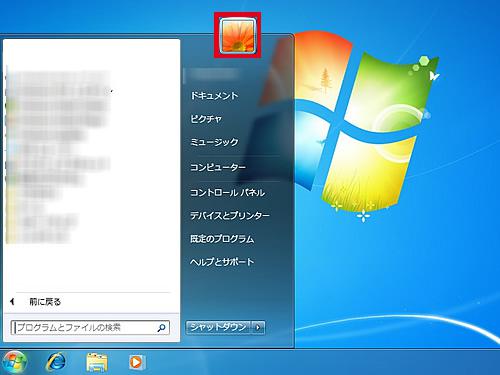
ステップ2.表示された画面で復元したいファイルを選択して、右クリックして、「以前のバージョンの復元」を選択します。
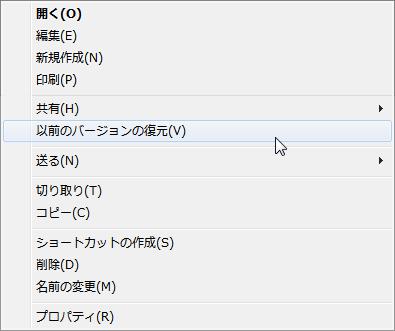
ステップ3.復元したいバージョンのファイルを選択して、需要によって、「コピー」か「復元」ボタンをクリックします
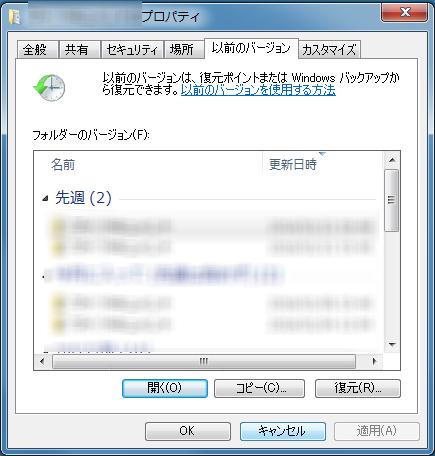
方法②:「ファイル履歴」機能を使う
ステップ1.デスク画面のスタートアイコン>「設定」>「更新とセキュリティ」をクリックします。
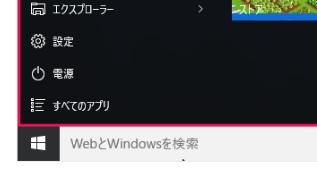
ステップ2.左側にある「バックアップ」をクリックして、右側で「その他のオプション」をクリックします。
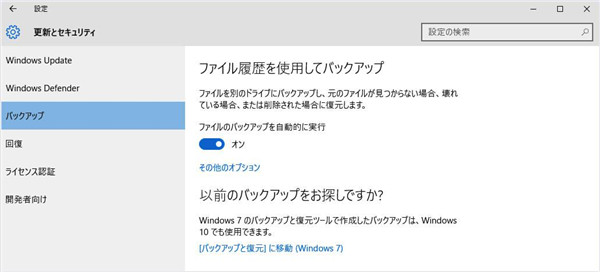
ステップ3.「現在のバックアップからファイルを復元」をクリックします。
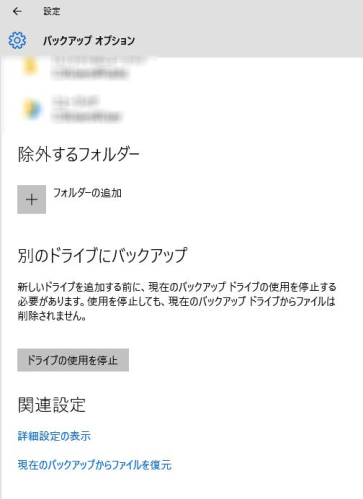
ステップ4.下にある緑ボタンの両側のアイコンで日付を調節して、復元したいバージョンを選択します。最後に緑色の復元ボタンで復元したいファイルを復元します。
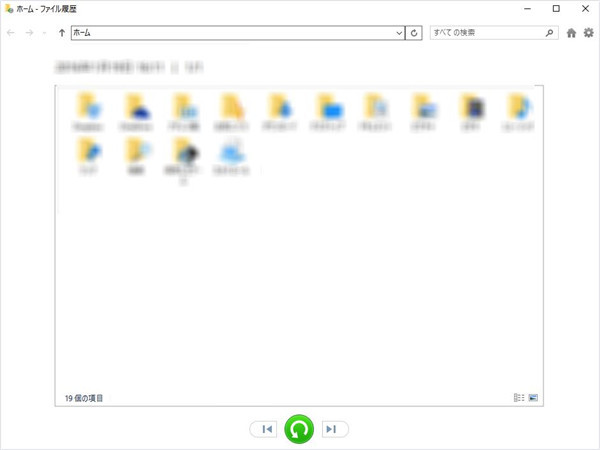
Macのタイムマシン・オートセーブでファイルを復元する
Macで誤ってファイルを上書き保存した場合、「タイムマシン」か「オートセーブ」機能でデータを復元することが可能です。それでは、それぞれの具体的な操作方法を見てみましょう。
タイムマシンを利用して、上書きされたファイルを復元する
Time Machine(タイムマシン)とは、Mac OSに標準搭載されるバックアップ機能で、USBや外付けHDDにデータをバックアップすることで、データを紛失しても復元できます。バックアップを作ったことが前提で、タイムマシンを利用して、上書きされたファイルを復元する手順を解説しましょう。
ステップ1.トップメニューの時計のようなアイコンをクリックします。
![]()
ステップ2.右側の日付を調節して、復元したバージョンの日付を選択します。そして画面で復元したいファイルを選択します。
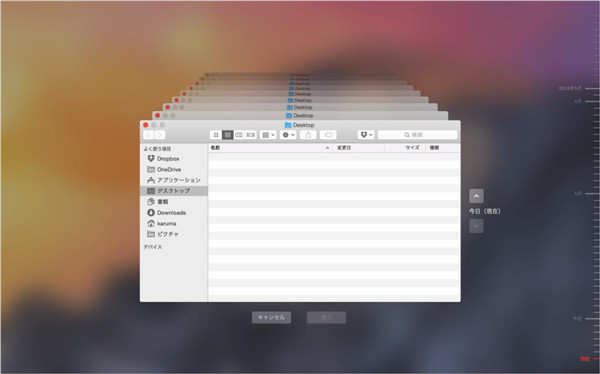
「オートセーブ」機能を使う
「オートセーブ」とは、Mac OS X Lion 以降OS X Yosemite に至るまでの OSに搭載される自動保存機能です。進行中のバージョンを自動的に保存するので、後から誤削除したデータを復元することも可能です。以下は、「オートセーブ」機能を使って上書き保存したファイルを復元する方法となります。
ステップ1.上書き保存したファイルを開き、左上の「ファイル」をクリックします。「元に戻す」にカーソルを合わせ、「すべてのバージョンを参照」をクリックします。
ステップ2.左側には現在のファイル、右側に過去に保存されたファイルが表示されます。そこから復元したいバージョンを探します。
ステップ3.復元したいバージョンを見つけたら、スペースバーを押してプレビューできます。復元を確定したら、復元ボタンを押せば上書きされたデータを復元できます。
成功率が高い裏技!「FonePaw データ復元」で上書き保存したファイルを復元する!
以上は、WindowsとMacそれぞれに標準搭載されるバックアップ機能から上書き保存したファイルを復元する方法を紹介してきました。それぞれの方法を使っても復元不可の場合は、より成功率の高いデータ復元ソフトの利用がおすすめです。「FonePaw データ復元」は画像・オーディオ、ビデオ、オフィスドキュメント、Eメール、エクセル 、ワード、パワーポイントなど多種類のファイルの復元に対応できる専用の復元ソフトです。上書きされたファイルはもちろん、完全削除したファイルの復元にも対応しています。「FonePaw データ復元」を使うと、簡単かつ迅速でデータを復元できるので、データを急いで復元したい人はぜひソフトを使ってみてください!
「FonePaw データ復元」を利用するメリット
- 誤削除、初期化、上書き保存、クラッシュなど、あらゆるデータ紛失シーンに対応
- 画像や動画ファイルはもちろん、ソフトはメール、エクセル、ワード、パワーポイントなど、さまざまなタイプの上書きされたファイルを復元できる
- パソコンに加えて、USB、HDD、SDカードなど多様なデバイスで紛失したデータを復元できる
- たったの3ステップだけで簡単にデータを復元できる
- データを復元する前に、復元可能な全てのデータのプレビューをチェックできる
「FonePaw データ復元」で上書き保存したファイルを復元する手順
ステップ1.「FonePaw データ復元」 をダウンロード・インストールします。
ステップ2.ファイルの種類、及びファイルが保存されたディスクを選んで、「スキャン」 ボタンを押します。

ステップ3.すると、ディスクがスキャンされます。

ステップ4.復元したいファイルがスキャン出されたら、そのファイルを選択して、「リカバリー」 で復元します。

これで、誤って上書き保存したファイルをパソコンの指定の場所に復元できました。「FonePaw データ復元」は初心者でも問題なく利用できるよう設計されたため、他に紹介した方法に比べて簡単に復元操作ができます。ソフトの無料試用版では、復元可能なデータをプレビューできる機能も搭載されているので、今すぐダウンロードしてデータを復元しましょう。
おまけ:「バックアップと復元(Windows7)」
ここでは、おまけとして、上書きされたデータを復元できるもうひとつの方法を紹介しましょう。Windowsパソコンでは、「バックアップと復元(Windows 7)」というデータ復元機能が搭載されています。ただし、Windows 7は2020年にサービスが停止されたので、復元失敗する可能性もあるので注意してください。
ステップ1.スタートメニューで「コントロールパネル」を検索します。「システムとセキュリティ」カテゴリーを開いて、「バックアップと復元(Windows 7)」をクリックします。
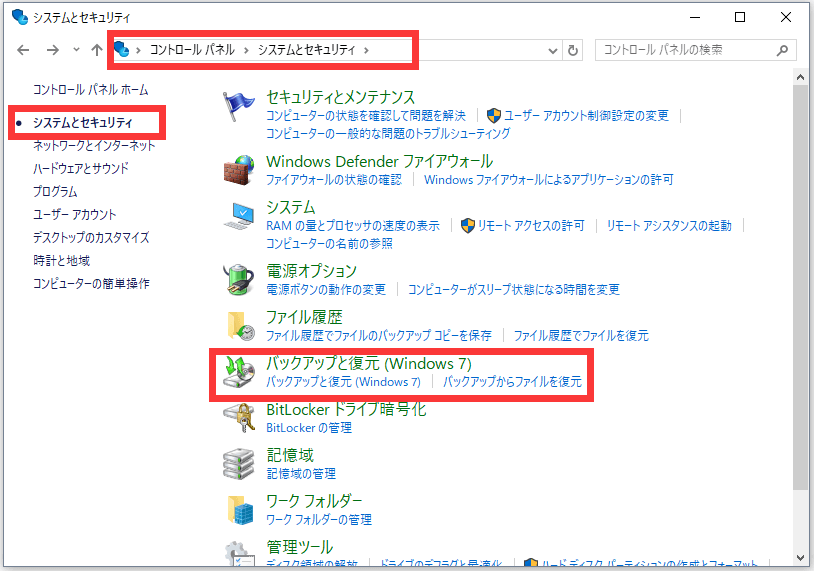
ステップ2.「ファイルの復元」をクリックします。復元したいファイルやフォルダを選択し、復元したい場所に移動します。復元作業が完了しましたら、上書きされたデータが指定の場所に戻ります。
「FAQs」上書き保存したファイル復元についてのよくある質問
Word・Excelなどのファイルを復元できますか?
はい、Word・Excelなどのファイルには、自動バックアップ機能が搭載されており、以前のバージョンにアクセスすることが可能です。そこから、特定の時間に保存されたバージョンを選択して復元できます。
自力で上書き保存したファイルを復元できますか?
本記事では、上書き保存したファイルを復元できる方法をいくつか紹介しました。自分のケースに適した方法を利用すると、自力で上書き保存したファイルを復元することが可能です。自力で復元できない場合は、専門的なデータ復元業者に復元してもらう選択肢もあります。ただし、その際に請求料金や個人情報の漏えいなどに注意する必要もあります。
「FonePaw データ復元」の安全性はどうなっているのか?
「FonePaw データ復元」の公式サイトは、スパムやウイルス、詐欺の検出サイト「SecURL」で検証された結果、安全なサイトになります。そのため、公式サイトでダウンロードされたソフトは安心して利用できます。ただし、クラック版は安全性が確認されていないため、そちらの利用はお勧めできません。
まとめ
この記事では、誤って上書きされたファイルを復元する方法をいくつか紹介しました。上書きされたファイルは消えた瞬間から戻せないわけではないので、本文で紹介した方法を使えば自力でもファイルを復元可能です。ただし、バックアップを定期的にしていない、またはシステムに標準搭載される復元機能が復元失敗した場合は、専門的なデータ復元ソフト「FonePaw データ復元」の利用がおすすめです。上書き保存を含め、誤削除、初期化などあらゆるシーンのデータ紛失に対応し、業界トップの高い成功率でデータを復元できます。ソフトには無料の試用版もあるので、まずそちらをダウンロードして復元可能なデータを確認しましょう。















