Mac上でのメモ帳はスケジュール・計画を立てて、重要な情報を記録する便利な機能を備えますが、誤って貴重な記録を失ってしまうと大変ですので、万が一のデータ紛失の防止策として専門的なデータ復元ソフト「FonePaw Macデータ復元」はおすすめです。このツールを活用すれば削除されたメモ帳は手軽かつ確実に復元することが可能です。メモだけではなくファイルを復旧したい時、ぜひ試してください。
無料お試し 無料お試し「誤ってMacBookでメモを削除して、iCloudでそのメモを見つけられなくなってしまう。助けて!どうすればそのメモを復元できますか?」
「MacBookをmacOS High Sierraにアップグレードしましたが、ローカルに保存されているメモはすべて失われた。何が起こっているのか、そしてどうやってメモを取り戻せるのかはまったく分かりません。」
Macを使用する際、大切なメモの誤削除によって大切な情報が紛失してしまうことは珍しくありません。その場合、各種の復元方法で取り戻せますので、気落ちする必要はありません。
実は、消えたメモはまだMacのストレージに隠れて残っています。ただし、バックアップを作成しておかない場合、それを復旧するためには専門的な復元ソフトが必要です。本記事ではメモの保存場所を説明しながら、Macで失われたメモを元に戻すためにいくつかの利便性が高い対策を紹介します。万一のデータ紛失に備えるために、対策は多ければ多いほど良いですので、以下の復元方法を一々試してはどうでしょうか?
【迅速&シンプル】方法一、「FonePaw Macデータ復元」で消えたメモを復元する
前に述べた通りに、削除されたメモはMacに残っている可能性があります。その場合、効率的で成功率が高い復元ソフト「FonePaw Macデータ復元」を使ってみましょう。専門的なMacデータ復元ツールとして、失われたメモの復旧に対応し、バックアップを事前に取らなくても、Macをスキャンして消えたメモを回復できるかもしれません。もちろん、「FonePaw Macデータ復元」はMacのメモの復元だけではなく、知らずに紛失してしまった写真・動画・音楽・電子メール・ドキュメントなど多種類のデータのスキャン・復旧に対応し、簡単にMacで削除されたファイルを復元できます。ソフトの使い方に興味があれば、下記のチュートリアルに従い、復元作業を行いましょう。
「FonePaw Macデータ復元」の特徴:
- 二つのモードでMacをスキャンできる
- 豊富なファイル種類の復元に対応
- 更新頻度が高くて最新のmacOSにも対応
- データ復元前にカテゴリ別で検出したファイルをプレビューできる
- バックアップを作成してなくてもMacデータを復元できる
- MacだけではなくUSBメモリやメモリカードなどの復元にも対応
- 無料お試し版で一部の機能を試用できる
ステップ1.Macのメモ復元を設定
インストール済みの「FonePaw Macデータ復元」を起動し、メイン画面で復元したいデータの種類とスキャンしたい場所を選択してください。メモの場合には「ドキュメント」にチェックを入れてください。次は、「スキャン」をクリックして開始します。
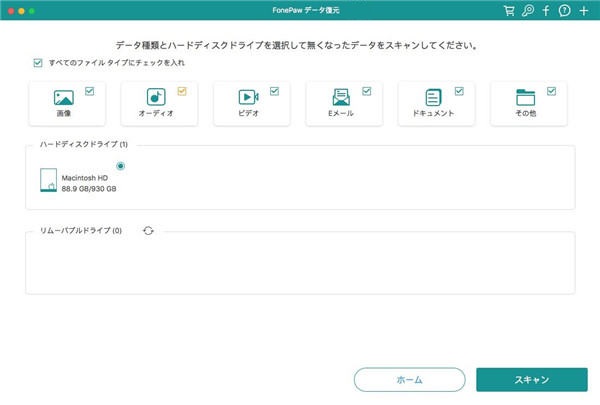
ステップ2.Macでメモをスキャンして復元
これで「FonePaw Macデータ復元」は自動的にクイックスキャンを開始します。スキャンが終了したら、左側のパスリストをチェックし、結果を確認しましょう。メモを取り戻したい場合、「~/Library/Containers/com.apple.Notes/Data/Library/Notes/」に移動します。「.storedata」と「.storedata-wal」を選択し、「リカバリー」を押してデータを指定した保存場所に復元してください。
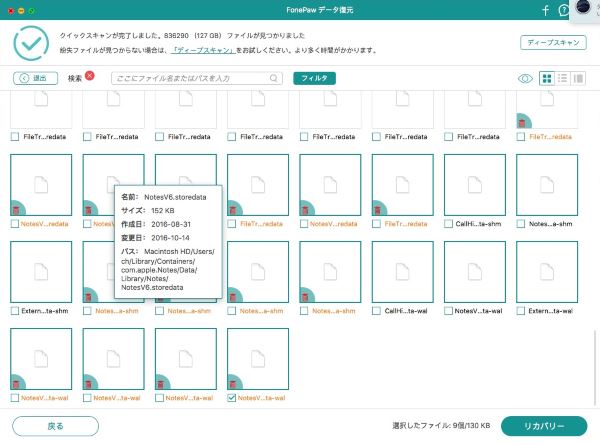
ステップ3.Macで削除されたメモを見つける
削除されたメモを開く前に、メモを読みやすくようにするために、少しやるべきことがあります。
復元された「.storedata」ファイルと「.storedata-wal」ファイルを出力されたフォルダに移動します。
次は、ファイルの拡張子を「.html」に変更します。ダイアログボックスが表示されたら、「拡張子を変更する」をクリックします。
その後、ファイルを開きましょう。このファイルは簡単にWebブラウザやTextEditなどのHMTLタグ付きのアプリで開けられます。
「Cmd+F」を押して、復元したいメモのテキストを見つけて、別の場所に貼り付けてください。
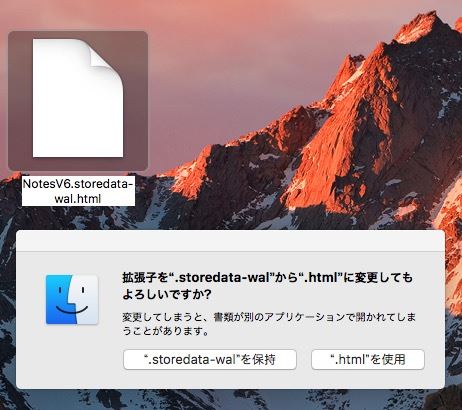
メモだけではなく、Macのビデオや画像などを復元したい時にも、上記の操作手順を追って、Macのドライブをスキャンして紛失したデータを探しましょう。消えてしまったデータがソフトに検出されたら、それにチェックを入れて簡単に保存先に復元できます。このソフトはWindowsにも対応しますので、パソコンから失われたデータを復元したい時、ぜひソフトの強力な機能を活用してください。
方法二、NotesフォルダからMacの消えたメモを復元する
Macのメモの保存場所は「~/Library/Containers/com.apple.Notes/Data/Library/Notes/」
Macのメモアプリでとったメモは、このフォルダに1つ1つのファイルとして保存されるのではなく、1つのファイルにまとめて保存されます。つまり、メモが消えてしまっても、メモのデータはまだこのファイルに残っている可能性がありますので、取り戻せるかもしれません。
ステップ1.Finderを開きます。そして「移動」>「フォルダに移動」をクリックします。このパスを入力してください:「~/Library/Containers/com.apple.Notes/Data/Library/Notes/」
ステップ2.「.storedata」または「.storedata-wal」というファイルを見つけます。これらのファイルには、失われたメモのテキストが含まれている可能性があります。
ステップ3.パート1で紹介した方法に従って、「.storedata」ファイルと「.storedata-wal」ファイルをコピーしてください。
ステップ4.ファイルをほかの場所に張り付けてファイル名を変更し、拡張子「.html」を追加してください。
ステップ5.ブラウザでファイルを開き、消えてしまったメモのコンテンツを探しましょう。
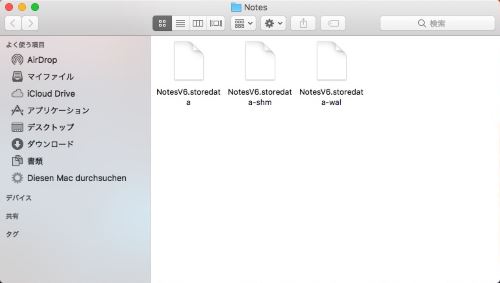
方法三、MacのTime Machineから削除されたメモを復元する
Time MachineとはMacに搭載されているAppleのバックアップソフトで、パソコンのシステム・アプリ・ファイル・設定などをすべて外部ストレージデバイスに定期的にバックアップする機能として、特定のデータのみバックアップポイントの時点に復元できます。バックアップは最初システムのすべてのデータ丸ごとバックアップしますが、その後は変更されたファイルのみバックアップします。これによって、データが紛失しても、特定の時点のシステム状態に復元することでデータを取り戻せます。
Time Machineのバックアップ間隔:
- 過去24時間は1時間ごとに変更点をバックアップします。
- 過去 1 か月は毎日のバックアップを自動的に作成します。
- 過去すべての月の週一回のバックアップが作成され続けます。
Time Machineの特徴:
- 初回のバックアップはシステムのすべてをバックアップします。
- その後のバックアップは前回のバックアップ後に変更されたファイルだけバックアップされます。
- バックアップ容量がいっぱいになる時、古いバックアップから削除されます。
- Time Machineのバックアップは、外部ハードドライブまたはネットワークに対応したTime Capsuleに接続して実行します。
ステップ1.「Dock」や「システム環境設定」で「Time Machine」を開きます。
ステップ2.「復元したい日付(時間)」と「メモ」のバックアップを選択し、「復元」を押します。
ステップ3.復元が完了した後、Macでメモ帳アプリを起動します。そして、失われたメモが再び表示されます。
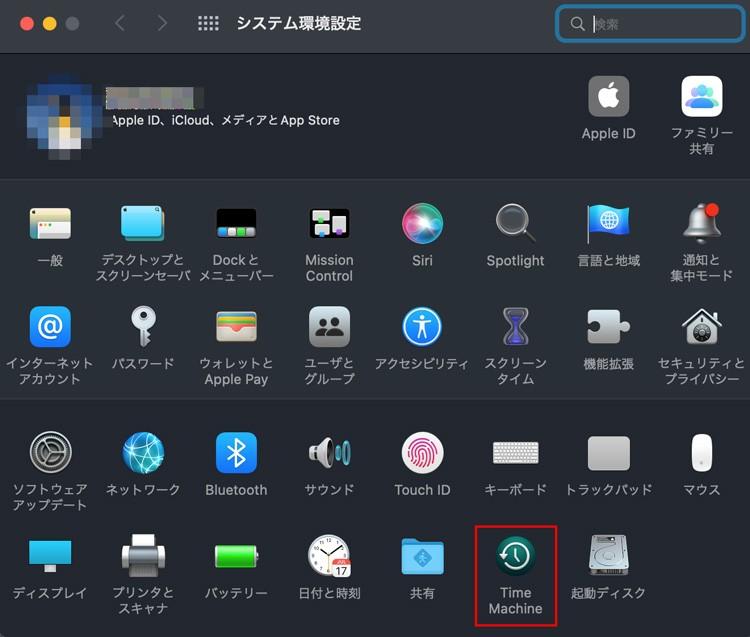
方法四、「最近削除した項目」からメモを復元する
Macの「最近削除した項目」には最近削除したデータが一時に残っているかもしれません。「メモ」アプリで削除したメモは「最近削除した項目」に残っていると自動的に表示されるはずです。でも、注意すべきなのは、「最近削除した項目」に保存しているデータは約30日後、完全に消えてしまいます。
ステップ1.Macでのメモアプリを起動します。
ステップ2.「最近削除した項目」タブに移動して、消えたメモがそこに残っているかどうか確認してください。
ステップ3.「最近削除した項目」で消えたメモが見つかると、そのメモを右クリックして「移動」を押せばメモをほかの保存場所に移動できます。
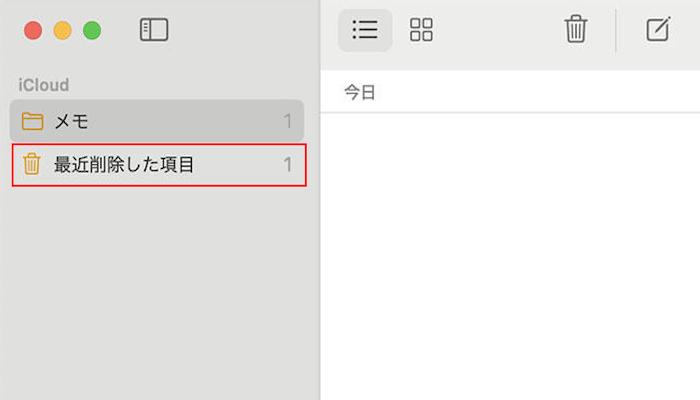
方法五、iCloudのTrashから間違って削除したメモを復元する
誤って削除したメモはiCloud側に残っている可能性があります。「iCloud.com」にアクセスして、お使いのApple IDとパスワードを入力して、iCloud側の「メモ」で取り戻せるかもしれません。ただし、これで復元できるメモは30日以内に限ります。30日以上で削除したメモはこれで復元できません。
ステップ1.Macで「iCloud.com」にアクセスして、お使いのアカウントでサインインします。
ステップ2.「メモ」の「最近削除した項目」を選びます。
ステップ3.復元したいメモを選び、「復元」を押して復元します。
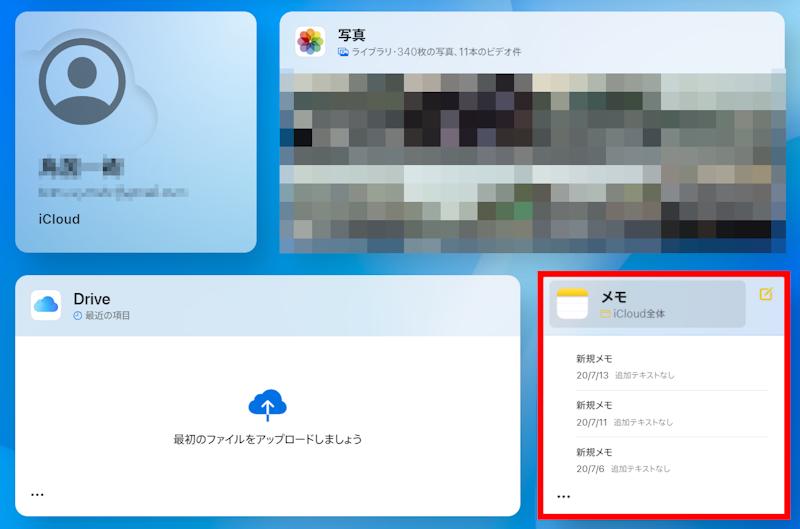
方法六、Macのゴミ箱に消えたメモがあるかどうかを確認する
もちろん、最後に言わなければいけないのはMacのゴミ箱です。誤って削除されたファイルはどちらでもMacゴミ箱に残っている可能性があります。
ステップ1.Macのデスクトップにある「ゴミ箱」をクリックして、復元したいファイルを探してみます。
ステップ2.復元したいメモを見つけると、それを右クリックして、表示されたメニューで「元の場所に戻す」を選択してください。
これで、メモはMacのゴミ箱から元の保存先に復元されます。

Macのメモを復元するには、どの方法が良い?
メモの復元方法はそれぞれ操作手順・復旧成功率が違います。下記の一覧表を参考にして、各方法の特徴を理解してください。
| ツール | FonePaw データ復元 | .storedata | Time Machine | 「最近削除した項目」 | iCloud Trash | Macゴミ箱 |
| 使いやすさ | ★★★★★ | ★★★★ | ★★★★ | ★★★★★ | ★★★★ | ★★★★★ |
| 適用範囲 | 全形式のデータ復元 | 臨時ストレージからの復元 | バックアップされたファイルの復元 | 最近(約30日以内)削除したファイルの復元 | 最近(約30日以内)削除したファイルの復元 | ゴミ箱に誤って削除されたファイル |
| 外付けデバイス | 不要 | 不要 | 外付けストレージデバイスは必要 | 不要 | 不要 | 不要 |
| 事前準備 | 不要 | 不要 | 事前のバックアップは必要 | 不要 | 不要 | 不要 |
| 成功率 | 高い | 実際状況による | 高い | 削除時間による | 削除時間による | 実際状況による |
以上の比較一覧表によると、30日の限界がありますので、最近のメモが紛失してしまう時、まずは「最近削除した項目」と「iCloud Trash」で復元してください。Macの「ゴミ箱」にも削除したファイルが残っている可能性がありますが、ごみ箱が空にされて完全に削除されることもあります。
「.storedata」はMacのメモ帳を直接復元できますが、成功できるかどうかはシステムのストレージに依存しています。「Time Machine」は万全なデータ紛失対策ですが、事前のバックアップ作業が必要です。外付けストレージがない場合にはバックアップポイントが作成できませんので、これでメモを復旧できません。
一番成功率が高くて簡単にメモを復元できる方法を探しているなら、「FonePaw Macデータ復元」がおすすめです。メモ帳だけではなく、画像・ビデオ・オーディオ・ドキュメントなど1000種類以上のファイルの復元に対応します。
まとめ
Macの消えたメモ帳を復元するやり方は多種多様ですので、復元が失敗してもほかの方法を代替案として使ってみてください。特に、「FonePaw Macデータ復元」はバックアップを取らなくてもデータを取り戻せる機能を搭載し、メモ帳だけではなく、様々なファイルの復元に役に立ちますので、Macから失われたメモを見つけて復元したい時、ソフトの無料お試し版を体験して、お使いのMacに残っているデータをスキャンして、発見されたデータをプレビューしましょう。















