iPhoneを使っている時、Safariのブックマーク・お気に入りが突然消えてしまったことはありませんか?大切なウェブサイトにスムーズにアクセスするために利用しているブックマーク・お気に入りが表示されないのは、めっちゃ面倒なことですよね。この記事では、iPhone、Windows、Macで消えたSafariのブックマーク・お気に入りを復元方法について詳しくご紹介いたします。大切なデータを復元ための手順をお伝えするので、ぜひご覧ください。
対処法1、インターネット接続状況を確認
インターネットの接続が悪い場合や不安定な状況では、Safariのブックマーク・お気に入りが正常に表示されないことがあります。これは、ブックマークがオンラインのストレージに保存されており、インターネットに接続されていないとアクセスできないためです。
このような場合には、まずインターネット接続を確認してください。Wi-Fiやデータ通信などの接続が正常であるかを確認し、必要に応じて再接続を行ってください。また、他のウェブサイトやアプリケーションが正常に動作しているかも確認してみてください。
対処法2、iPhoneまたはSafariを再起動する
iPhoneまたはSafariの一時的な不具合によって、ブックマーク・お気に入りが正常に表示できない可能性もあります。その時には、iPhoneまたはSafariを再起動してみてください。
対処法3、iCloudでSafariをオフ→オンにする
iCloudのオン・オフによってSafariのブックマーク・お気に入りが同期されていないことにより、消える可能性があります。既にiCloudの同期がオンになっている場合にも再びオンにしてブックマークを正常に同期する必要があります。
Macの場合:
「Apple」マークを押して、「システム環境設定」>「iCloud」にアクセスしてから、一覧から「Safari」のチェックを外してから、再びチェックを入れます。
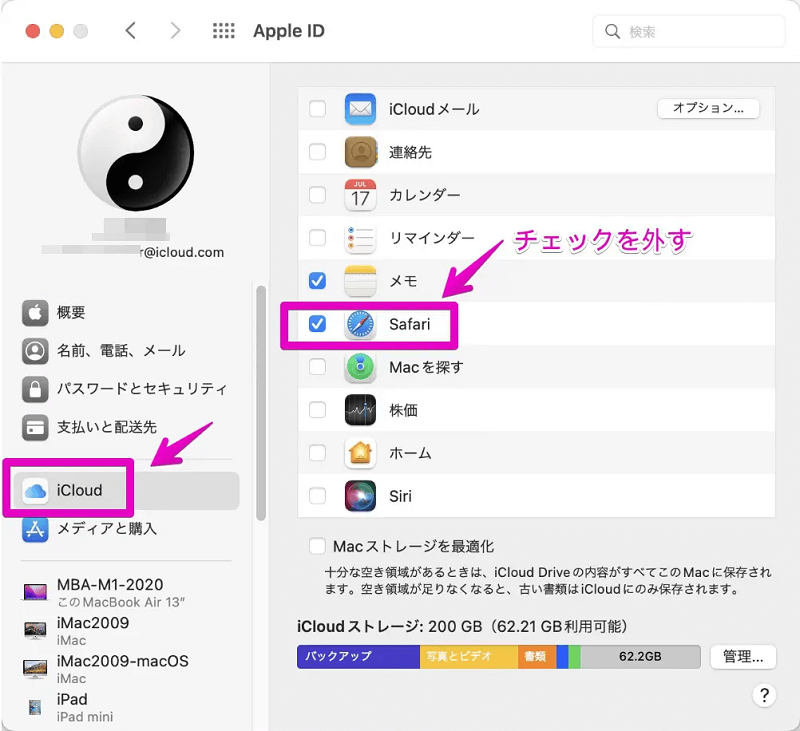
iOS(iPhone・iPad)の場合:
「設定」アプリの「Apple ID」をタップして、「iCloud」の「Safari」項目を「オン」>「オフ」>「オン」に切り替えてください。
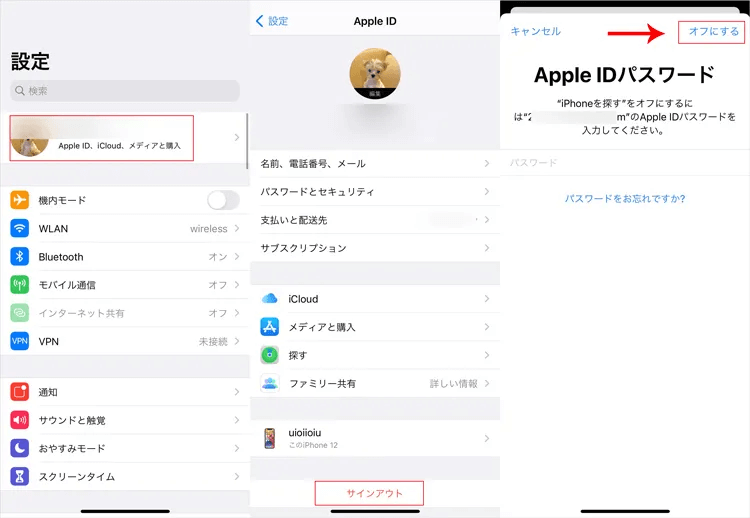
iCloudの同期を再度オンにした後、Safariを完全に終了してから再起動して、ブックマークが復元されたかどうか確認しましょう。
対処法4、Apple ID/iCloudの再サインイン・再ログイン
Apple IDやiCloudのサインイン状態によってSafariのブックマーク・お気に入りが正常に表示されない場合もあります。その時にはApple ID・iCloudをサインアウトしてから、再ログインしてください。
Macの場合:
ステップ1. 「Apple」マークを押して「システム環境設定」>「Apple ID」>「概要」>「サインアウト」を押してApple IDからサインアウトします。

 ヒント:
ヒント:- 「データのコピーをこのiPhoneに残しますか」が表示されると「コピーを残す」を選びます。
ステップ2. サインアウトが成功したら、「サインイン」を押して再びAppleアカウントでサインインします。
iOS(iPhone・iPad)の場合:
ステップ1.「設定」アプリ>「Apple ID」>画面下部にある「サインアウト」をタップして、Apple IDのパスワードを入力して、右上の「オフにする」をタップして、「サインアウト」をタップします。
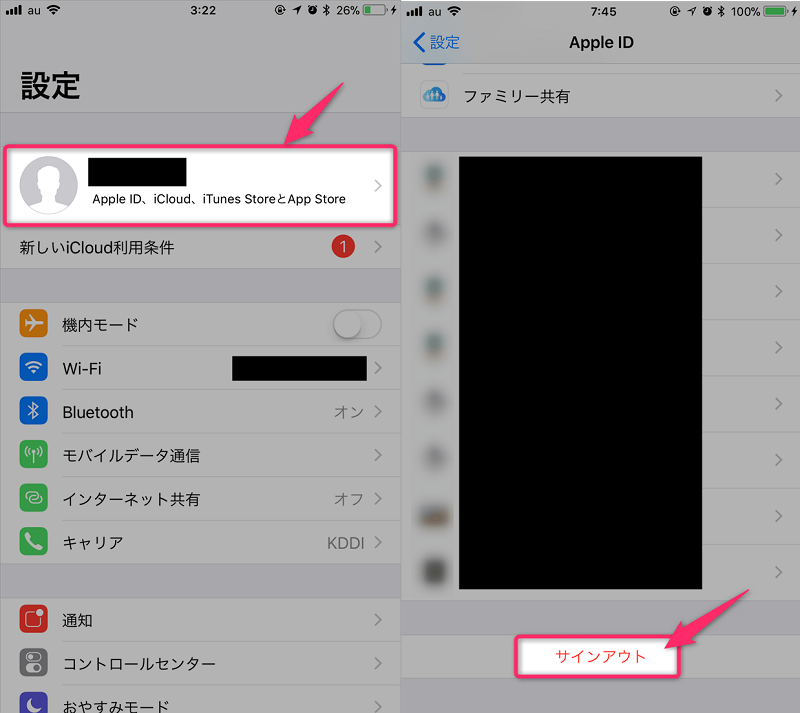
ステップ2. サインアウトが成功したら、再びApple IDでサインインします。
上記の操作手順によってApple ID/iCloudに再サインインした後、デバイス上のSafariのブックマークが正常に同期されたかどうか確認してください。もしそれでも消えたSafariのブックマーク・お気に入りが取り戻せない場合、專門的な復元ソフトを利用してください。
対処法5、バックアップなしでも消えたSafariブックマーク・お気に入りを復元🔥
上記の4つの方法が役に立たない場合には、それは、Safariのブックマーク・お気に入りが誤って削除されている可能性があります。この場合には、専門のデータ復元ソフトの使用はおすすめです。
iPhoneやiPadのSafariのブックマーク・お気に入りが消えた場合、iOSデバイス向けのデータ復元ソフトを活用して紛失したお気に入りを取り戻してみるのも方法の一つですので、ここでは高速かつ便利な「FonePaw iPhoneデータ復元」を例にして、使い方を紹介します。
「FonePaw iPhoneデータ復元」は無劣化でiPhoneから30種類以上のファイルを復元できるプロの復元ソフトとして、3つのスキャンモードが備えて、高い復元成功率を誇ります。iPhone本体からのデータ復元だけでなく、iTunesとiCloudバックアップからのデータ復元もサポートしています。そして、検索されたデータから消えたSafariのブックマーク・お気に入りをプレビューして、選択的に復元ことが可能です。では、以下のボタンをクリックして、ソフトをダウンロードしてインストールしてください。
FonePaw iPhoneデータ復元で消えたSafariのブックマークを復元する手順
ステップ1. 「FonePaw iPhoneデータ復元」をインストールした後、起動します。iPhoneとパソコンを接続します。iPhoneのバックアップを取っていなかった場合、「iOSデバイスから復元」を選択します。
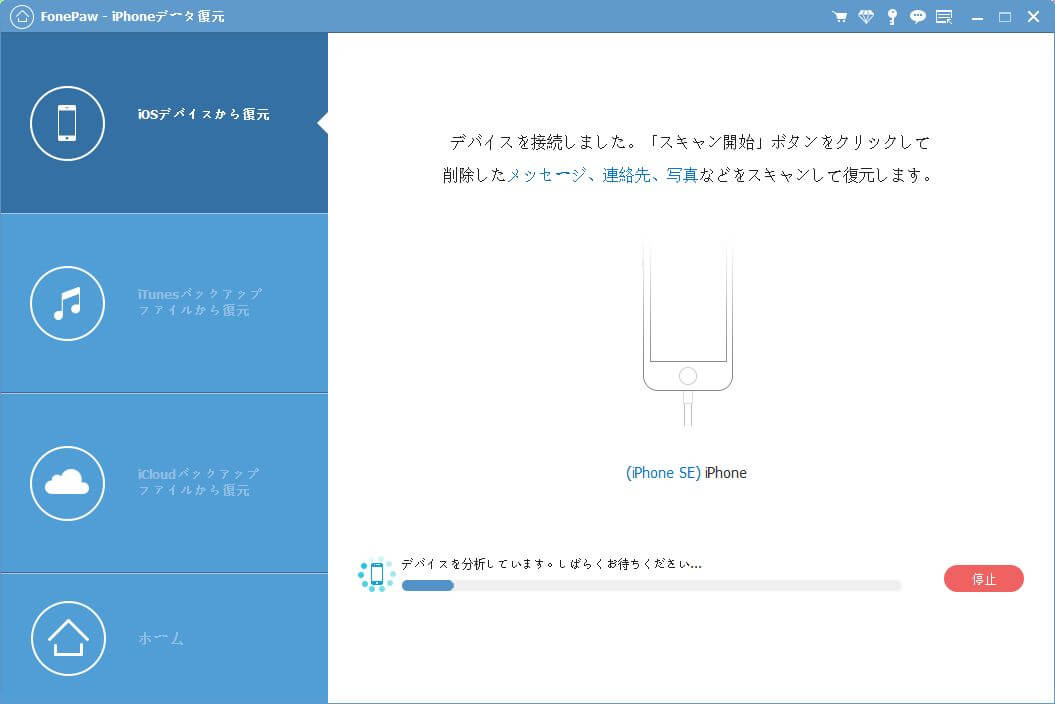
 ヒント:
ヒント:- MacのSafariの紛失したブックマーク・お気に入りを復元する場合には「FonePaw データ復元」を使ってください。バックアップを取っていない場合にも対応できますよ!具体的な使い方は、Safariブックマークを復元する裏ワザという記事をご参考ください。
ステップ2. 次にiPhoneのスキャンを開始します。消えてしまったSafariのブックマーク・お気に入りを復元するには、「ディープスキャン」を選択します。すべてのデータをスキャンすればスキャン時間も長くなりますので、少々お待ちください。
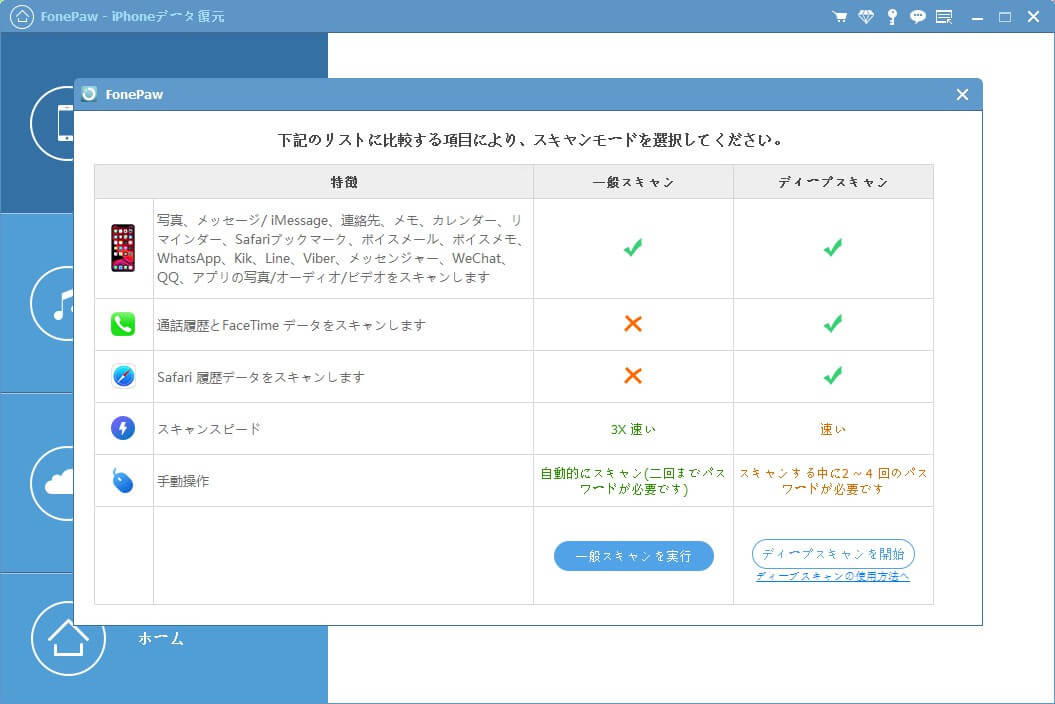
ステップ3. ディープスキャンを通じてはスキャン途中には2回~4回ほどiPhoneのパスワードをiPhone側で入力する必要があります。スキャン完了したら、スキャンの進捗状況とスキャン結果はソフトで確認できます。
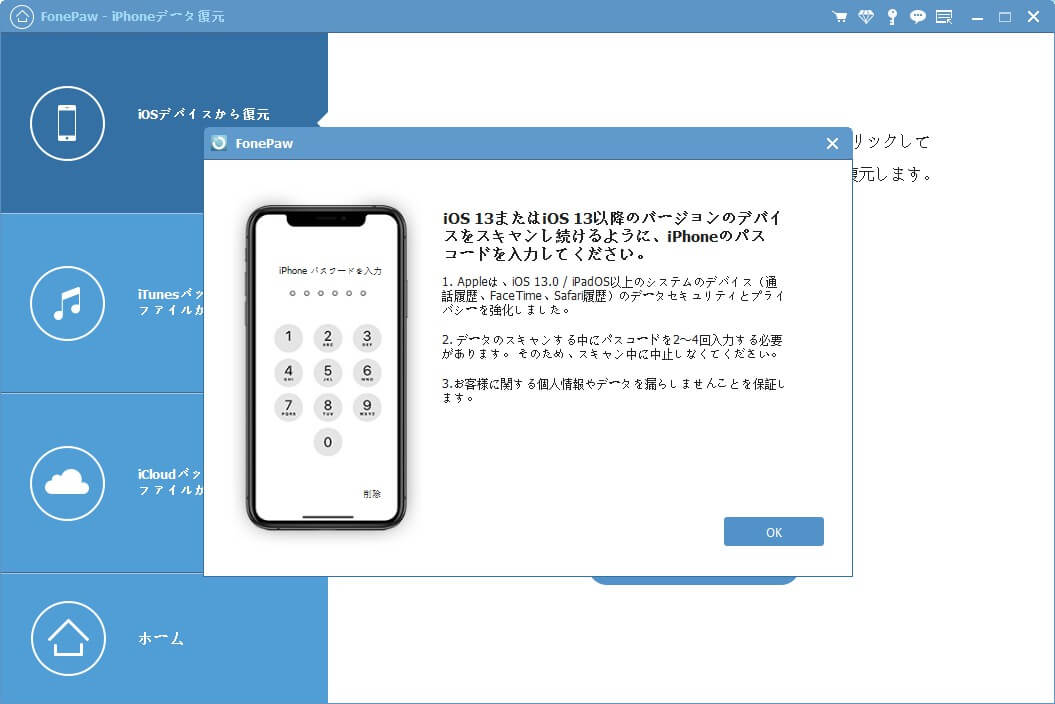
もしスキャン結果の中から「Bookmark」・「Safari」などSafariのブックマークに関連するファイル名が出ると、それにチェックを入れて、「リカバリー」を押してファイルを復元してみてください。
 ヒント:
ヒント:- 1.Safariのブックマークというと一般的には「ユーザ/(ユーザ名)/ライブラリ/Safari/」にある「Bookmarks.plist」というファイルです。
- 2.ファイルの上書きを防止するために、復元したいファイルの出力先を元のSafariの保存先にしないでください。
復元したブックマークファイルを「ユーザ/(ユーザ名)/ライブラリ/Safari/」というパスに保存してからSafariを起動すれば、Safariで昔のブックマークが再び表示されるようになるはずです。わずか数ステップで消えたSafariのブックマーク・お気に入りを復元できる強力なソフトは、絶対にお見逃しなく!すぐに「FonePaw iPhoneデータ復元」をダウンロードして使用しましょう!
対処法6、iCloudバックアップから消えたSafariブックマーク・お気に入りを復元
Macの場合
Macで「iCloud」を通じて、消えてしまったSafariのブックマーク・お気に入りを復元する可能性があります。具体的なやり方は以下の通りです。
ステップ1. Macで「iCloud」にサインインして、青字の「アカウント設定」を押します。
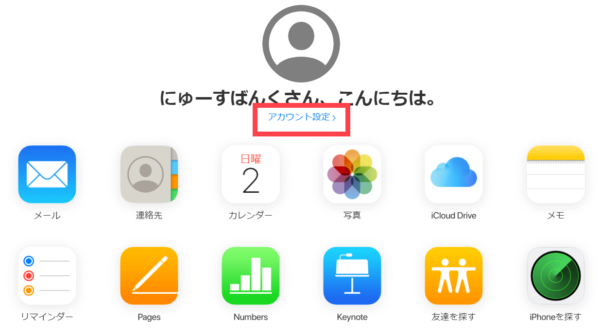
ステップ2. そして左下の「詳細設定」の「ブックマークの復元」を押します。
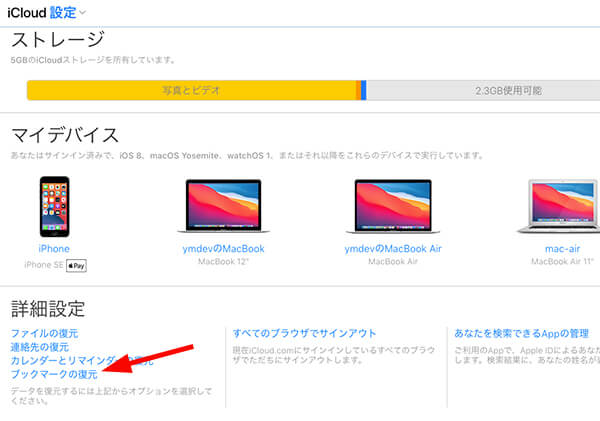
復元したいSafariのブックマークにチェックを入れてから、右下の「完了」を押します。
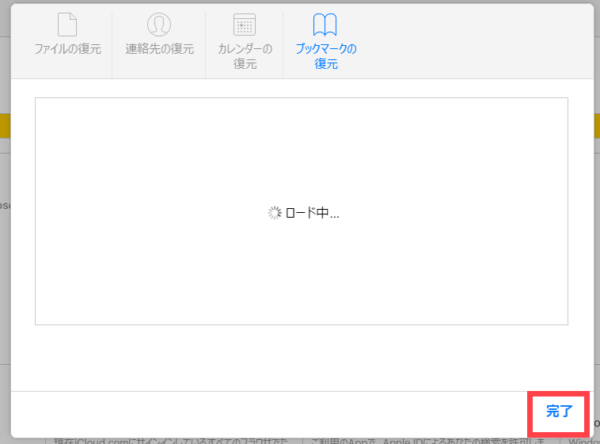
表示される確認メッセージをチェックして、「復元」を押します。
ステップ3. 次にSafariを再起動してブックマークの復元をチェックします。
iPhoneの場合
iCloudでバックアップを取っておいた場合にもそのバックアップを復元することでSafariのブックマーク・お気に入りを復元することができます。 iPhoneでiCloudから消えたSafariのブックマークやお気に入りを復元する手順は以下の通りです。
ステップ1. iPhoneで「設定」を開き、「Apple+ID」>「iCloud」>「ストレージを管理」>「バックアップ」で前回のバックアップを確認できます。
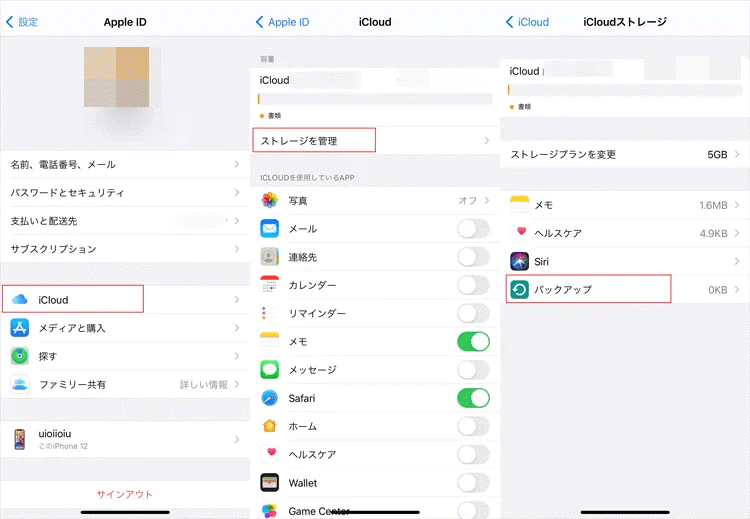
ステップ2. iPhone・iPadの「設定」>「一般」>「リセット」>「すべてのコンテンツと設定を消去」でデバイスをリセットします。
ステップ3. iPhone・iPadが再起動すると、最初設定画面の「Appとデータ」画面で「iCloudバックアップから復元」を選び、バックアップ時点によってバックアップファイルを選んで復元します。
でも、iCloudバックアップから消えたSafariブックマーク・お気に入りを復元するのは、デバイスに既存のデータが上書きされます。また、復元する前に、Safariブックマーク・お気に入りをプレビューして確認することもできません。それに対して、より柔軟な「FonePaw iPhoneデータ復元」の使用を推薦します。
iCloudバックアップからの復元をもっと知りたい方には、以下の記事を参考してください。
対処法7、iTunesバックアップから消えたSafariブックマーク・お気に入りを復元
iTunesでバックアップを取っておいた場合、バックアップを復元することで消えたSafariのブックマーク・お気に入りも復元できます。
ステップ1. iPhoneとPCを接続してから、「iTunes」を起動し、左側にあるiPhoneマークを押します。
ステップ2. 「概要」の「バックアップを復元」を押して、復元したいファイル種類の中から「ブックマーク」を選択して、復元作業を始めます。
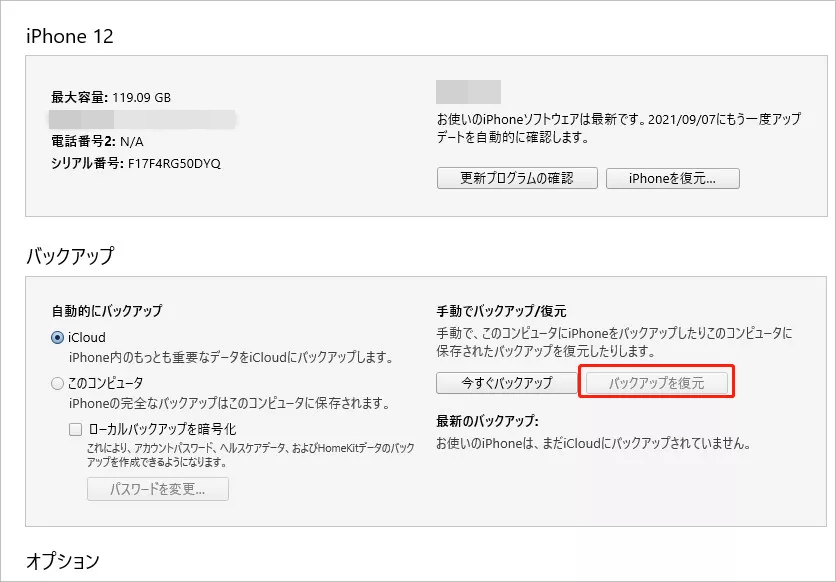
ただし、iTunesバックアップからの復元は、Safariのブックマークやお気に入りだけでなく、他のデータも一括して復元されます。つまり、他のデータや設定もバックアップ時の状態に戻ってしまいます。そして、バックアップが作成された時点のデータを復元するため、後に追加されたブックマークやお気に入りは復元されません。したがって、iTunesのバックアップの内容を確認して、特定のSafariのブックマークやお気に入りだけを復元したい場合や、「FonePaw iPhoneデータ復元」を利用することをおすすめします。
消えたSafariブックマーク・お気に入りを復元方法の比較一覧表
上記の対処法1~対処法4は、一時的な不具合でSafariブックマーク・お気に入りが正常に表示されないことを解決するためのものなので、以下の表では、消えた・削除されたSafariブックマーク・お気に入りを復元する対処法5~対処法7を比較します。
| FonePaw iPhoneデータ復元 | iCloudバックアップ | iTunesバックアップ | |
| おすすめ度 | ★★★★★ | ★★★★☆ | ★★★☆☆ |
| バックアップなしでも可能 | ○ | × | × |
| データ紛失の可能 | × | ○ | ○ |
| 既存のデータが上書き | × | ○ | ○ |
| 復元前にプレビュー | ○ | × | × |
| 選択的に復元 | ○ | × | × |
| 復元成功率 | 97% | 80% | 75% |
上記の表から判断すると、バックアップのあるなしに関わらず「FonePaw iPhoneデータ復元」をお勧めします。このソフトは使いやすく、バックアップがなくても、消えたSafariのブックマーク・お気に入りをスキャンしてプレビューして確認し、選択的に復元することができます。 一部のブックマークを復元できるだけでなく、成功率も高いです。
まとめ
SafariというとAppleユーザーにお馴染みのブラウザとも言えますので、Safariのブックマーク・お気に入りが消えると効率的に好きなサイトを開けなくて不便です。ブックマークが消えていることに気づいたら、対処法1~対処法4で、Safariのブックマーク・お気に入りが正しく表示されない一時的な不具合があるかどうかを確認してください。それでも効かない場合、専門的な復元ソフト「FonePaw iPhoneデータ復元」を利用することで、バックアップを取っていなかったSafariのブックマークを復元してみましょう。そして、Safariのデータだけではなく、iPhoneから消えた連絡先、音楽、動画、写真なども復元できます。操作方法が簡単で、試してみる価値があります。













