iPhone・iPadの紛失したファイル・音楽・動画・写真の復元に欠かせないiOS復元ソフト「FonePaw データ復元 」は誤って削除しまった動画から上書きされた写真まで簡単に復元することは可能です。興味があれば今すぐソフトの無料お試し版で機能を体験しましょう。
iPhone・iPadの故障や操作ミスにより、保存していた重要な写真が失われたり、誤って削除されることがあります。しかし、心配する必要はありません。iPhoneの「最近削除した項目」機能を利用すれば、削除から30日以内の写真を簡単に取り戻すことができます。もし30日を超えてしまったり、「最近削除した項目」からも削除してしまった場合でも、専用のデータ復元ソフトやiTunes・iCloudのバックアップを使って、写真を復元することが可能です。
この記事では、「バックアップなし」と「バックアップあり」の状況に応じた、iPhoneから完全に削除した写真を復元する効率的な方法を詳しくご紹介します。各方法の特徴を比較し、自分に最適な方法を選んでください。最近削除した写真項目を復元したい方は、ぜひご参考にしてください。

一、「最近削除した項目」からiPhone写真/ファイルを復元する
iPhoneの「写真」アプリで削除した写真や画像が削除後30日間「最近削除した項目」に保存されます。削除後30日経過すると、「最近削除した項目」からも写真・画像が削除されるようになります。削除されるまでの残り日数は「最近削除した項目」で確認することができます。 最近消した写真を復元したいなら、ぜひ「最近削除した項目」をチェックしてください。
「最近削除した項目」からも削除した写真はiCloud、iTunesにバックアップしたことがあればバックアップから復元することが可能です。
1、iPhone「写真」アプリの「最近削除した項目」から削除した写真を復元する方法
iPhone・iPad・iPod touchの「最近削除した項目」から削除した写真を復元する場合、次の手順に従ってください。
ステップ1.「写真」アプリを起動します。
ステップ2.「最近削除した項目」をタップします。
ステップ3.「選択」ボタンをタップして、復元したい写真を選択します。
ステップ4. 画面下部の「復元」をタップして写真を復元します。
もちろん、ゴミ箱みたいな 「最近削除した項目」は「完全削除」機能も搭載しています。その中に保存している写真を選択して、「削除」や「すべて削除」をタップすれば完全に消去することができます。
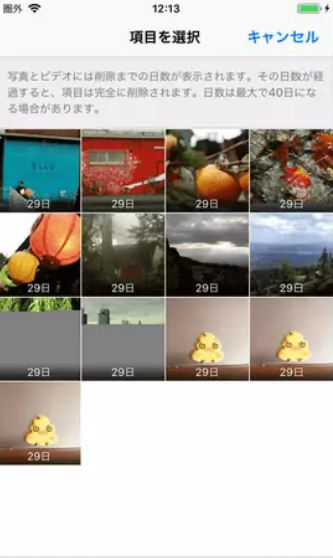
iPhoneの「写真」アプリの「最近削除した項目」に保存している写真を誤ってすべて削除してしまう場合にも、アップルの「iCloud.com」の「最近削除した項目」から写真を取り戻してみます。
2、「iCloud写真」の「最近削除した項目」から写真を復元する方法
iPhoneの「設定」アプリ>「写真」>「iCloud写真」をオンにしておけば、すべてのiPhone写真はiCloudに自動的にアップロードして安全に保存されますので、iPhone本体の「最近削除した項目」から写真が見つからない時には「iCloud.com」にアクセスして、iCloudの「写真」の「最近削除した項目」で写真を見つけましょう。
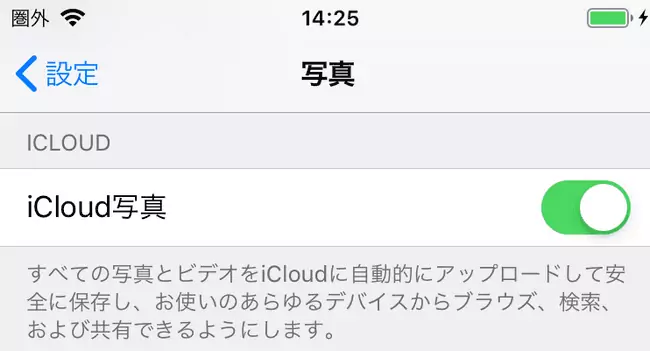
ステップ1.ブラウザでiCloudにアクセスして、お使いのApple IDとパスワードでサインインします。
ステップ2.iCloud「写真」の「最近削除した項目」までチェックして削除した写真を探してみます。
iCloud写真の「最近削除した項目」はiPhone本体とほとんど同じで、残り日数を確認しながら削除した写真の「復元」や「すべて削除」を行うことができますので、iCloudから写真を復元したい時、ぜひこの機能を使ってみてください。
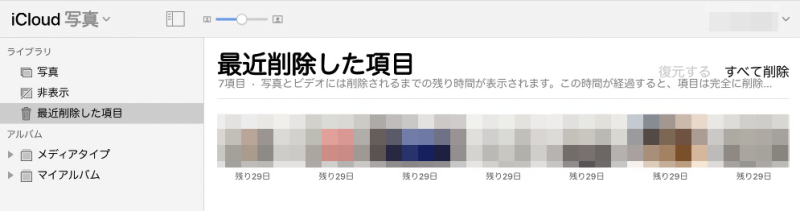
最近消した写真を取り戻したい場合、「最近削除した項目」は役に立ちますが、30日の時間制限がありますので、iPhoneが容量不足になる場合、やはり「最近削除した項目」機能に頼るより、パソコンのストレージ容量やアップルのクラウドストレージサービスを利用し、大切な写真をバックアップしたりiPhone以外のデバイスやクラウドに転送したりすることをお勧めします。特にiTunes・iCloudの同期・バックアップ機能を活用すれば、iPhoneの大切な写真を保存することができます。
バックアップを作っていない場合や、「最近削除した項目」の保存期間が過ぎてしまった場合は専用のiPhoneデータ復元ソフトを使って削除した写真を復元することを推奨します。
二、【おすすめ】バックアップなしで「最近削除した項目」からiPhone写真を完全削除した後の復元方法
「FonePaw iPhoneデータ復元」は三つの復元モードを通じてiPhone・iPadの失われた写真・ビデオ・メッセージ・メモ・通話履歴・連絡先を取り戻せます。「最近削除した項目」の写真を誤って削除してしまい、写真のバックアップも取っていない時、「FonePaw iPhoneデータ復元」の強力なデータ復元機能を試し、削除済みの写真ファイルを復旧しましょう。ソフトを購入する前に、無料お試し版でスキャン機能を試用し、復元を行う前に削除した写真データをプレビューしてみてください。
 優れた機能:
優れた機能:・多種類のiPhoneデータを復元できる同時に復元成功率が高い
・復元前のスキャンで削除済みのデータをカテゴリで確認できる
・復元前にiTunes・iCloudバックアップの中身をプレビューできる
・選択的にiTunes・iCloudバックアップのデータを抽出でき
・Windows・Macに対応する復元ソフトで最新のiOSのデータ復元にも対応
・使い方が分かりやすくてiPhoneデータ復元の初心者も快適にファイルを取り戻せる
・無料お試し版で購入前にスキャン機能でバックアップとiPhone本体を確認できる
「FonePaw iPhoneデータ復元」で「最近削除した項目」から削除した写真を復元する手順
ステップ1、 ソフトを実行し、USBケーブルで写真を削除したiPhone・iPadをパソコンに接続します。接続したiOSデバイスがソフトに認識されたら、「スキャン開始」を押してください。
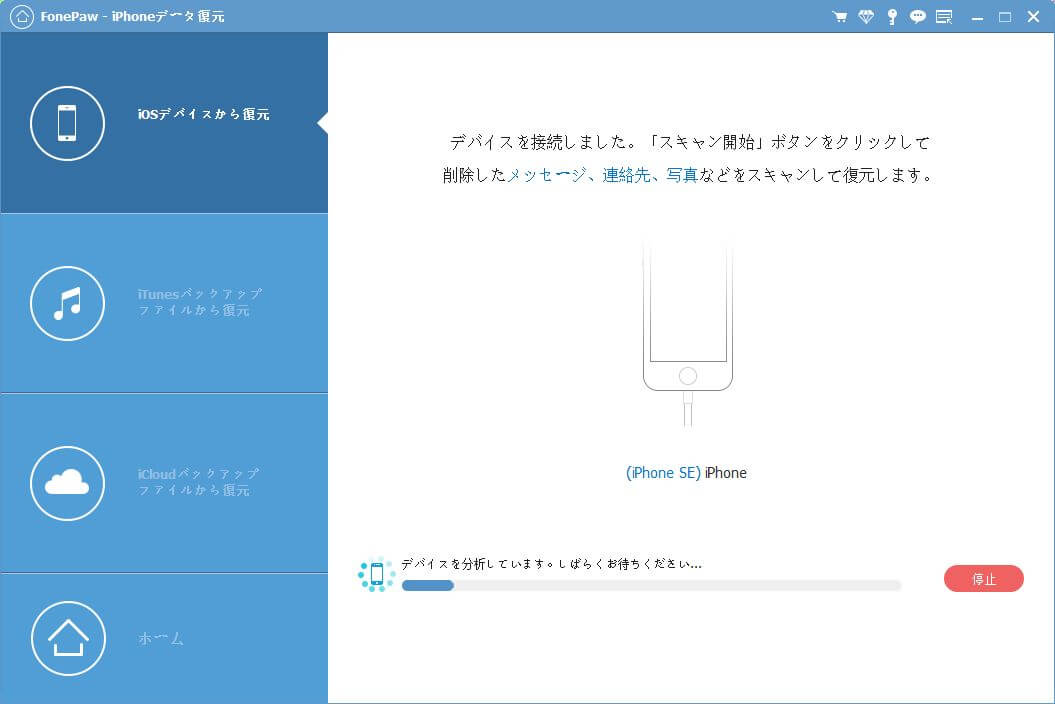
ステップ2、次にスキャンモードを選んでください。iOS 13とiOS 13以降のデバイスは「一般スキャンを実行」または「ディープスキャンを開始」の選択肢が表示されます。
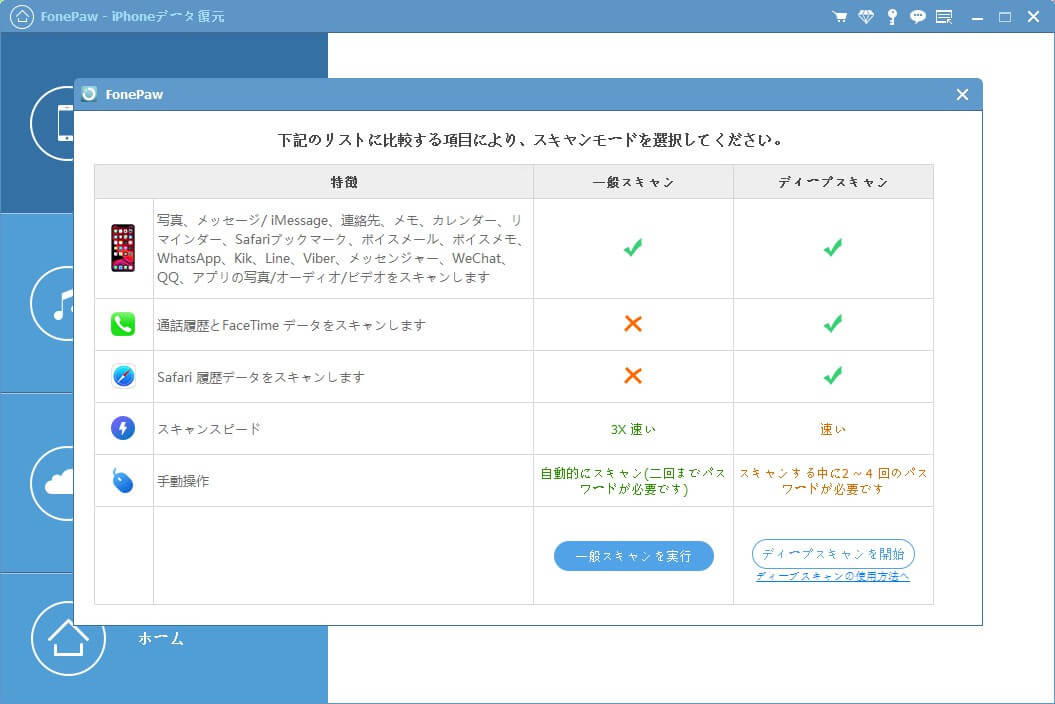
ステップ3、 「ディープスキャン」モードでiPhoneデータをスキャンする場合、スキャン途中で2回~4回ほどiPhoneのパスワードを入力するために様々なポップアップが表示されます。入力すべきパスワードによってiPhone側やPC側でパスワードを入力してください。言うまでもなく、徹底的にデータをスキャンするために、「ディープスキャン」は「一般スキャン」より時間がかかります。
 ご注意:
ご注意:iTunesで「iPhoneのバックアップを暗号化」あるいは「ローカルバックアップを暗号化」にチェックを入れている場合、スキャン途中でiTunesのパスワードを入力する必要があります。
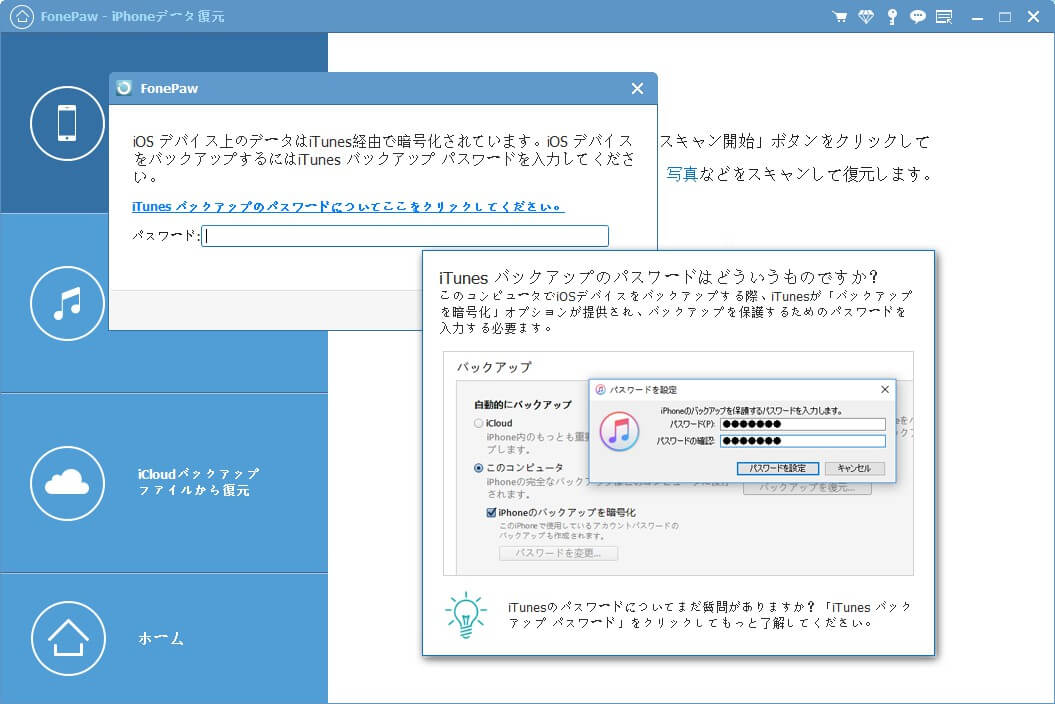
ステップ4、iOSデバイスの解析が完了すると、中にあるすべての内容はカテゴリ別で表示されます。左側のカテゴリを押して一つずつ中身のデータをプレビューすることができます。その中から復元したいデータを見つけると、チェックを入れて、「復元」ボタンを押して、PCでの保存先を選択すれば、選定したデータは指定した出力フォルダに復元されます。
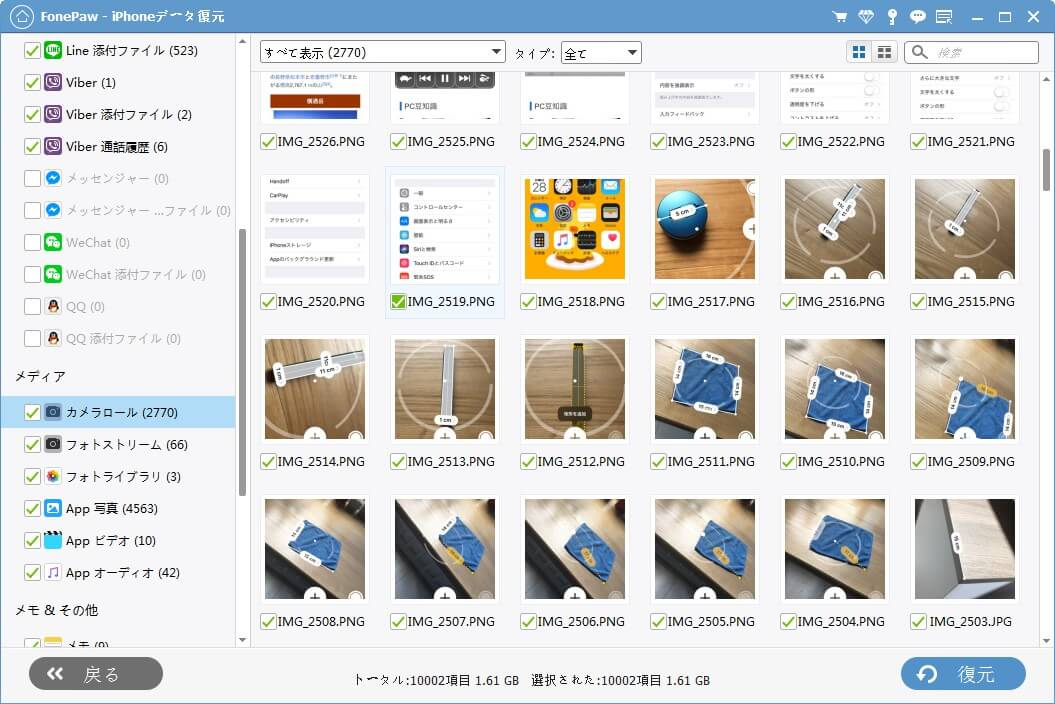
「最近削除した項目」で写真が見つからないし、事前にもバックアップを作成していない場合、iPhone・iPad本体から削除した写真を復元してみるしかないため、上記の「FonePaw iPhoneデータ復元」 を始めとするiOS復元ツールを利用してみてください。iPhone写真の復旧だけではなく、iPhoneの連絡先を復元する場合にも、iPhoneからSMS(メッセージ)を取り戻したい時にも役に立ちますので、ソフトのスキャン&プレビュー機能を体験できる「無料お試し」版に興味があれば今すぐ試用してはどうでしょうか。
もちろん、「FonePaw iPhoneデータ復元」はiPhone本体をスキャンして削除したデータを検出して取り戻す基本的な復元機能だけではなく、iPhoneの写真をiTunes・iCloudのバックアップから抽出して選択的に復元する機能も搭載しています。バックアップがある場合には次のチュートリアルを参考にして使ってみましょう。
三、バックアップからiPhone最近削除した項目の写真を復元する
「最近削除した項目」からも写真が完全に削除されたら、iTunes、iCloudのバックアップファイルからデータを復元してみましょう。デバイスから直接にファイルを復元する以外、便利な「FonePaw iPhoneデータ復元」を通じてはバックアップファイルの中身を確認して、復元したい写真ファイルを選択的に抽出することができます。
1、Tunesから完全削除されたiPhoneデータを復元
ステップ1、PCでインストールしたiTunesを起動し、削除した写真を復元したいiPhoneをパソコンに繋ぎます。
ステップ2、iTunesで表示されたiPhoneマークを選び、「概要」の「バックアップ」>「バックアップを復元」を押します。
ステップ3、日付によって復元したいバックアップを選び、「復元」をクリックします。
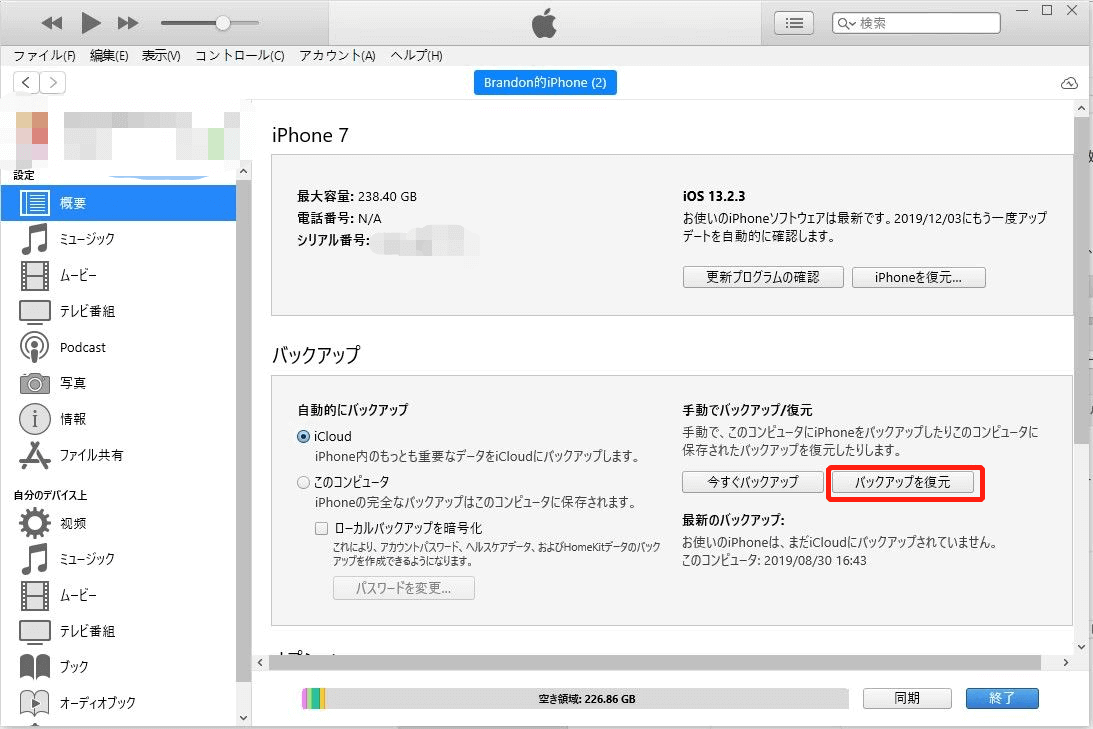
iTunesのバックアップ機能では削除したデータを復元できますが、バックアップの中身をプレビューできないし、復元を行うと復元したい写真だけではなくそれ以外のデータも一緒にiPhoneに戻されてしまいます。
そこで、前に述べた「FonePaw iPhoneデータ復元」の「iTunesバックアップファイルから復元」モードを利用して、復元したいiTunesバックアップの中身を確認し、必要なデータだけ選んで抽出することをお勧めします。このモードで復元したデータはパソコンに取り出しますので、既存のiPhoneデータはそのまま保持されます。
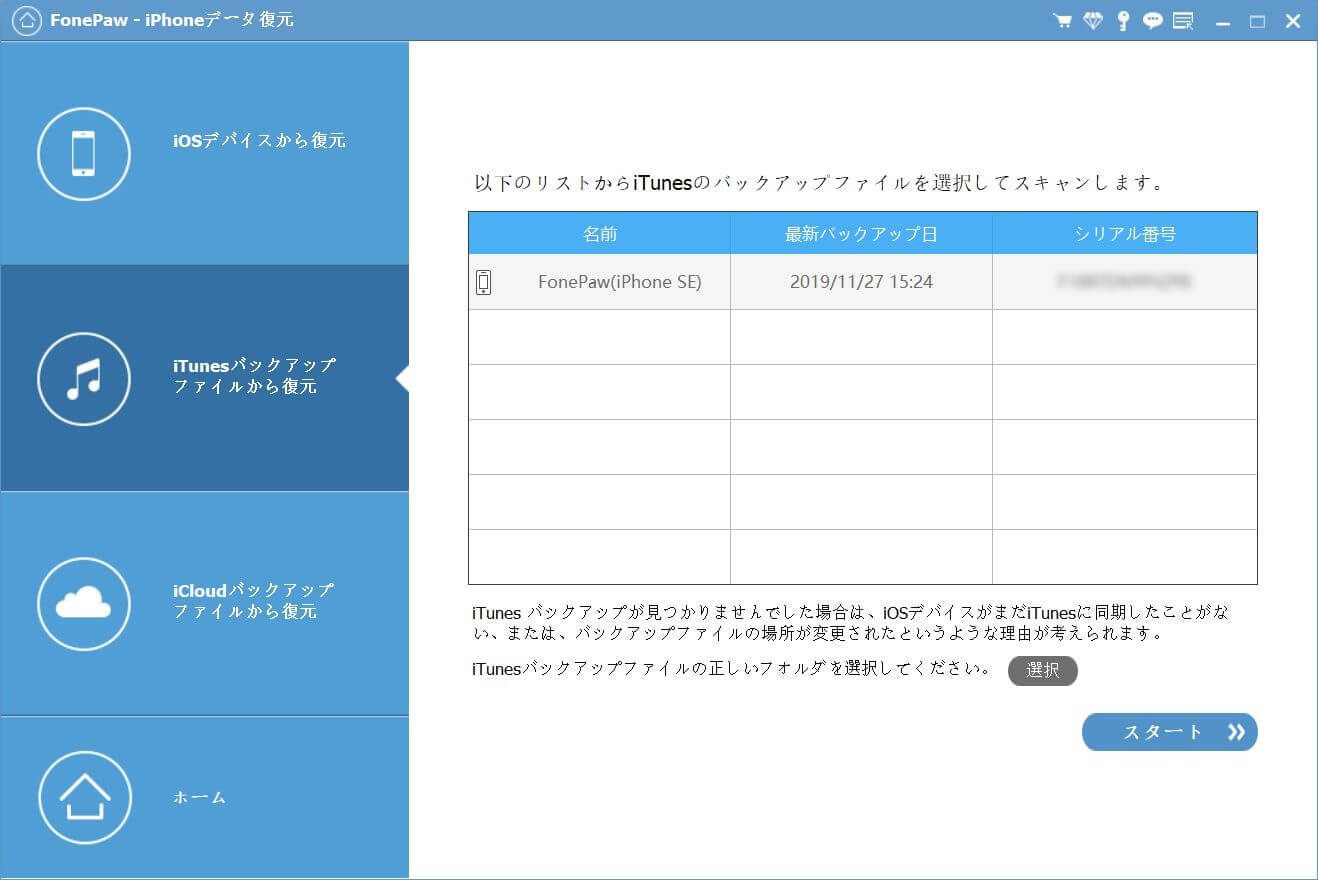
2、iCloudから完全削除されたiPhoneデータを復元
ステップ1、iCloudバックアップからデータを復元するために、iPhoneを初期化して既存のデータと設定を消しておく必要があります。iPhoneの「設定」アプリ>「一般」>「リセット」>「すべてのコンテンツと設定を消去」をクリックします。
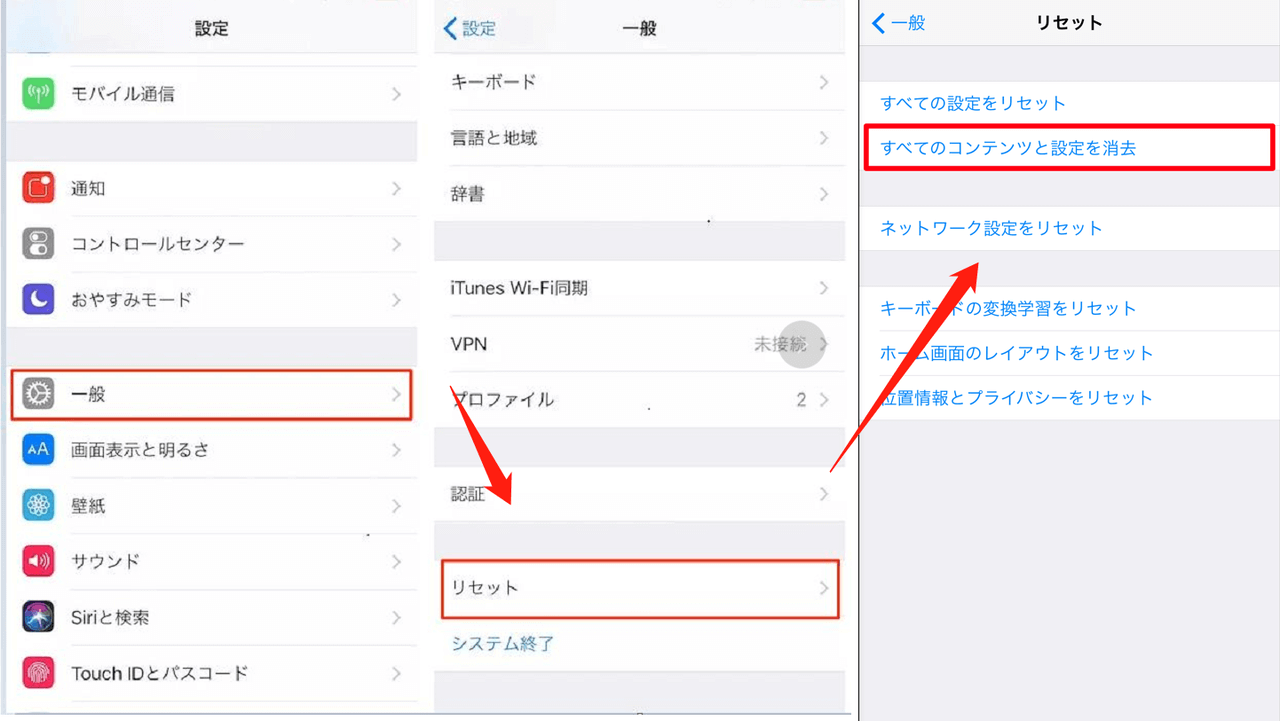
ステップ2、リセットが終了し、iPhone初期設定画面になると、「Appとデータ」>「iCloudバックアップから復元」を選択し、復元したいバックアップファイルを選び、iCloudから復元しましょう。
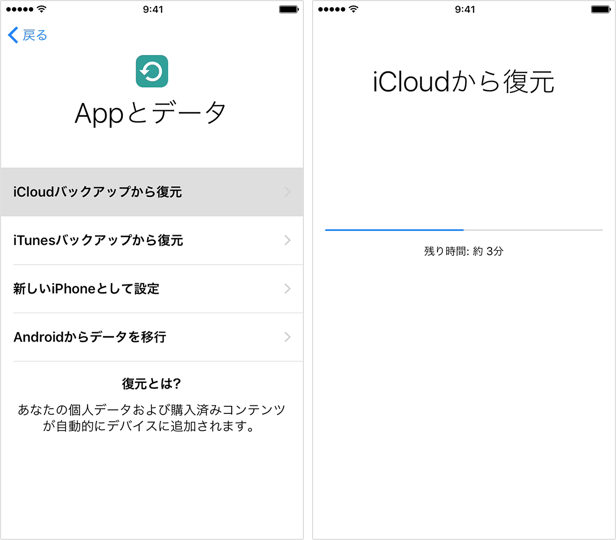
iCloudはパソコン不要でブラウザから直接アクセスできるメリットがありますが、iCloudバックアップを復元する前にはiPhoneのリセットを行い、その中のファイル・アプリ・設定を全て工場出荷時に戻す必要があります。
そのほか、iCloudバックアップ復元はiTunesと同じで、バックアップの中身は見られず、復元したい写真だけ取り戻すことが不可能です。iPhoneのデータをそのまま保持するために、「FonePaw iPhoneデータ復元」の「iCloudバックアップファイルから復元」モードを選び、お使いのApple IDでログインし、iCloudのバックアップファイルをPCにダウンロードし、そして中身のデータをチェックして、選択的にパソコンに復元することをおすすめします。
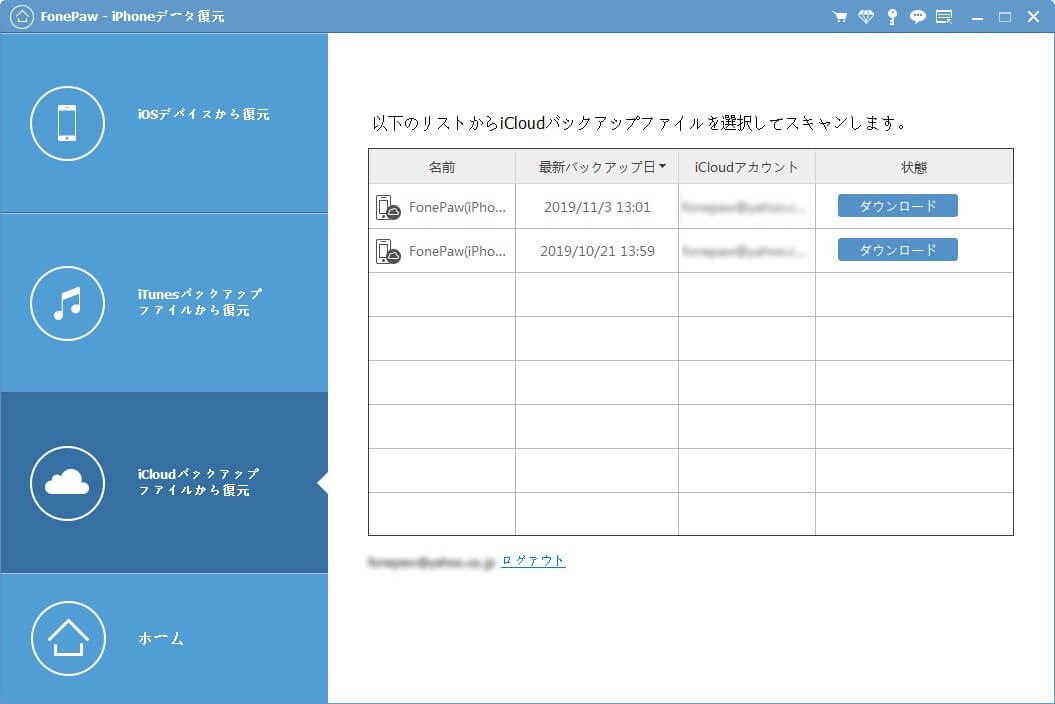
四、各iPhone写真データ復元方法の比較
削除した写真データをバックアップから復元すると、既存のiPhoneデータが上書きされて消えてしまう可能性があります。大切なデータを取り戻しながら現在のiPhoneデータを守るために、iPhoneデータ復元を行う前に、各復元方法を比べて、それぞれのメリット・デメリットを把握してから決めてください。
| 「最近削除した項目」 | FonePaw iPhoneデータ復元 | iTunes復元 | iCloud復元 | |
| 復元の成功率 | 高 | 高 | 中 | 中 |
| 時間制限 | 30日以内 | なし | なし | なし |
| バックアップなしで復元 | ○ | ○ | × | × |
| iTunesバックアップをプレビュー | - | ○ | × | × |
| iCloudバックアップをプレビュー | - | × | × | × |
| バックアップを選択的に復元 | - | ○ | × | × |
| 既存のiPhoneデータの上書き | 上書きはされない | 上書きはされない | 上書きはされる | 上書きはされる |
| 必要なデバイス | iPhoneだけ | iPhoneとPC | iPhoneとPC | iPhoneだけ |
バックアップがない場合は「FonePaw iPhoneデータ復元」の「iOSデバイスから復元」モードでiPhoneから削除した写真を取り戻せます。
iTunesやiCloudのバックアップがある場合、iTunesやiCloudで直接復元してもいいけど、バックアップは丸ごと復元されて既存のデータを上書きするリスクがあります。
全てのデータを復元するではなく、削除した写真だけ復旧したい時、「FonePaw iPhoneデータ復元」 の「iTunesバックアップファイルから復元」や「iCloudバックアップファイルから復元」モードを活用して、バックアップデータをスキャンし、その中身をプレビューして復元したい写真だけ選んで、バックアップからPCに取り出しましょう。これなら、既存のiPhoneデータが消える心配はありません。
五、iPhoneの「最近削除した項目」から削除したデータを復元する時のFAQ
iOSで削除した写真やiPhoneメモを復元するために使われる「最近削除した項目」機能について、よくある質問とその回答を解説します。
1、iPhoneの「最近削除した項目」は何日後に完全に消えますか?
iPhone・iPadの「写真」・「メモ」・「ボイスメモ」アプリはどちらでも「最近削除した項目」機能を搭載しています。削除した写真やメモなどは一般的に30日以内で「最近削除した項目」に保存しています。「最近削除した項目」を開けば保存しているデータの残り日数を確認できます。30日の保存期限が過ぎると削除したデータは自動的に消去されます。もちろん、その前に手動で削除することもできます。
2、「最近削除した項目」から写真を消したらどうなります?
「最近削除した項目」から消した写真やボイスメモなどのデータは徹底的に削除されます。でも、iPhoneから永久的に消去したデータといっても、そのまま消えてしまうわけではなく、新しいデータが追加されると上書きされる「書き換える」状態になります。つまり、削除した写真は新しいデータに上書きされる前に、専門的なiPhoneデータ復元ソフト「FonePaw iPhoneデータ復元」を活用すれば復旧できます。
まとめ
誤ってiPhoneから写真を削除してしまった場合や、最近消したiPhone写真を突然取り戻したい場合、なぜかわからないその前に撮ったiPhone写真が突然消えてしまった場合、まずはiPhone「写真」アプリと「iCloud写真」の「最近削除した項目」から削除した写真を探してみてください。もし「最近削除した項目」からも写真が削除されてしまう場合、専門的な「FonePaw iPhoneデータ復元」を利用して上記のチュートリアルに従って紛失した写真を復元してみることをおすすめします。このソフトはiOSデバイス、iTunes、iCloudから最近削除した項目を手軽に復元でき、30種類以上のデータを無料でスキャンして選択的に復元できます。ぜひ試してみてください。















