iPhoneのSafariの履歴が消えてしまうと、履歴から直接にサイトにアクセスできなくなり、非常に困ることです。「FonePaw iPhoneデータ復元」を利用して、削除された・消えたiPhoneのSafari履歴を復元できます。ぜひ無料でダウンロードしてお試しください。
「Safari」はiPhoneでwebサイドにアクセスするブラウザです。そのアプリを使ってサイトを閲覧した後、履歴から再び直接にサイトにアクセスすることが便利です。そのため、iPhoneでSafariの履歴を間違って削除しまったり、または検索履歴が消えたりするのは非常に面倒です!
しかし、iPhoneには消してしまったSafariの履歴を見つけるための便利な機能や手順があります。この記事では、iPhoneの設定機能を最大限に活用して、削除したSafariの履歴を見つける方法や、消えたSafariの検索履歴を復元する手順を詳しくご紹介いたします。Safariの使い勝手を向上させ、効率的なウェブサーフィンを実現するために、この記事を参考にしてみてください。
方法一、iPhoneの設定から削除したSafari履歴を見つける
実は、iPhoneのSafariの履歴は、Safariで見ることができるだけでなく、設定でも見ることができるのです。これはiPhoneにもともと備わっている機能でありますが、あまり知られていないかもしれません。iPhoneのSafariの検索履歴を消した場合は、以下の方法を通じて、再度見ることが可能になります。
ステップ1、 iPhoneの「設定」のアプリを起動します。下にスクロールして、「Safari」をタップします。
ステップ2、 一番下にスクロールして、「詳細」をタップします。
ステップ3、「Webサイトデータ」をタップしたら、iPhoneのSafariの削除された履歴または消えた履歴の一部を見ることができます。
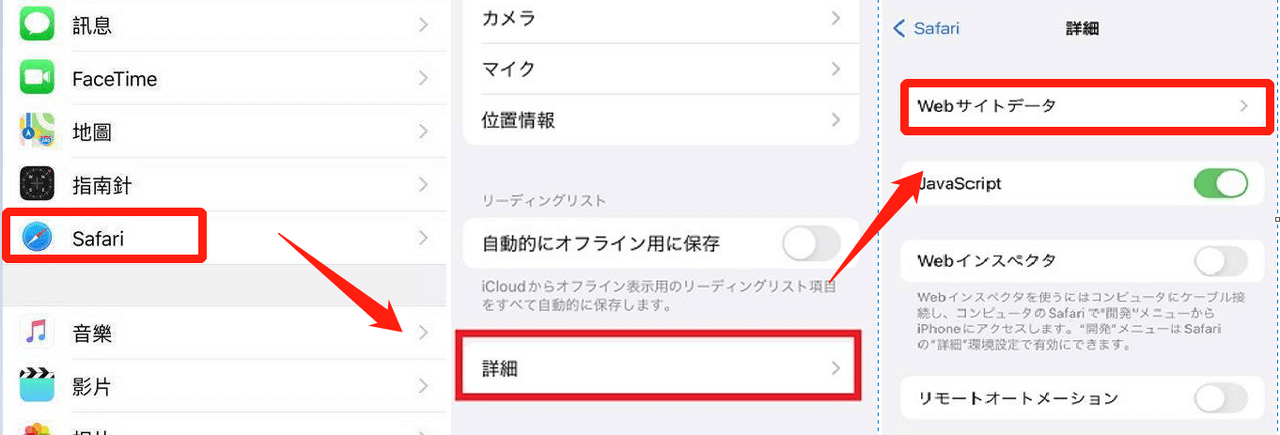
上記の方法で、iPhoneの消してしまったSafariの履歴を見ることができるようになります。iPhoneの設定でSafariの履歴を見つけない場合、以下の方法を利用してみてください。
方法二、バックアップなしでiPhoneの削除したSafari履歴を復元🔥
方法一でSafariの消した履歴を見つけない時、「FonePaw iPhoneデータ復元」というiPhone向けのデータ復元ソフトを使うのをおすすめします。このソフトはiPhoneをスキャンして、削除されたSafariの履歴を含むiPhoneのすべてのファイルを検出して、消えた検索履歴をプレビューして選択して、簡単かつ快速に復元することができます。
そして、このソフトはSafariの履歴の復元だけではなく、Safariブックマークの復元、写真の復元、メッセージの復元なども可能です。初心者の方にもとてもやさしいです。下のボタンを押して無料ダウンロードしてお試しください。
「FonePaw iPhoneデータ復元」の優れる特徴🏆
- メッセージ、連絡先、写真、動画、メモ、カレンダーイベントなど、さまざまなデータを復元でき
- iOSデバイスから復元、iTunesバックアップから復元、iCloudバックアップから復元という3つの復元モードがあり
- プレビュー機能が備え、復元したいSafari履歴を選択する前に確認することができ
- 復元されたデータは自由にフォルダを設定でき、iPhoneに既存のデータが上書きされない
- 直感的なインターフェースと簡単な操作を提供しており、初心者でも使いこなす
- 高い成功率、復元成功率最大98%!
「FonePaw iPhoneデータ復元」で消したSafariの検索履歴を復元する手順
ステップ1、 「FonePaw iPhoneデータ復元」を開き、「IOSデバイスから復元」をクッリクし、USBケーブルでiPhoneとパソコンを繋がってください。
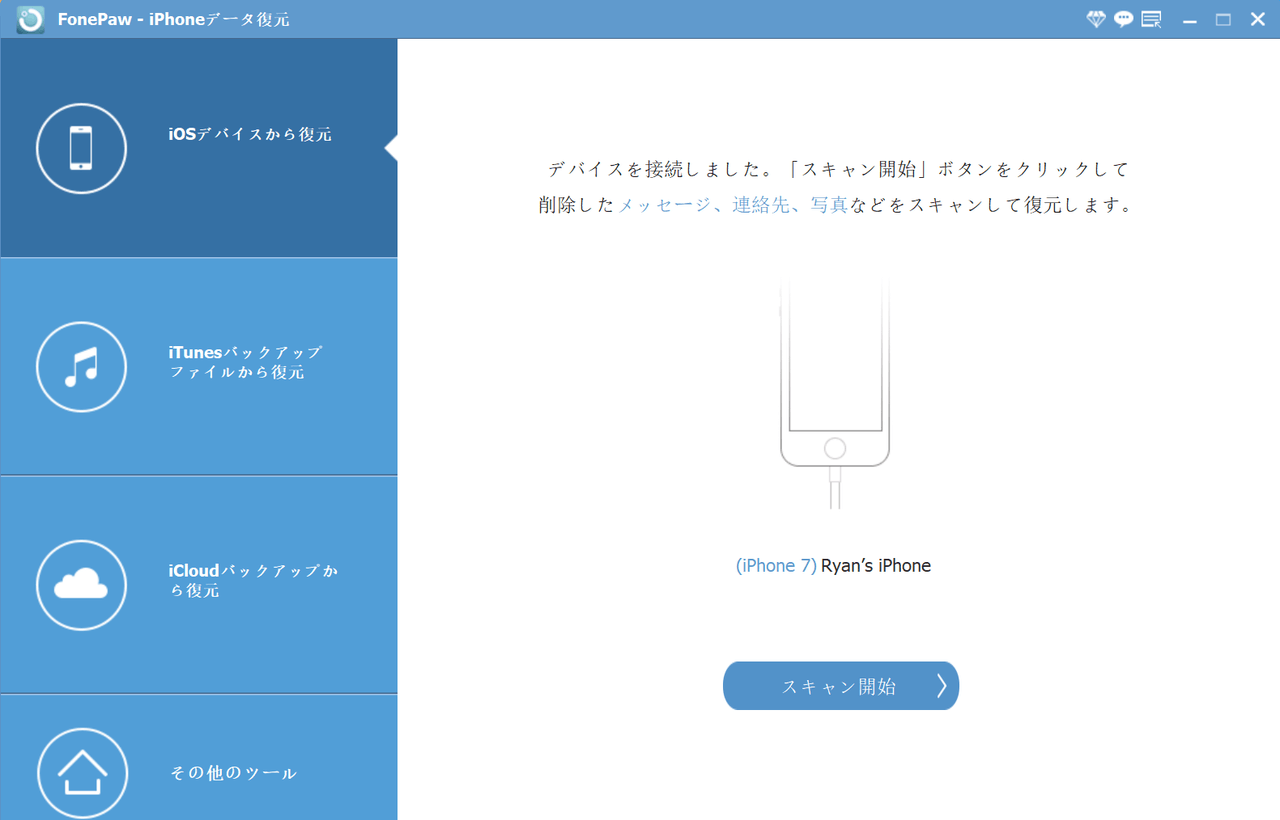
ステップ2、 「スキャン開始」をクリックします。スキャン中、Appleのパスワードを要求するポップアップが表示された場合は、パスワードを入力してください。
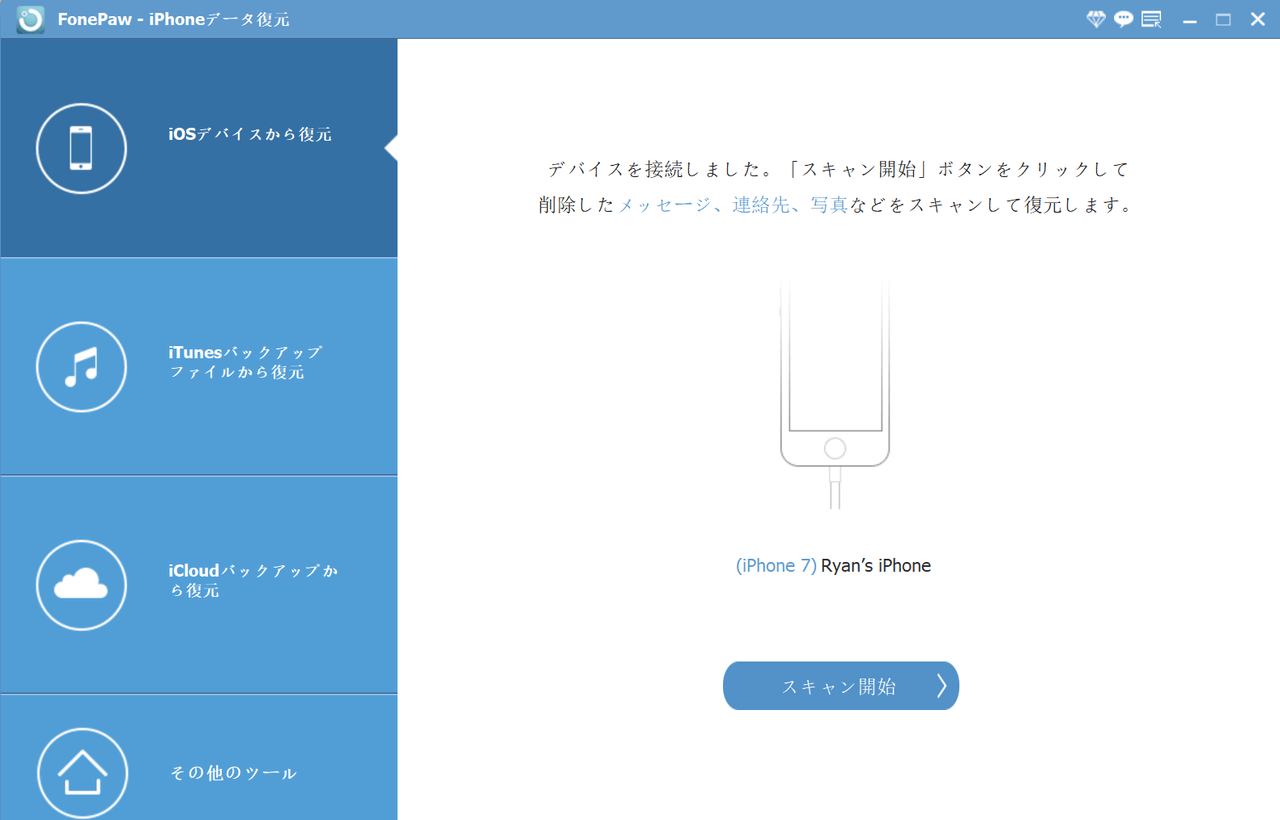
ステップ3、 スキャンした後、iPhoneの中にあるすべての内容はカテゴリに表示されます。左側の欄からiPhoneのSafariの履歴が見えます。復元したい履歴を選択した後、「復元」をクッリクします。
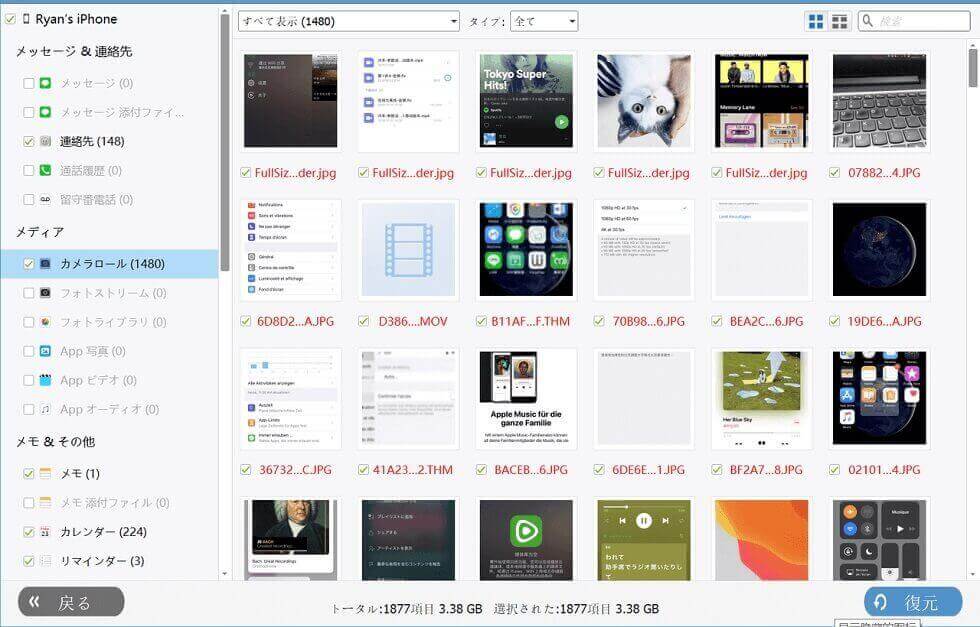
ステップ4、 出力フォルダーを選択したら、「復元」をクリックして、削除された・消えたiPhoneのSafariの履歴が選択したフォルダーに復元します。
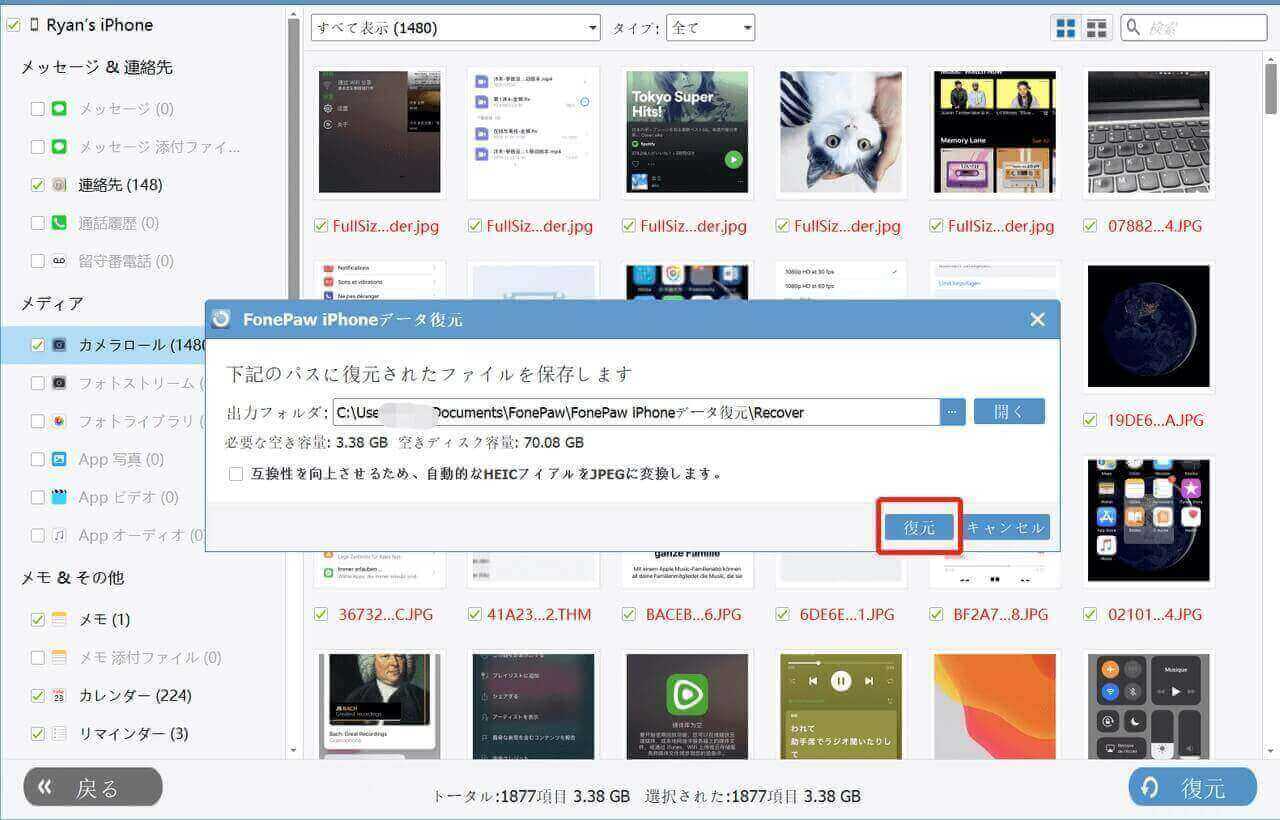
この方法で、削除されたiPhoneのSafariの履歴を復元することができます。「FonePaw iPhoneデータ復元」は、バックアップのないiPhoneのデータをスキャンし、Safariの履歴を選択的に復元することが可能です。または、バックアップを取っていた場合、このソフトの「iTunesバックアップファイルから復元」と「iCloudバックアップファイルからリ復元」という機能を利用して、消してしまったSafariの検索履歴を直接にバックアップから復元することもできます。
方法三、iTunesバックアップから消えたiPhoneのSafari履歴を復元
事前にiTunesバックアップを取った場合には、iTunesのバックアップファイルでiPhoneのSafariの削除された・消えた履歴を復元することは可能です。iTunesバックアップから消えたiPhoneのSafari履歴を復元する手順は以下の通りです。
ステップ1、 iTunesを起動して、USBケーブルでiPhoneとパソコンを接続します。ホーム画面で携帯電話のアイコンが出ると、クリックします。
ステップ2、 「概要」の中の「バックアップを復元」をクリックし、バックアップされたiPhoneのSafariの履歴はiPhoneに復元します。
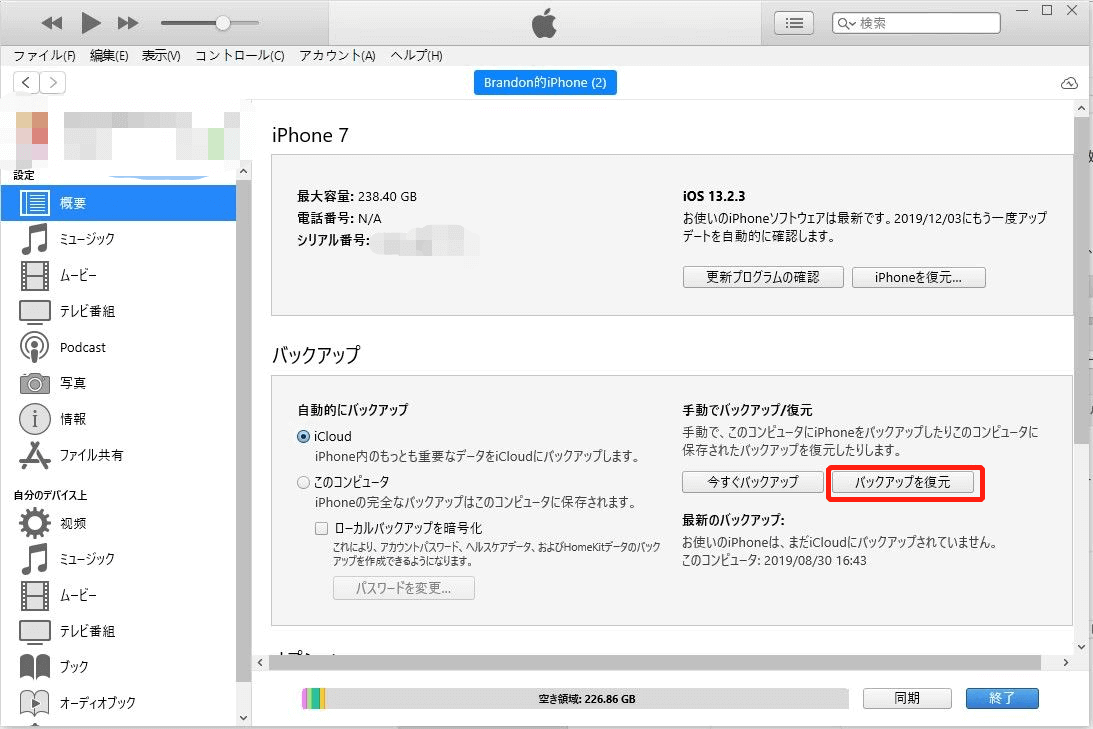
 ご注意:
ご注意:- 1、iTunesバックアップから復元の前提は、復元する前にiPhoneのSafariの履歴をバックアップしたことがあるということです。
- 2、バックアップが古い場合、復元したい最新のSafari履歴が含まれていないリスクがあります。
- 3、iTunesバックアップからの復元は、バックアップ全体を復元するため、Safari履歴以外のデータも復元されます。選択的に復元することができません。
- 4、iTunesバックアップからの復元データはiPhone上の他のデータが上書きされます。
- 5、Safari履歴を復元する前に、iTunesのバックアップのデータをプレビューして確認することができません。
だから、バックアップがない、あるいは今のiPhoneが上書きされたくない場合は、この方法を慎重に利用してください。
方法四、iCloudバックアップから消えたiPhoneのSafari履歴を復元「パソコン無し」
iCloudにバックアップを取っておくなら、それを使ってiPhoneのSafariの削除された履歴を復元するのができます。
ステップ1、 まずはiPhoneを初期化します。iPhoneの「設定」の「一般」をタップして、リセットをタップします。それから、「すべてのコンテンツと設定を消去」をタップします。
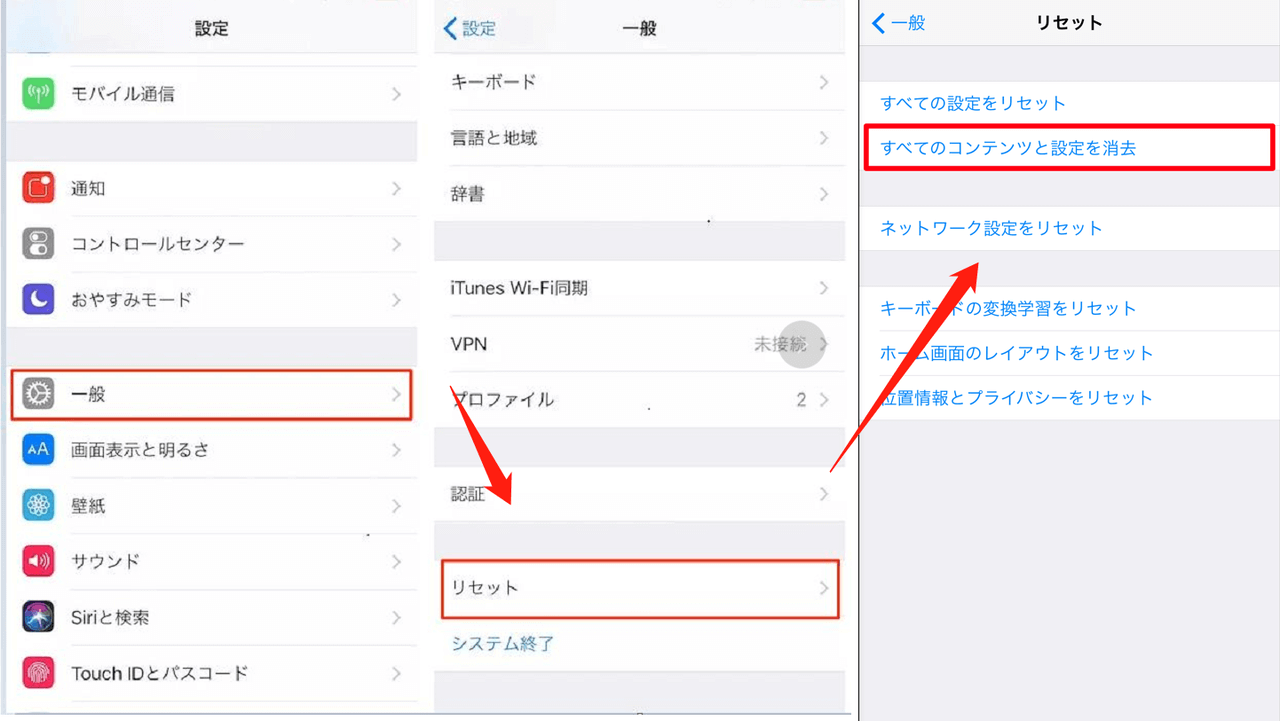
ステップ2、 初期化が完了したら、iPhoneのセットアップ画面が表示されます。この画面から「iCloud バックアップから復元」をタップして、Apple IDでログインがします。
ステップ3、 iCloudのバックアップファイルを選んだ後、インターネットを利用して、iCloudのバックアップからiPhoneのSafariの削除された履歴を復元します。復元が完了すると、iPhoneが再起動して、Safariの消えた履歴が復元されていることを確認しましょう!
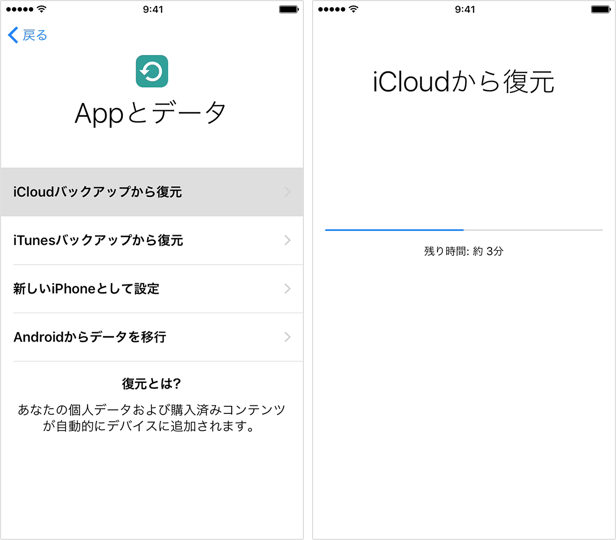
 ご注意:
ご注意:- 1、iCloud バックアップから復元するのは、新しいデバイスを購入するか、現在使っているiPhoneをリセットする必要があります。
- 2、iCloud バックアップから復元するのはプレビューできないほか、すべてのデータを一括復元することです。
- 3、インターネットを使って、iPhoneのSafariの消えた履歴だけではなく、ほかのデータも復元されるので、長い時間がかかります。
- 4、iCloudバックアップは、利用可能なiCloudストレージ容量に制約があります。Safariの消えた履歴をバックアップしない可能性もあります。
初期化せずにiCloudバックアップのデータを復元したい方は、下の記事を参考してください。
消えたiPhoneのSafari履歴を復元する方法の比較一覧表
4つの消えたiPhoneのSafari履歴を復元する方法の違いをより直感的に理解していただくために、以下の比較表を作成しました。
| iPhoneの設定アプリ | FonePaw iPhoneデータ復元 | iCloudバックアップ | iTunesバックアップ | |
| おすすめ度 | ★★★★☆ | ★★★★★ | ★★★★☆ | ★★★☆☆ |
| バックアップなしでも可能 | ○(履歴の一部だけをみる) | ○ | × | × |
| 既存のデータが上書き | × | × | ○ | ○ |
| 復元前にプレビュー | ○ | ○ | × | × |
| 選択的に復元 | ○ | ○ | × | × |
| 復元成功率 | 50% | 98% | 80% | 75% |
上記比較表を通じて、ご自身に合った消えたiPhoneのSafari履歴を復元する方法を見つける一助になれば幸いです。
iPhoneでSafariの履歴が消えたことに気づいたら、まずは「設定」アプリを使用して重要な検索履歴が復元できるかどうかを確認することをお勧めします。ただし、この方法ではSafariの履歴の一部しか表示されないため、履歴を復元できない可能性が高くなります。
「設定」アプリで復元できない場合は「FonePaw iPhoneデータ復元」の使用をお勧めします。このソフトは、バックアップなしでiPhone本体のデータをスキャンし、Safariの消えた履歴をプレビューして選択して復元できます。そして、復元成功率も一番高いです。
消えたiPhoneのSafari履歴の復元に関するよくある質問
1、iPhoneのSafari履歴が消えた原因と対処法は?
Safari履歴が消えた理由は、大きく分けて2つあります。
- iPhoneの「設定」アプリで、「履歴とWebサイトデータを削除」を実行することでSafariの検索履歴を削除します。
- iOSのバグやシステムエラーによって、Safari履歴が消えることがあります。
iPhoneのSafari履歴が消えたときの対処法はいくつか挙げます。
- SafariアプリやiPhone本体を再起動する
- 実行中のアプリをすべて終了する
- ネットワーク接続を確認
- iPhoneを最新のiOSバージョンにアップデートする
- 専門的なデータ復元ソフトを利用する
- iTunesのバックアップファイルから復元する
- iCloudバックアップからSafariの消えた履歴を復元する
2、iPhoneのSafari履歴を保存する方法はあるか?
iPhoneのSafari履歴を保存する方法はいくつかあります。以下に三つの方法をご紹介します。
1. Safariでブックマークに追加する
Safariでウェブページをブックマークに追加することで、後で簡単にアクセスできます。
ウェブページを表示して、下部のツールバーにある「共有」アイコンをタップし、「ブックマークに追加」をタップして、Safariで新しいブックマークに追加できます。
2. ウェブページのURLをノートに保存する
Safariでウェブページを開き、URLを長押ししてコピーして、ノートまたはメモに貼り付けてください。
3. SNSなどでURLを送信する
頻繁にアクセスするウェブサイトのURLを、電子メールやその他のソーシャルネットワークに送信することを推薦します。
まとめ
この記事では、iPhoneから削除した・消えたSafariの履歴を復元する方法を四つ紹介しました。iPhoneから削除されたSafariの履歴でも、知らない原因で消してしまったSafariの検索履歴でも、上記の方法で復元して見ることができます。
iPhoneの「設定」でSafariの履歴を見つけない場合、iTunesとiCloudにバックアップされない場合、「FonePaw iPhoneデータ復元」をおすすめします。このソフトを使えば、今使っているiPhoneを上書きしなくて、初期化にしなくて、消えたSafariの検索履歴を簡単的に復元できます。ぜひお試しください。















