NVIDIAが提供しているアプリGeForce Experienceの録画機能ShadowPlayを使えば、パソコンでゲームを録画することができます。しかしShadowPlayに何かの不具合が発生し、上手く録画できない場合もあります。本記事はその時の対処法、それからShadowPlayの代替になれるPC録画ソフトを紹介します。
ShadowPlayが録画できない原因と対処法
ShadowPlayが使えない場合、或いはShadowPlayでゲームを録画する時に失敗してしまう場合、まず次の対策で問題の解決を試しましょう。
# 対策1、GeForce ExperienceとPCを再起動
GeForce Experience内蔵の録画機能ですので、もしGeForce Experienceに不具合が発生すれば、ShadowPlayも使えなくなります。そのため、ShadowPlayが録画できない時、まずはGeForce ExperienceとPCを再起動して、もう一度ゲーム録画機能を試してください。
ちなみに、WindowsデスクトップのAero機能を有効にしないとShareが使えない場合もありますので、Shareで録画できない時にはWindowsテーマをAeroに切り替えてみることをお勧めします。
# 対策2、GeForce Experienceを最新バージョンに
GeForce Experienceが最新バージョンではないと、ShadowPlayが不具合が発生し録画できない場合もあります。GeForce Experienceの公式サイトから最新バージョンをダウンロードして、パソコンのGeForce Experienceをアップデートしましょう。
# 対策3、ShadowPlayの設定を変更
たまにはShadowPlayではフルスクリーンのゲーム画面を検出できないため、録画できない状況があります。その場合にはGeForce Experienceの「基本設定」でShadowPlayタブの「デスクトップのキャプチャを許可」にチェックを入れてください。
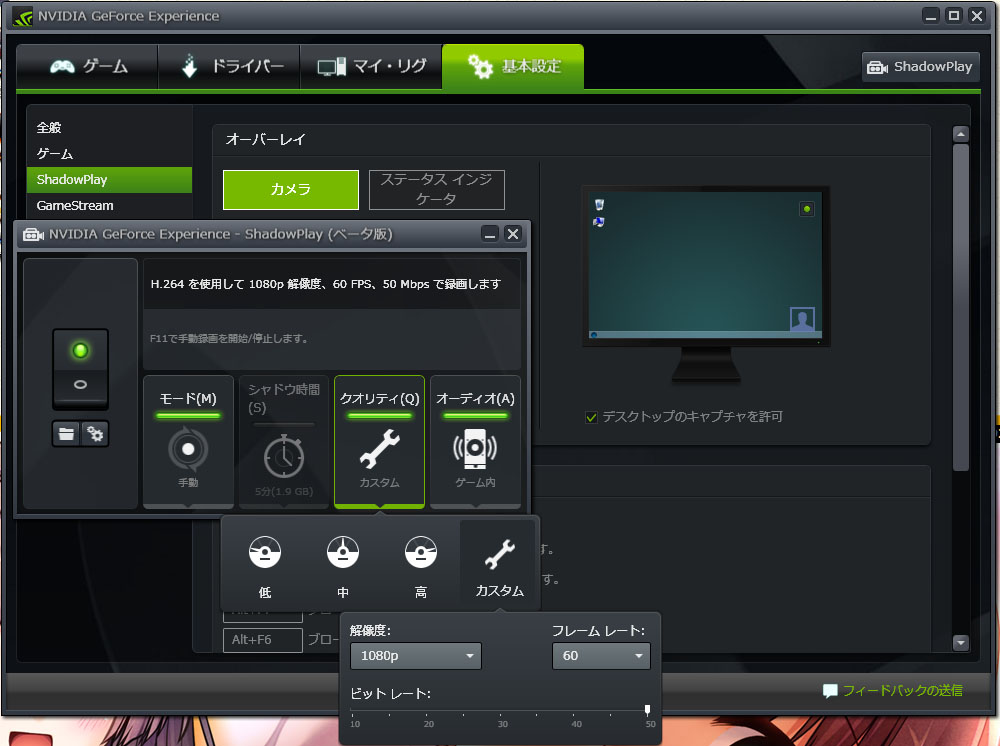
そのほか、最新バージョンへのアップデートに伴ってGeForce Experienceの設定がデフォルトに戻され、一部の機能が無効になってゲーム録画できない可能性もあります。GeForce Experienceの「プライバシーコントロール」や「ホットキー」など録画に関連する設定を確認するほうがいいです。
ShadowPlayが録画できない時の代替案
ShadowPlayの不具合で録画できないなら、他のソフトでゲームを録画するのもひとつの方法です。ここは録画ソフト「FonePaw PC画面録画 (opens new window)」をおすすめします。この録画ツールの操作方法については以下をお読みください。
「FonePaw PC画面録画」無料ダウンロード :
ステップ1、「FonePaw PC画面録画」をPCにインストールして、起動した後、メイン画面から「動画レコーダー」をクリックします。

ステップ2、ここでは録画範囲や音量等を調整できます。ウェブカメラ録画とマイク録音も対応しますので、必要があればそれらをオンしてください。録画を開始するには「REC」ボタンを押します。

ステップ3、ショットカットを確認して、3秒のカウントダウンの後録画が始まります。録画中にはツールパネルからスクリーンショットを取る、画面に文字を入れる等の操作ができます。
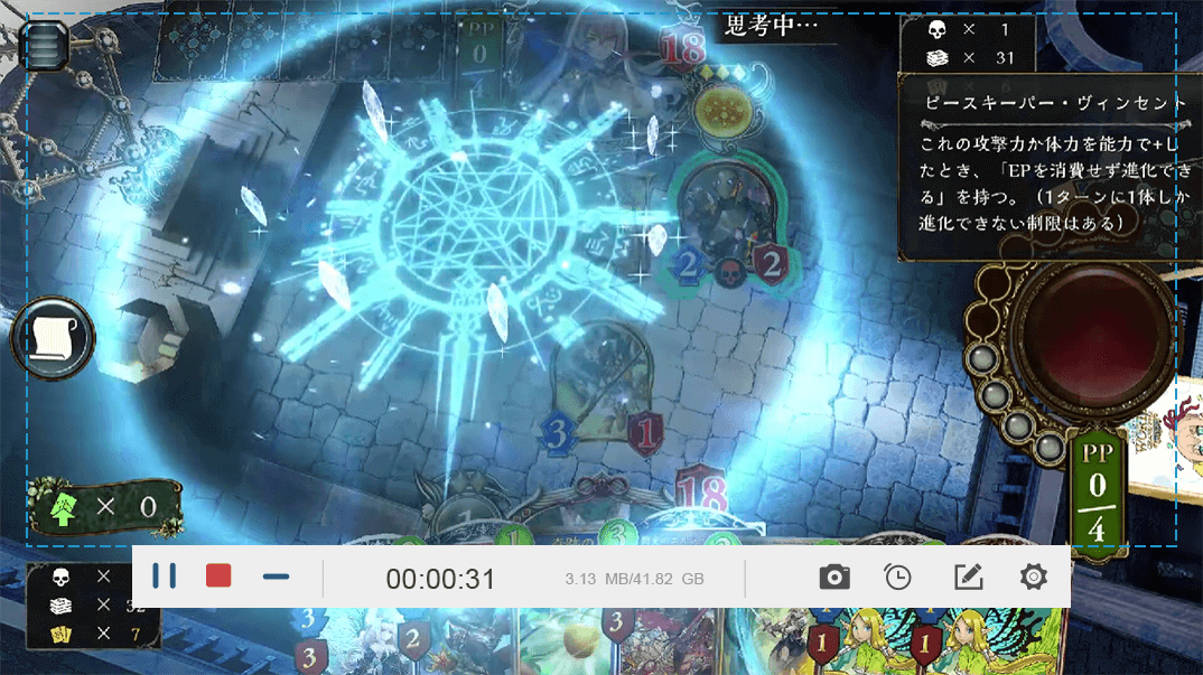
ステップ4、録画終了後、プレビュー画面で録画した動画を確認したできます。そして「ビデオを保存」をクリックして、出力先を決めると動画が指定したフォルダに出力されます。
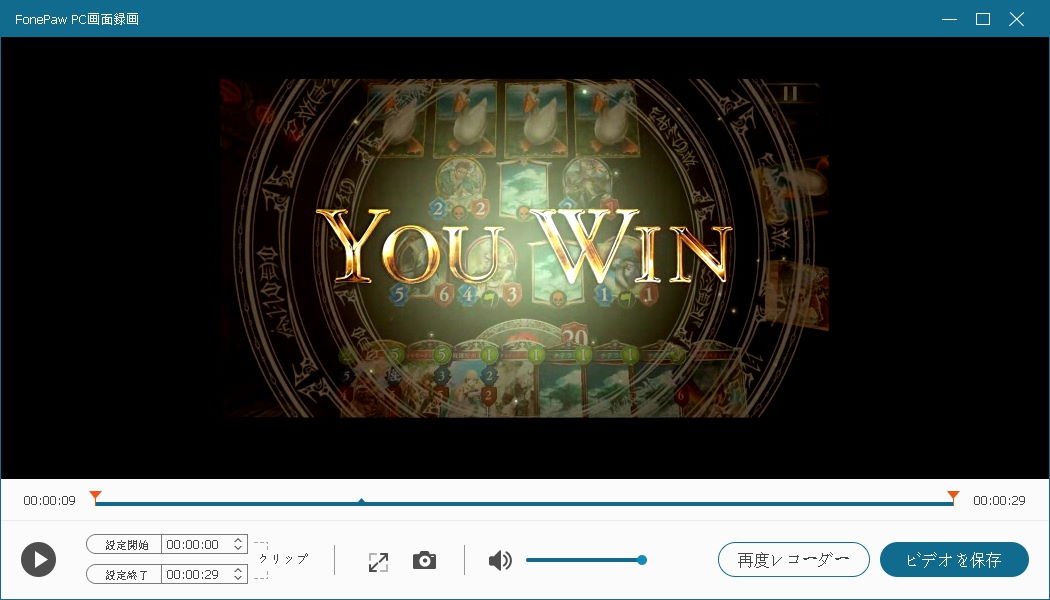
ゲーム録画だけではなく、「FonePaw PC画面録画」はYouTube等の動画共有サイトの録画にも対応し、手軽いにパソコン画面の録画ができます。パソコンでの動きをキャプチャーしたい場合にはぜひこのソフトを試してください。














