Twitterを利用する時、そのライブ放送機能から生放送される動画を観ることはありませんか?そこではニュースからアイドル活動、スポーツ速報、デジタル製品発表会等など色んな最新情報が素早く更新しています。ライブ放送は、モーメント、「話題を検索」タブ、トレンド、又はライブ放送を配信しているアカウントのツイートから直接視聴することができます。
視聴するのは便利だが、ライブ動画はアップロードされる動画のようにずっと観れることではありません。ライブが停止したらすぐ視聴できなくなるので、繰り返して観ることが出来ないところに困る人もいます。だから今日は皆さんにTwitterライブで放送される動画を録画してローカルへ保存する方法を紹介します。今度使うのは 「FonePaw PC画面録画 (opens new window)」 という録画専門ソフトで、その使い方は下記になります。
Twitterライブ動画を録画して保存する手順
もし好きなライブ動画があったら、早速ダウンロード・インストールされた 「FonePaw PC画面録画」 を起動して、録画の準備に入りましょう!
1.ご覧の通り、 「FonePaw PC画面録画」 のメインウインドウは簡潔にデザインされています。そこで三つのメイン機能入り口を含んで、四つのボタンが並んでいます。それらの中に一番左にある 「動画レコーダー」 をクリックするだけで、録画機能に入れます。

2.録画パネルから録画範囲を自由にカスタマイズすることができて、もしくは直接マウスのポインタを利用し、スクリーン上の点線の枠をドラグしながら 録画範囲を設定 することもできます。ライブの音声はシステム音に属するから、Twitterライブ動画録画を始める前にパネルで システム音 収録のスイッチが入れてることを確認してください。
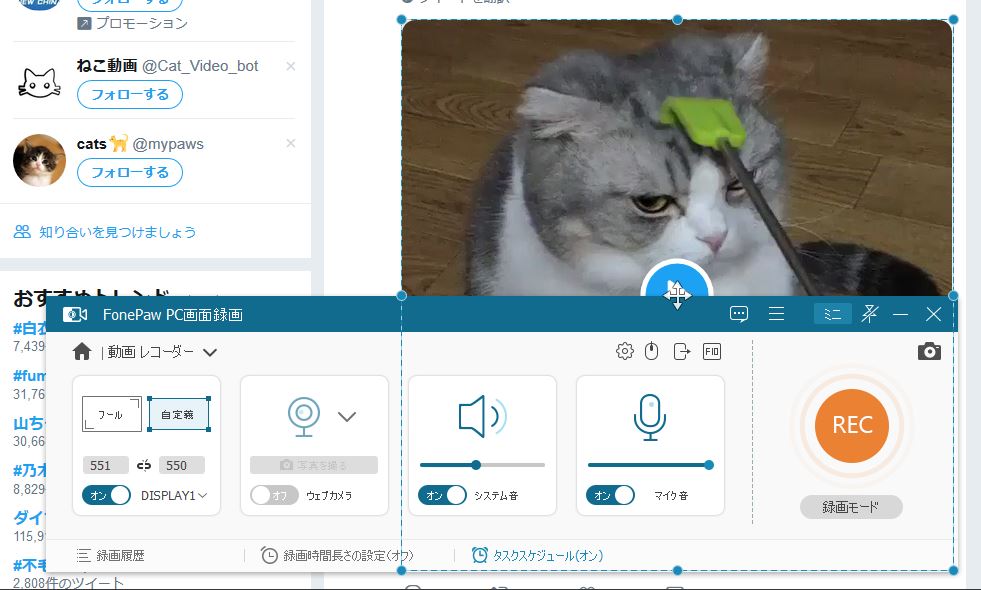
3.Twitterライブを録画途中、パネルから録画時間がはっきり見えます。その経過時間の隣には作成済みのビデオファイルのサイズと一時的保存先のドライバの空き領域に表する数値です。ギリギリまで録画せず、ストレージに一定の空き領域を確保しながら録画するのがオススメです。パネルの右側では スクショ、録画時間設定、マークツール 等のボタンがついています、必要な時は役に立てるかもしれません。録画停止するには左にある 四角の停止ボタン を押せばいいです。
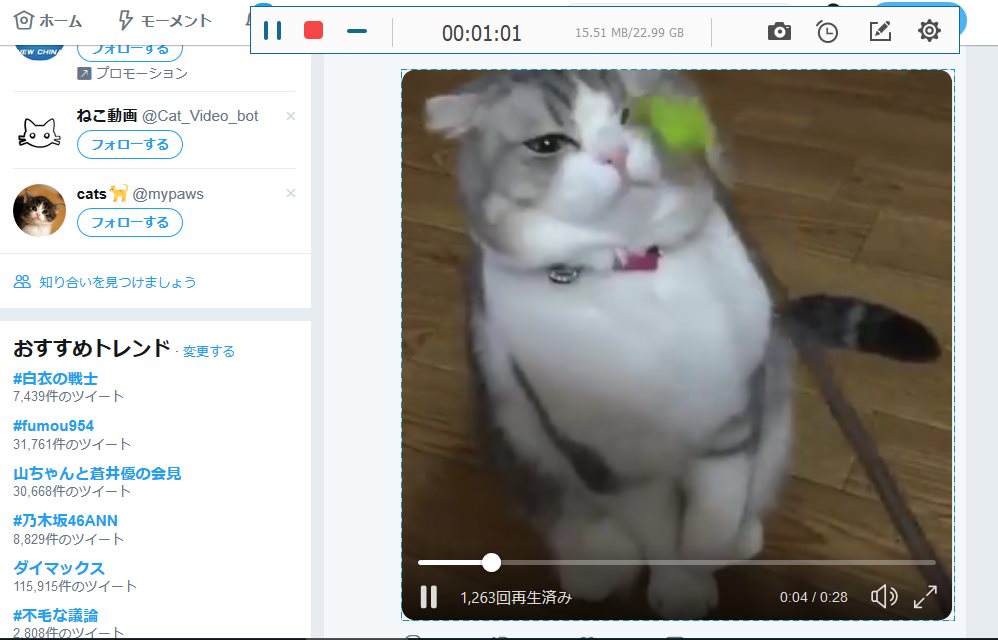
4.これで、録画されるTwitterライブ動画はソフトから直にプレビューすることができます。フルサイズで録画ファイルをチェックしたい場合は、左側から二つ目の サイズ調整ボタン を押してください。問題がなければ 「ビデオを保存」 を押すと録画されるTwitterライブ動画は保存されます。
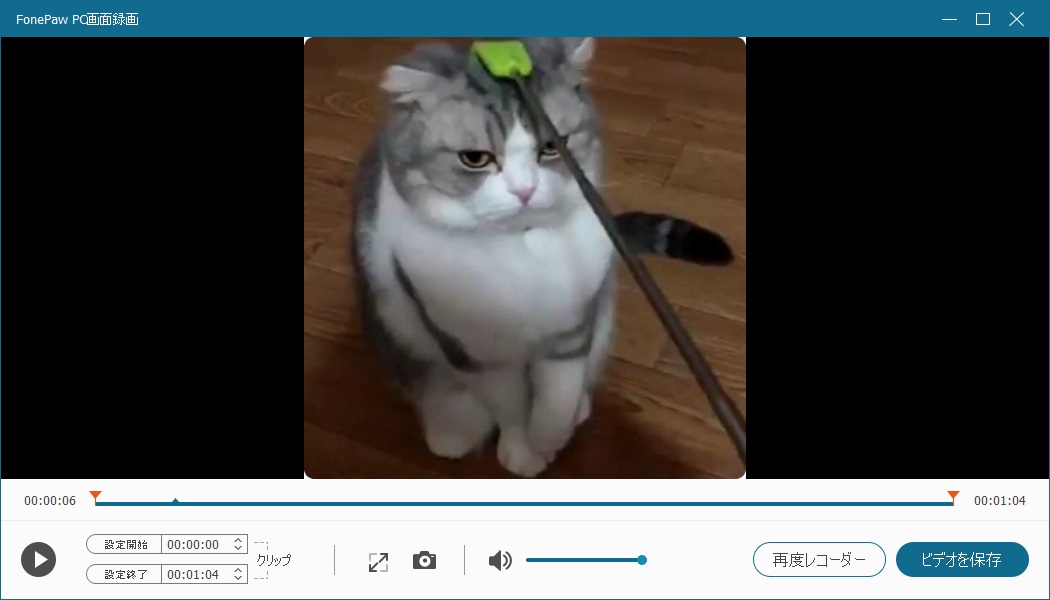
これまでの内容は、簡単にTwitterから動画を録画して保存する方法の説明でした。 「FonePaw PC画面録画」 によって、Twitter以外の動画サイトからも手軽に動画を保存できます。もしお好きなライブが見たら、手順に従って録画を取ってみましょう!














