世界有名な無料コミュニケーションツール「Skype」を活用すれば、インターネット経由で知人や友人と自由に通話・チャットを楽しめます。他人とのSkypeビデオ通話・音声通話の記録を保存したい場合にはSkypeの内蔵録画機能を利用して通話を録画・録音できるし、專門的な画面録画・録音ソフトでSkype画面を相手にバレなく録画・録音するのも可能です。ここではSkypeの内蔵録画機能と強力な録画ソフトの操作手順について解説します。
「ばれない」画面録画ソフトでSkypeの通話を録画・録音する
安全かつ強力な「FonePaw PC画面録画」は多種類のレコーダー機能を搭載し、長時間の録画に対応しながら、通話相手の許可を取らなくても簡単にSkype画面を録画することができます。録画が開始しても通話相手にはお知らせなどは送信しませんので、Skypeの音声通話やビデオ通話の録画ソフトを使用したいけど相手にバレたくない場合、ぜひこのソフトで録画してみてください。
「FonePaw PC画面録画」は通話録画の初心者でも使いやすいタイプですので、興味があれば今すぐソフトの無料体験版をパソコンにダウンロードしてから、下記のチュートリアルに従ってやってみましょう。
「FonePaw PC画面録画」でSkype画面を録画して通話を録音する手順
ステップ1、 パソコンにインストールした「FonePaw PC画面録画」を起動すれば、ツールパネルが表示されます。Skype画面を録画したい場合には「動画レコーダー」を選び、Skypeの通話音声だけ録音したい場合には「音声レコーダー」を選んでください。これでそれぞれの設定画面に入ります。
次に音声付きのSkype画面動画を録画したい場合を例にして解説します。
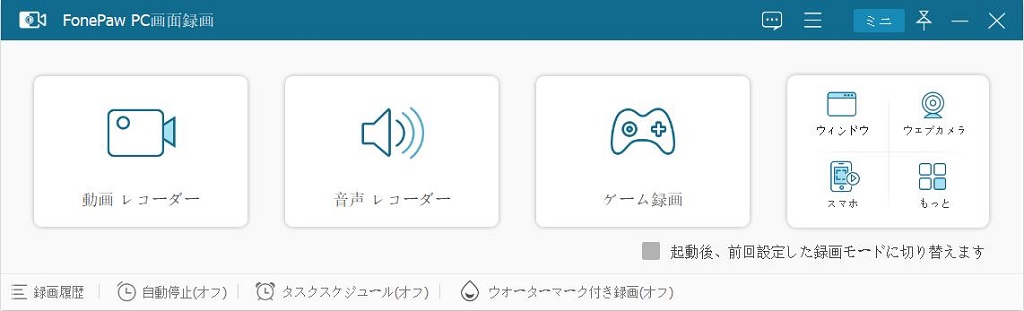
ステップ2、 録画設定画面で録画範囲をスカイプの通話画面に合わせて設定できるし、システム音声・マイク音声のオン・オフと録音音量も設定できます。
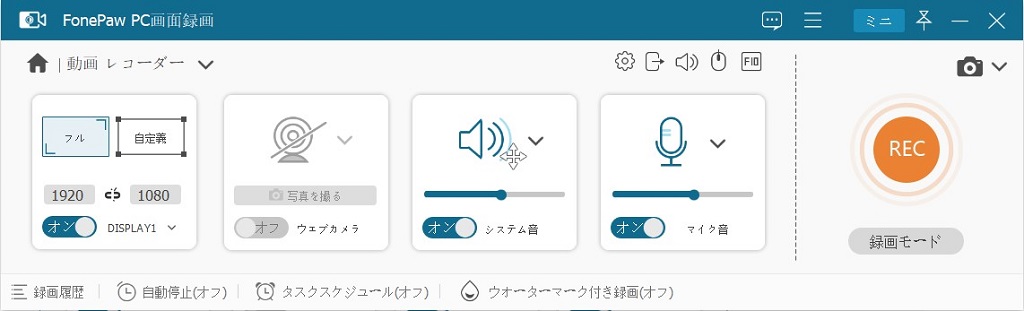
録音設定画面の場合に、Skype画面によって録画範囲を調整する必要がないため、システム音・マイク音だけ設定します。
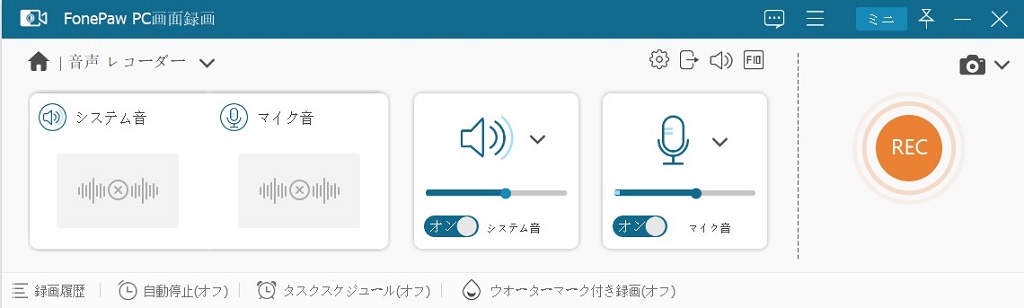
Skypeに従って録画・録音設定が終了したら、「REC」ボタンをクリックしてください。3秒のカウントダウンの後で録画・録音が開始します。Skypeの通話を全部記録するために、通話が始まる前に録画・録音を始めてください。
ステップ3、 録画中に「FonePaw PC画面録画」のツールパネルがミニモードになって、録画時間と録画データの予想ファイルサイズが表示されます。スカイプ通話が終了した後、赤い「停止」ボタンを押せば、録画データのプレビュー画面が表示されます。

Skype通話だけ録音する場合にツールパネルもミニモードになりますので、録音中にこれで録音音量を調整できます。
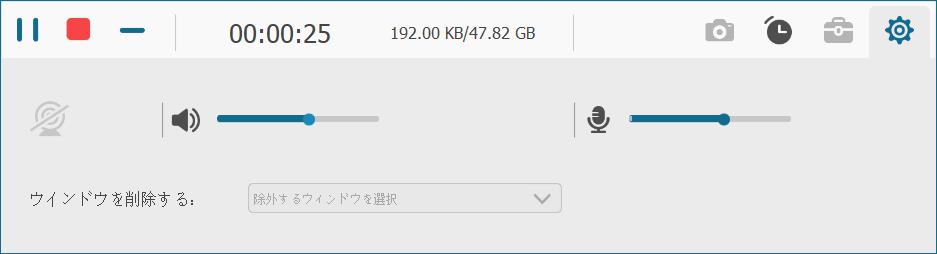
ステップ4、 プレビュー画面ではSkype通話の録画・録音データをチェックしながら、再生バーのクリップを移してデータをトリミングできます。最後に「完了」を押して、録画・録音データの保存先を選択すれば通話の動画・音声ファイルを出力してください。
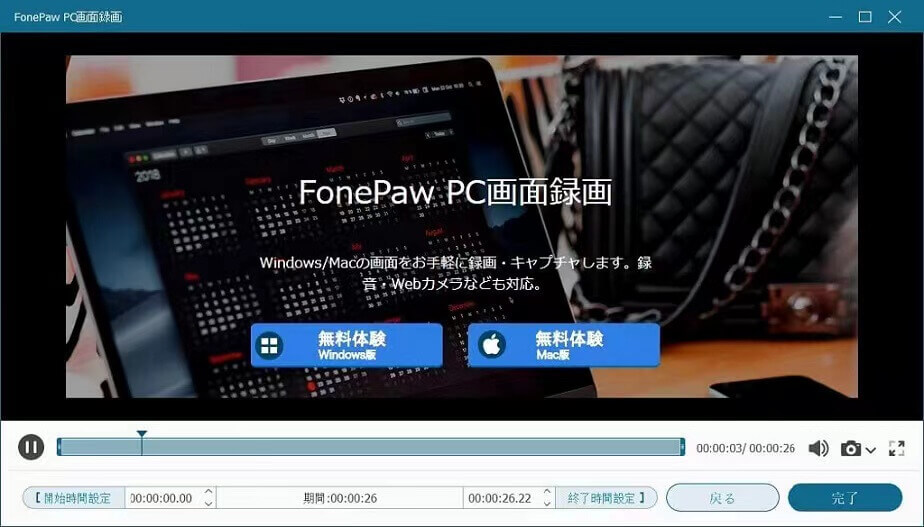
「FonePaw PC画面録画」の使い方は考えるよりも簡単ですので、初心者でも手軽にこのソフトの動画レコーダー・音声レコーダー機能でSkypeのビデオ通話・音声通話をキャプチャーできます。
Skypeの内蔵録画機能でビデオ通話を録画・録音する
Skypeの内蔵録画機能で重要なビデオ通話や音声通話を記録したい場合、以下のチュートリアルに従ってください。
ステップ1、 Skypeの音声通話の録音機能とビデオ通話の録画機能はPC版でもスマホ版でも利用できます。通話を始めると、画面の右下の「+」を押せば、「録音を開始」が表示されます。
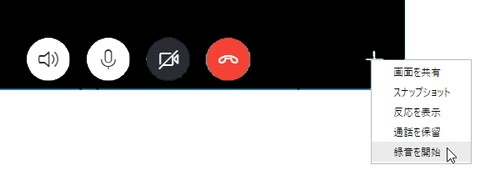
 ヒント:
ヒント:- 「録音を開始」といっても、録音以外に実は「録画」機能も意味しています。録画中にSkype通話の音声と画面が一緒にキャプチャーされます。Skypeの内蔵録音機能は音声のみの通話録音には対応していません。
ステップ2、 それを押せば、Skypeでの通話の録音・録画が始まります。画面の上部には録音・録画のマークが表示されますので、通話相手の画面にも同じマークが表示されるようになります。

ステップ3、 スカイプ通話が終わり、録音・録画を終わらせたい場合、このマークを押せば終了します。これで録画・録音データは同時にSkypeのチャット欄に表示されますので、それをクリックすると録画したビデオファイルを再生することができます。それから、このデータを右クリックすれば動画ファイルファイルとしてPCに保存することができます。
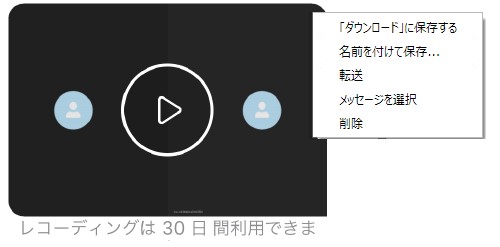
Skypeを録画・録音する時よくある質問
Skypeのビデオ通話・音声通話を録画・録音する場合に疑問を抱く方は下記のFAQを参考にしてください。
Skypeの録画・録音データの保存先はどこ?
PC版でSkype通話を録音・録画する場合には一般的にパソコンの「ダウンロード」というフォルダに保存します。スマホ・タブレット版の場合に録画・録音データの保存先は機種によって違います。
Skypeの録画・録音のデータはいつまで保存されるのですか?
Skypeのレコーダー機能の最大録画可能時間は24時間で、録画データ・録音データは30日間Skypeで保存されていますので、そのデータが消える前にデバイスにダウンロードしておいてください。
相手にばれずに、Skypeの通話を録画できるか?
Skypeの通話録音・録画機能を実行すると相手側の通話画面には録画中のお知らせが表示されますので、相手にバレなくてSkype通話を録画・録音したいなら上記の「FonePaw PC画面録画」でSkype通話をキャプチャーしてください。
iPhone/AndroidでSkype通話を録画する方法は?
スマホ側のSkype通話録画・録音方法はPC版とほとんど同じです。
ステップ1、 Skype通話を始めた後、下部の「+」ボタンを押して、表示されたメニューの「録音を開始」を押せば、通話の録音・録画が始まります。
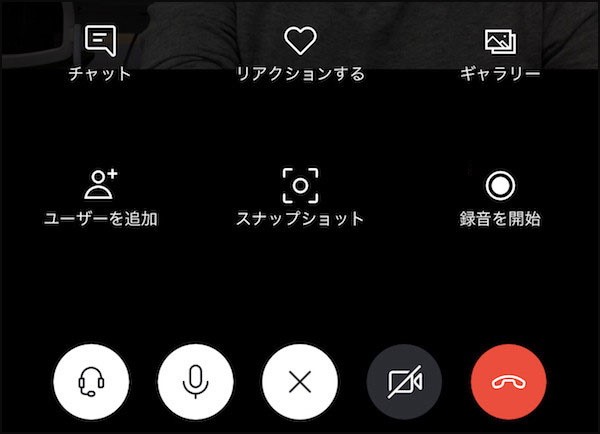
ステップ2、 そしてスマホの通話画面の左上には「録音を停止」が表示されます。それをタップすれば録画・録音が終了します。
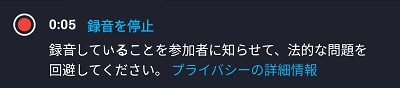
ステップ3、 作成した録音・録画データはチャット欄に表示されて、それを長押しして、表示されたメニューの「保存」をタップすればスマホ・タブレットに保存できます。
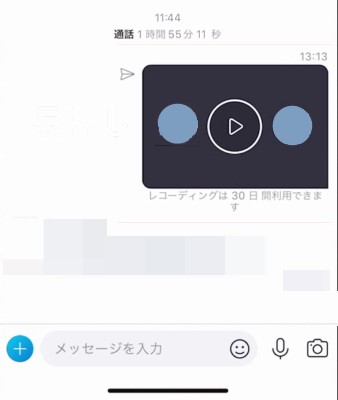
まとめ
今回はスカイプの通話を録画・録音する方法を2つご紹介しました。Skypeの内蔵機能でビデオ通話や音声通話を録画・録音すると、通話相手には録画が開始するお知らせが送信される他、録画時間と録画データの保存期限があります。
その代わりに、「FonePaw PC画面録画」を利用すれば、相手に通知せずにSkypeの通話画面を録画できるし、また長時間録画に対応できるし、録画データを永久保存できるのでよりおすすめです。今すぐソフトの無料体験版でSkypeの通話をキャプチャーしてみてはどうでしょうか。














