Chromebookとは、Googleが開発したオペレーティングシステム「Google Chrome OS」を搭載するパソコンのことです。ChromebookはChrome OS を使用するため、WindowsやMac向けのソフトを利用することはできないという制限があります。
Chromebookのパソコンで画面を録画することによく知らない方がいると考えますので、この記事では、Chromebook向けの画面録画方法を3つ紹介してから、WindowsやMacのパソコン利用者におすすめできるソフトも合わせてご紹介します。
Chromebookで画面録画するには?
Chromebookパソコンに内蔵する「スクリーンキャプチャ」機能を使うと、パソコンの内部音声付きで画面を録画できます。また同時に、マイク音も一緒に収録することができます。Chromebookデフォルトの画面録画機能では、実は多様な録画設定も利用可能です。たとえば、録画する範囲を「全画面録画」、「画面領域を選択して録画」、「ウィンドウ録画」の中から選択することができます。
Chromebookで画面録画する方法を紹介
内蔵のスクリーンキャプチャを使ってChromebookで画面録画する
前の節では、Chromebookに標準搭載される「スクリーンキャプチャ」という画面録画機能について簡単に紹介しました。この機能を使ってChromebookで画面録画する手順は以下となります。
ステップ1.「Ctrl + Shft + F5 」を押すと、画面の下部にバーが表示され、そこでビデオアイコンに切り替えます。ビデオアイコンのとなりの3つのアイコンを選択して録画する範囲を選択することができます。
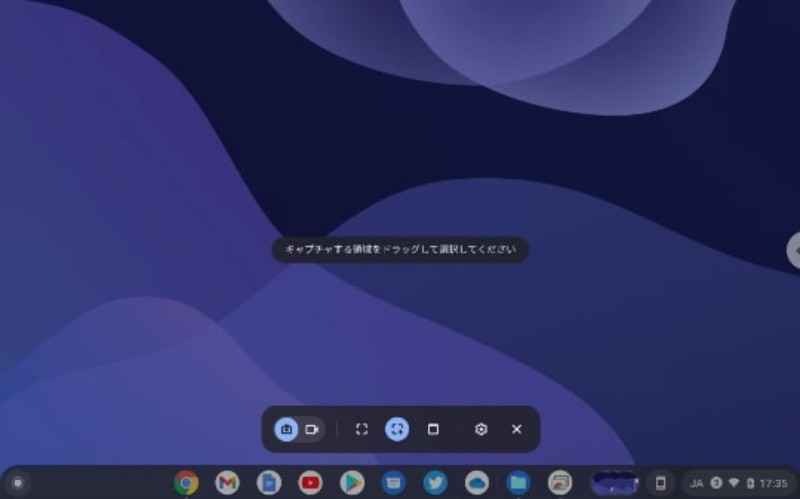
ステップ2. 録画する範囲と録音したいデバイスの指定が完了しましたら、パソコン画面の任意のところをクリックして録画を開始します。
Screencastifyを使ってChromebookで画面録画する
続いて、Chromebookを録画できる2つの拡張機能をご紹介します。一つ目はScreencastifyという拡張機能で、無料版なら10分までChromebookの画面を録画可能です。Chromeウェブストアで「Screencastify」を検索して、手軽にダウンロードしてインストールできます。
ステップ1. Chromebook画面右上の拡張機能からScreencastifyを起動します。
ステップ2. 録画範囲を選択します。ウェブブラウザーを録画する場合は「Browser Tab」を、パソコン画面全体を録画する場合は「Desktop」を、ウェブカメラだけを録画する場合は「Webcam Only」を選択します。
ステップ3. 下にある「RECORD」ボタンをクリックして、そこから表示されるダイアログの「共有」ボタンをクリックすると画面録画が開始されます。
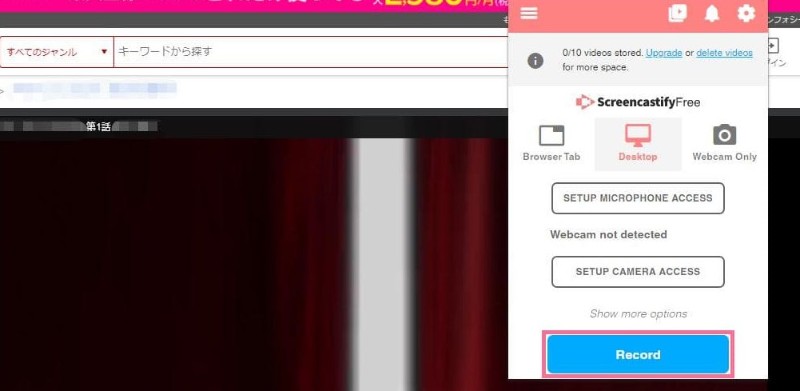
ステップ4. 録画完了後、録画した動画ファイルをGoogleドライブに保存することができます。
Nimbusを使ってChromebookで画面録画する
Nimbusは豊富な機能を持つ拡張機能の一つとして、Chromebookの画面録画において人気を獲得しています。Screencastifyと同じく録画する範囲を指定できる上に、解像度のカスタマイズや、録画中の注釈機能が付いていて、様々な利用シーンに活用できます。以下は、ChromeウェブストアからNimbusを入手したあと、Chromebookで画面録画する手順を紹介します。
ステップ1. 録画したい画面を開きます。Chromebookの拡張機能からNimbusを起動し、録画範囲などを設定します。
ステップ2. 「START RECORD」をクリックすると録画が開始します。録画を終了させたい場合は、「Stop Recording」をクリックします。録画した動画をパソコンに保存したい場合は「Save Video」を選択します。
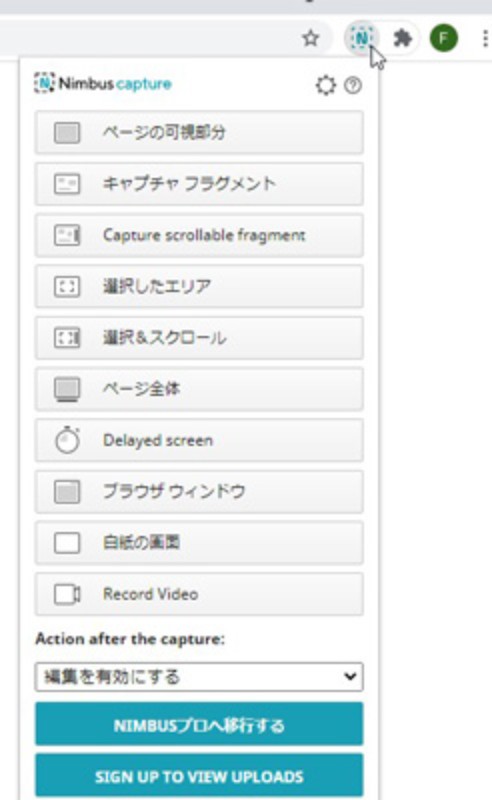
【Windows/Mac向け】FonePaw PC画面録画がおススメ
以上は、Chromebook パソコンで画面録画できる3つの方法を紹介しました。Chromebookの画面路録画する際に、ぜひご自身の状況に合わせて、最も適切な方法を選んでください。一方で、もしWindowsまたはMacのパソコンも所持の方、または購入を検討中の方のために、WindowsとMac向け画面録画ソフトも追加で紹介しましょう。
「FonePaw PC画面録画」は、MacとWindowsにおける画面録画に対応する専用の画面録画ソフトす。ソフトを利用する、音質や画質を劣化させるずに音声と画面をMP4、FLV、MOVなどの形式で収録できます。ソフトの最も便利な機能のひとつは、パソコンの画面とウェブカメラの同時録画、システム音とマイク音の同時収録ができることです。
また、全画面録画、特定アプリウィンドウ録画、または選択した部分のみを録画できます。そして、予約録画もできますので、ライブ映像などを録画するのに最適です。ソフトの操作方法やユーザーインターフェイスも簡単でわかりやすいので、初心者でもすぐに画面録画できるようになれます。
FonePaw PC画面録画で画面録画する手順
ステップ1. ソフトを起動して、録画モードから「動画レコーダー」を選択します。

ステップ2. 続いで、録画範囲や録画・録音するデバイスを指定します。設定が完了しましたら、右の「REC」ボタンをクリックして画面録画を開始します。
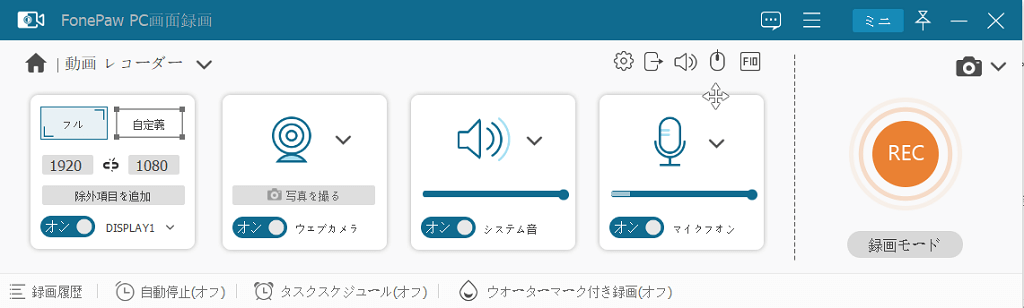
ステップ3. 録画が終わると、録画された内容をプレビューとして再生して確認できます。問題がないなら下にある「完了」ボタンを押して次に進みます。次に表示される録画動画一覧画面から、録画した動画を編集したり、削除したりできます。

まとめ
以上は、Chromebookの画面を録画する3つのおすすめ方法を紹介しました。Chromebook デフォルトの画面収録機能、外部からダウンロードできる拡張機能であるScreencastifyとNimbusのどちらもは豊富な機能を持ったままそれぞれの特徴があります。ぜひご自身の利用シーンに一番合う録画方法を選択してください。また、WindowsまたはMacのパソコンで録画したい場合は、専用の画面録画ソフト「FonePaw PC画面録画」の利用がおすすめです。
専門的な録画ソフトなので、基本的な録画機能の上に、豊富な編集機能や便利な予約録画機能など多数搭載されています。ソフトには無料試用版も用意されていますので、まずはそちらをダウンロードして使ってみてはどうですか?














