FC2ライブの配信動画を録画して保存するには、「FonePaw PC画面録画」を強くお勧めします。高画質・無劣化でFC2ライブをリアルタイムで録画できるし、予約録画も可能です。無料利用でお試しください。
FC2ライブでは大人気のライブ動画がいっぱいありますが、ライブ動画ですので通常の動画と違って、簡単にダウンロードできるものではありません。そのため、ここではFC2ライブ動画を録画するツールをまとめてその使い方について説明します。動画をパソコンやスマホに保存したい方はぜひ読んでください。
方法1、ソフトでFC2ライブを録画して保存する「Windows/Mac」
「FonePaw PC画面録画」 (opens new window) はPC画面を録画するための専門的な画面録画ソフト、パソコンのスクリーンでFC2ライブを再生して鑑賞する同時に、このPC録画ソフトでFC2ライブ動画を録画してください。「FonePaw PC画面録画」を通じては動画録画の初心者でも簡単にPC画面の動きと音声を保存できます。今ソフトは無料体験版もありますので、すぐパソコンにダウンロードして、使ってみましょう。
ステップ1、まずは「FonePaw PC画面録画」をパソコンにインストールします。インストールが終了した後、ソフトを起動し、「動画レコーダー」を選び、動画録画設定画面に入ります。

ステップ2、ここでは動画録画範囲を調整できます。録画範囲をFC2ライブ画面に合わせて調整し、或いは直接FC2ライブ動画と「FonePaw PC画面録画」をフルスクリーンモードにしてください。これで大画面でFC2ライブを楽しめながら録画できます。
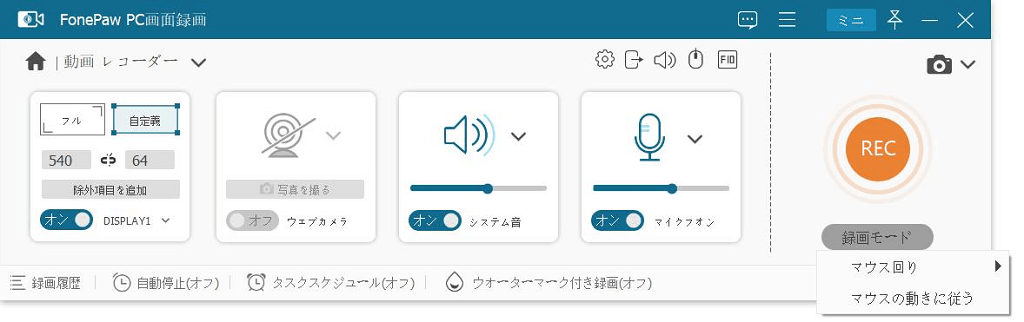
ステップ3、次には「REC」を押して録画を始めましょう。3秒のカウントダウンの後、録画が始まり、ソフトはミニモードになって、その上には録画時間が表示されます。FC2ライブの録画を終わらせたい時、赤い「停止」ボタンを押して、録画した動画のプレビュー画面に入ってください。
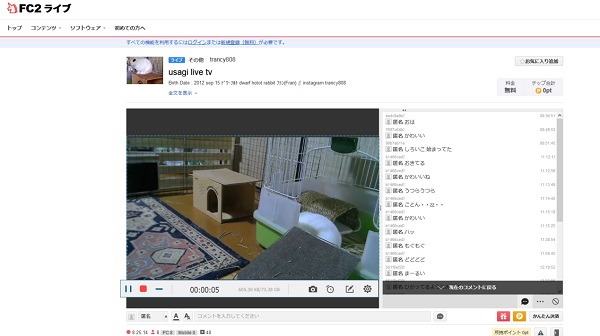
ステップ4、プレビュー画面で作成したFC2ライブ動画を再生しながら、再生バーのクリップを移動して動画をトリミングできます。録画したビデオをパソコンに保存したい場合、「ビデオを保存」をクリックして、保存先を決めて動画を出力しましょう。
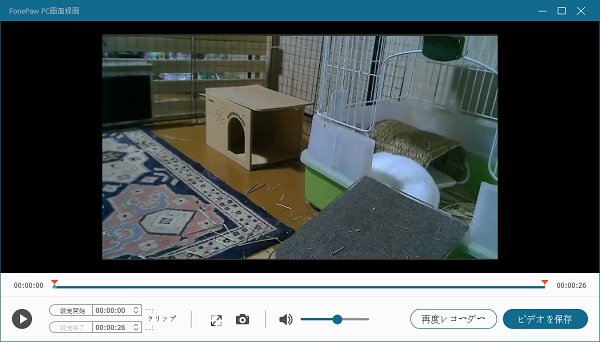
方法2、Firefoxの拡張機能でFC2ライブを録画して保存する
Firefoxでの大人気の動画保存拡張機能「Video DownloadHelper」は高い更新頻度と簡単な使い方で大好評を博しています。ここでは「Video DownloadHelper」でFC2ライブ動画をダウンロードするやり方を説明します。
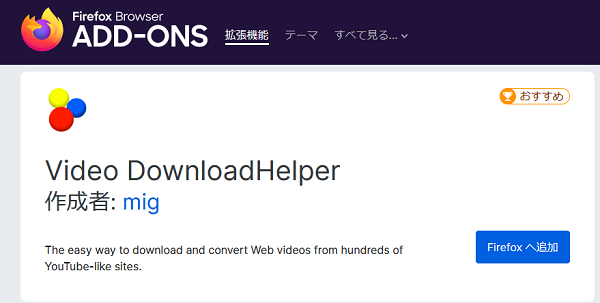
まずはFirefoxの拡張機能ストア「ADD-ONS」から「Video DownloadHelper」をFirefoxに追加してください。インストール済みの「Video DownloadHelper」はブラウザの右上に表示されます。FirefoxでFC2動画のライブ画面にアクセスすると自動的にサイト中の動画を検出して一覧表示します。
保存したいFC2ライブをクリックすると、「Video DownloadHelper」はパソコンの指定した保存先にFC2ライブ動画を録画してダウンロードします。その進捗状況も拡張機能で表示されます。
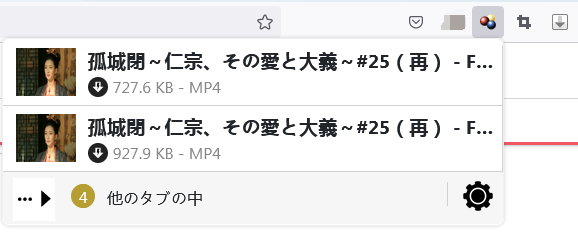
でも、FC2ライブは通常の動画ではなく、HLS形式(HTTPライブストリーミング)で流れるライブ動画がほとんどですので、強力な「Video DownloadHelper」でも動画保存が失敗する可能性があります。その場合には不安定な拡張機能を使うより、動画録画ソフトやアプリでFC2ライブを録画してみることをお勧めします。
方法3、iPhone・AndroidでFC2ライブを録画して保存する
FC2ライブ動画をスマホで見る途中で、好きなライブを録画してスマホに保存したい方もいるでしょう。実はAndroidとiPhone、どちらでも便利な画面録画方法を搭載しています。機種によって録画方法は少々異なりますが、スマホの標準動画レコーダー木のうを活用すれば手軽にFC2ライブの動画画面を録画して保存できます。
# iPhoneでFC2ライブを録画する
iPhoneの画面録画機能は「設定」>「コントロールセンター」>「コントロールセンターのカスタマイズ」で表示されます。「コントロールを追加」にある「画面収録」の「+」をタップすれば、それをコントロールセンターに追加できます。その後では直接iPhone画面をスワイプしてコントロールセンターを直接呼び出して録画機能を利用できるようになります。
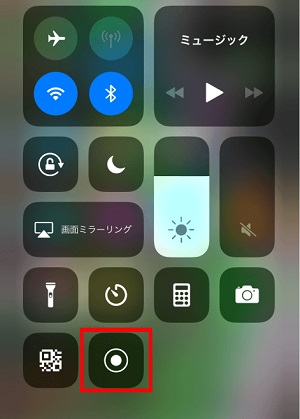
次にはFC2ライブサイトやFC2ライブアプリを開き、FC2ライブを再生する前に録画機能を起動しましょう。録画アイコンをタップすると、3秒のカウントダウンの後でアイコンが赤くなって画面収録が開始します。
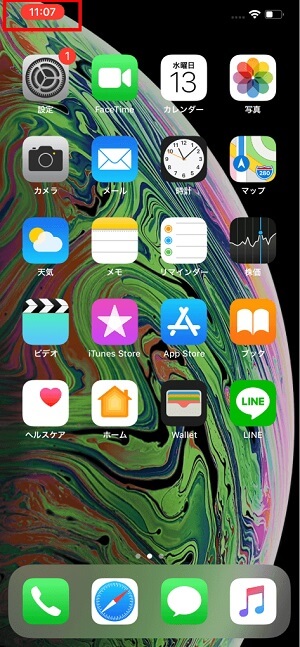
FC2ライブを再生しながら録画してみてください。録画時間を示す赤いステータスバーがiPhone画面上部に表示されます。それをタップすれば画面収録を終了することができます。もちろん、直接コントロールセンターの録画アイコンをタップして終了するのも可能です。録画された動画は自動的にiPhoneのライブラリに保存されます。
# AndroidでFC2ライブを録画する
Androidのスクリーンレコード標準機能は一般的にスマホの画面上部を下にスワイプすれば標準機能一覧に表示されます。スクリーンレコード機能をタップすれば、録画開始設定画面に入ります。
(パネルに表示されない場合、パネルを編集してスクリーンレコードのアイコンをパネルに追加してください。パネルの編集方法はAndroid端末によって違います)
開始ボタンをタップして画面録画・録音を始めると、3秒のカウントダウンが始まり、スマホ画面で録画モードパネルが表示されますので、FC2ライブを始める前に録画を開始してください。
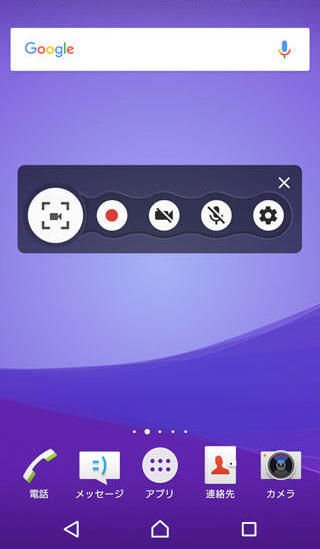
録画中に小さいボタンがスクリーンに表示されます。録画を終わらせたい場合、通知欄や録画パネルの赤い「停止」ボタンをタップすれば録画を終了することができます。録画されたビデオは自動的にAndroidのライブラリに出力されます。
標準機能のスクリーンレコーダーだけではなく、Androidのアプリストアで検索すると便利な画面録画アプリもいっぱい出ますので、スマホの標準機能があっさり過ぎると考える場合には「AZ スクリーンレコーダー」のような大人気のAndroid向けスクリーンレコーダーも使ってみてください。
FC2ライブ 録画についてのFAQ
FC2ライブを録画する時、様々なエラーが発生するかもしれませんので、ここではFC2ライブを録画する時によくある質問について解説します。
# 1、すべてのFC2ライブ動画でも録画できますか?
一部のFC2ライブは有料ライブ・会員限定・ポイント限定などのせいで再生する時の録画は制限されます。
# 2、FC2ライブの録画が失敗する時の解決方法は?
FC2ライブは配信元の制限によって録画ツールを利用しても録画できない可能性があるし、録画できてもライブの音声が入らない場合もあります。
元々録画できるツールでも、FC2ライブ側の仕様変更によって、突然録画ができなくなる可能性もありますので、その時には録画ツールのアップデートを待ちながら、ほかの録画方法を代わりにしてみるしかありません。
# 3、FC2ライブを録画するとライブ配信者はわかりますか?
FC2ライブを録画しても相手に通知を送信しませんのでライブ配信者は録画されたことが分かりません。でも、自分のライブが他人に勝手に録画されることを不快に感じる配信者もいますので、他人のライブを録画する時、ぜひライブの説明を注意してください。
# まとめ
以上はFC2ライブ動画の録画方法です。Android・iPhoneなどのスマホでFC2ライブ動画を見る時、便利なスマホ画面レコーダー標準機能を利用してFC2ライブ動画を録画します。パソコンの大画面でFC2ライブ動画を見る時、安定性が高くてエラーがほとんど発生しないパソコン録画ソフト 「FonePaw PC画面録画」 (opens new window) で録画してみましょう。














