Chromeは高度で安全なブラウザであり、たくさん便利な機能を搭載しているので、Chromeの画面を録画したい方がたくさんいるでしょう。だから、ここではChromeの画面を録画する方法を紹介します。この方法を利用したいがどうすればいいのか分からない方は、以下の記事を読んでChromeの画面を録画する方法を学びましょう。
方法一、Chrome拡張機能でChromeの画面を録画する
Awesome ScreenshotはChromeの拡張機能であり、Chromeに追加すると、無料で使用できます。この機能を利用すると、Chromeの画面を便利に録画することができます。そしてこの機能では720p、1080p、或いは4Kから画質を選択して、録画することが可能です。でもこの録画拡張機能を利用して、録画する過程の中で、画面が不安定になる場合があります。またこの拡張機能は、簡単な録画機能だけを提供します。次は、Awesome ScreenshotでChromeの画面を録画する手順を紹介します。
Awesome ScreenshotでChromeの画面を録画する手順
ステップ1、chrome ウェブストアをオープンして、「Awesome Screenshot」を入力して、検索します。その後、「Chromeに追加」をタップして、Awesome Screenshotをインストールします。
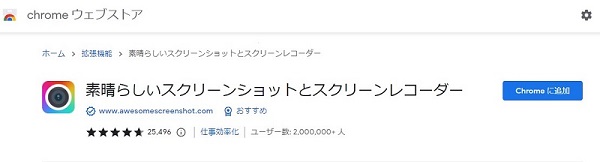
ステップ2、Chromeブラウザの右上の拡張機能からAwesome Screenshotを選択します。
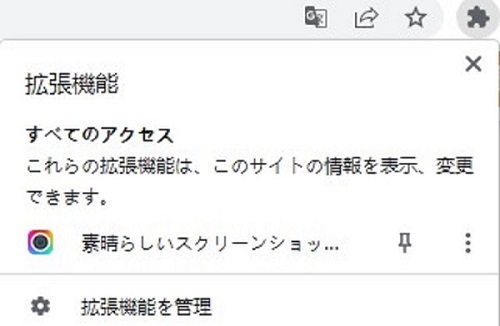
ステップ3、Awesome Screenshot右下の設置をタップして、設定を行います。
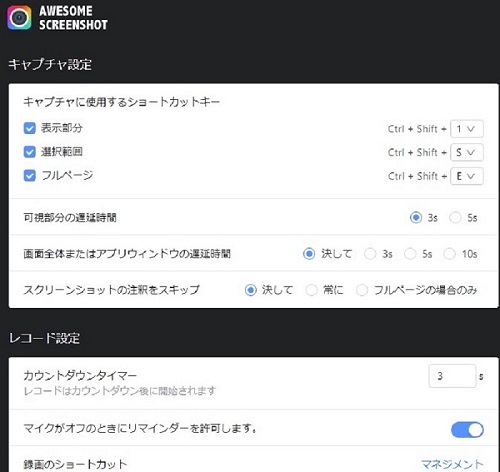
ステップ4、「録画開始」をタップして、Chrome画面の録画を開始します。
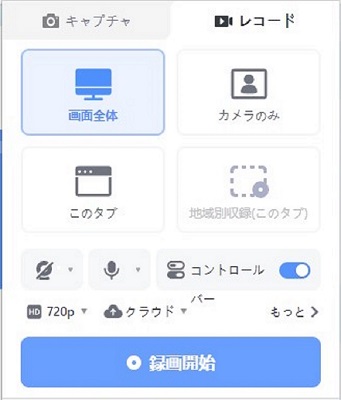
ステップ5、「システムの音声を共有」をタップし、そして共有する内容を選択します。
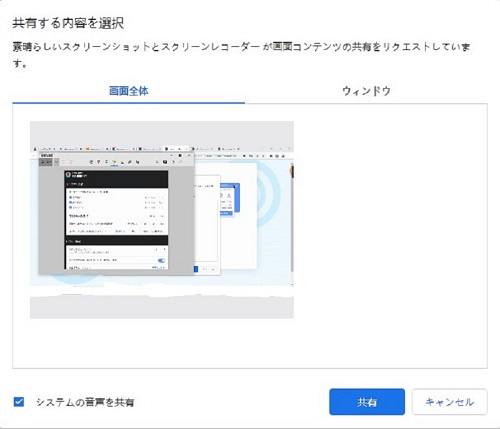
ステップ6、「stop」をタップして、録画を終了します。

方法二、録画ソフトでChromeの画面を録画する
「FonePaw PC画面録画」は最強な多機能画面録画ソフトであり、すべての場合に適応します。このソフトを使うと、遅延なくて画面とカメラの動きを記録することができます。そしてシステム音やマイクの音声をChromeの画面と同時に録画することも可能です。更にスナップショットや注釈の追加にも対応します。そしてFonePaw PC画面録画はChromeの長時間の動画を録画できます。
このほか、このソフトはより多くの機能、より多くの録画モードを搭載している、Chromeの画面を録画した後に、汎用性の高いmp4など多様な形式に出力することができます。また、Windows/Macでブラウザの音声を録音することもできます。
次はFonePaw PC画面録画でChromeの画面を録画する手順を紹介します。
FonePaw PC画面録画でChromeの画面を録画する手順
ステップ1、FonePaw PC画面録画を起動して、ウィンドウを選択します。
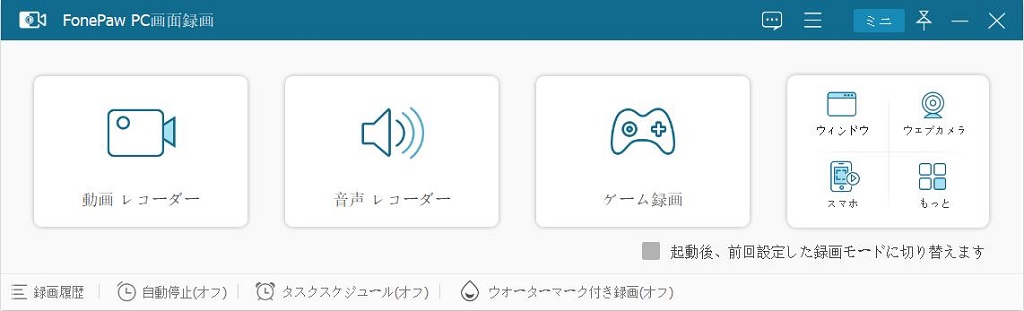
ステップ2、左側で録画するChromeの画面を選択して、プレビュー範囲の境界線をドラッグして、Chrome画面の録画範囲をカスタマイズします。設定した後に、右下の「OK」をクリックします。
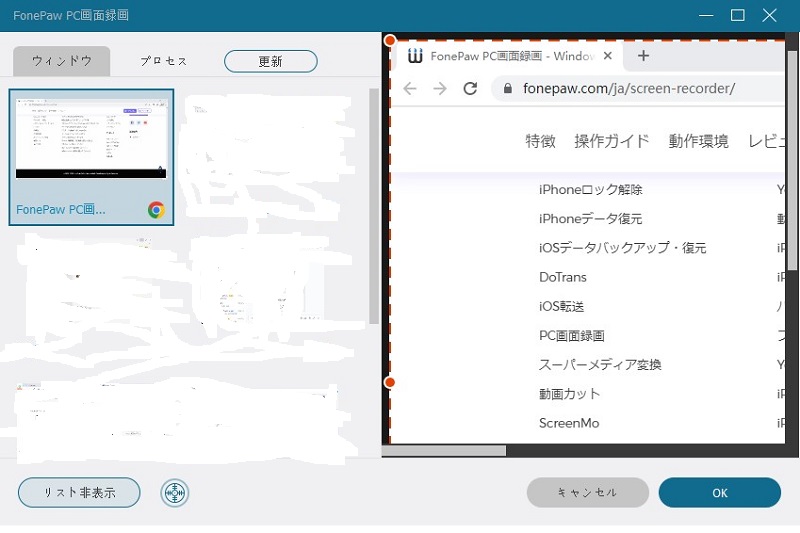
ステップ3、右上の設置をクリックして、環境設定を行います。「出力」、「音声」、「カメラ」、「ホットキー」などを設定します。
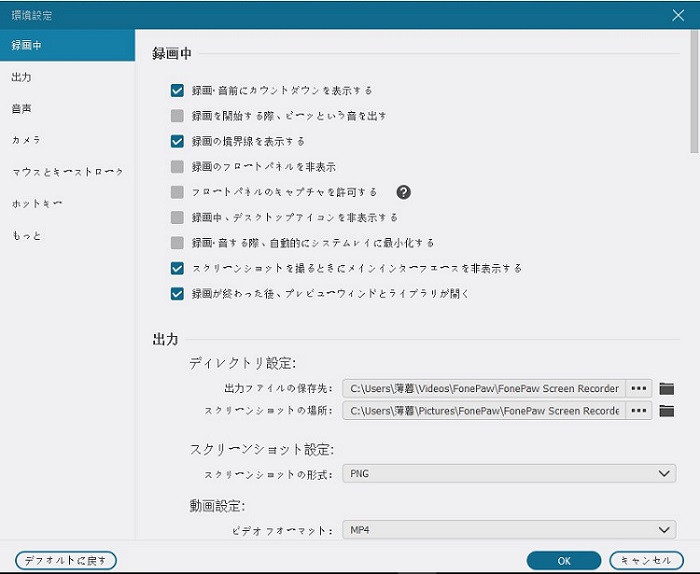
ステップ4、赤色の「REC」アイコンをクリックして、或いは「Ctrl+Alt+R」キーを押して、選択したChromeの画面録画を開始します。
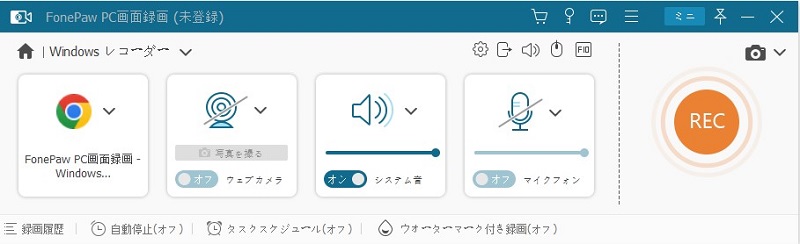
ステップ5、赤色のアイコンをクリックして、或いは「Ctrl+Alt+R」キーを押して、録画を終了します。
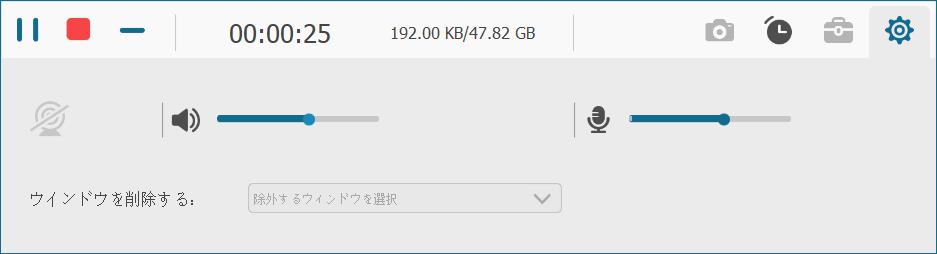
ステップ6、すべての編集を行った後に、「完了」、「保存」をクリックして、Chrome画面の録画を完了します。
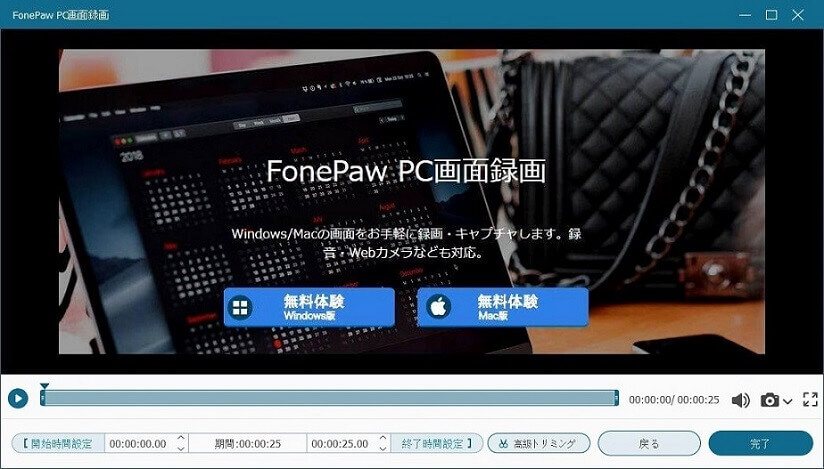
まとめ
以上はChromeの画面を録画する方法についての紹介です。Chromeの画面を録画する手順は少し複雑であるが、本記事で紹介したソフトの「FonePaw PC画面録画」を利用すれば、簡単に録画でき、そしてより多くの機能を利用できます。もし体験したいなら、FonePaw PC画面録画ソフトの無料体験版を試しましょう。
















