動画サイトやライブストリーミングのBGMなどはダウンロードできないため、保存するには録音するしか方法がありません。特に、ポッドキャストを聞くのが日常になっている方にとって、ダウンロードするのに制限が掛かられているポッドキャストを移動中Wi-Fiの使えない環境で聞くには、やはり録音して保存するのが筋です。それでは、専門ソフトで録音するのを含める、三つの方法を一緒に見ていくましょう。
【WindowsとMac対応】専門ツールでブラウザの音声を録音する方法
方法一として挙げられるのは、専門ツール「FonePaw PC画面録画」というソフトを使って録音することです。ネット上では様々な録音ソフトが存在しますが、このソフトのように、サウンド トラックを破損なしで録音し、高音質で出力できるものはさほどありません。使い方も簡単で、ブラウザの音声を録音するのに、一番オススメです。
「FonePaw PC画面録画」というのは多種類機能搭載で、同時に画面と音声をレコードでき、スマートにあらゆるPC画面を録画するソフトです。もちろん単なる録画ソフトではないので、音声レコーダー機能を使えば、Chromeなどのブラウザで動画の音声のみを録音することができます。パソコンのシステム音・マイク音を別々に、または同時に録音できるのが特徴です。さらに、 最新のWindows11、Macパソコンの内部音声と外部音声の録音に対応しています。音声ノイズの除去または音質強化の機能があり、 マイクの音質をより綺麗にして、高品質の音声を提供できます。下記のボタンでダウンロードできますので、是非使ってみてください。
FonePaw PC画面録画でブラウザの音声を録音する手順
ステップ1. ソフトを起動
ブラウザでその音声を録音したいサイトにアクセスします。インストール済みの「FonePaw PC画面録画」を起動して、二番目の「音声レコーダー」を選択します。
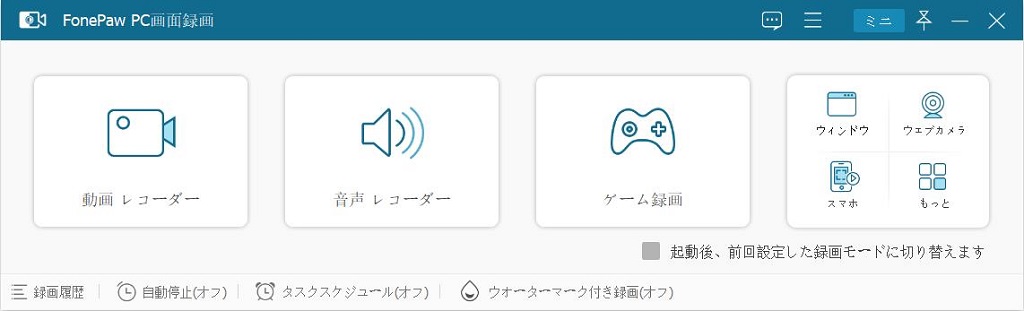
 ヒント:
ヒント:- 音声録音を行う前には、音声設定で音声をチェックして音量を調整しましょう。
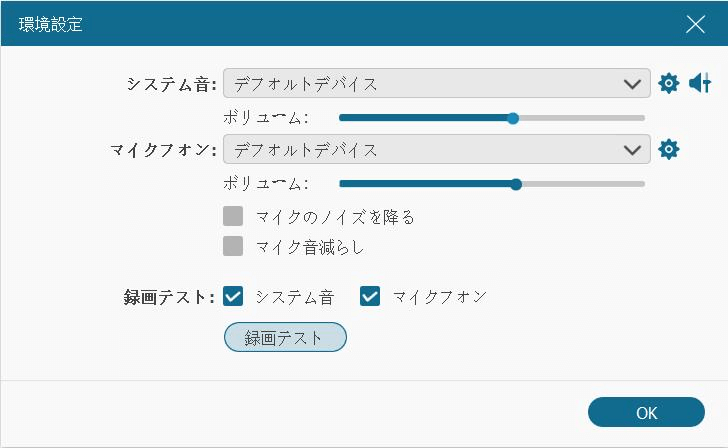
ステップ2. 録音を開始
需要に応じて、システムの音とマイク音をオン/オフすることで、両方の音を同時に収録または単独に録音できます。音量を適当に調整してから、「REC」ボタンをクリックして、録音を開始します。
 ヒント:
ヒント:- 「自動停止」または「タスクスケジュール」機能を活用すると、録音タスクが自動的に開始・停止することができます。実に便利な機能ですので、ぜひご利用ください。
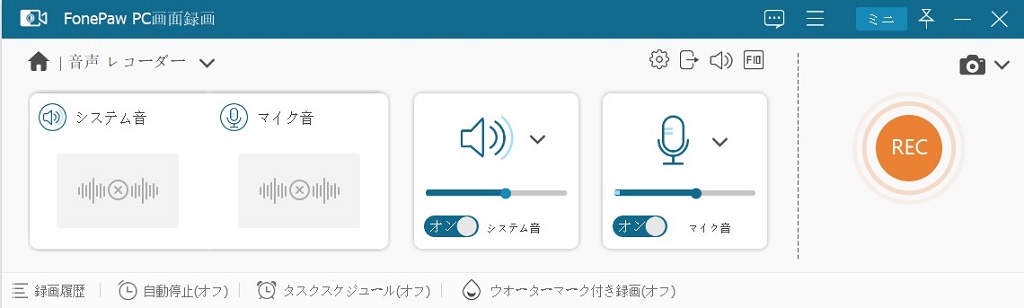
ステップ3. 録音を停止
ブラウザの録音が終わったら、停止ボタンをクリックします。録音の最中でも音量の調整ができます。
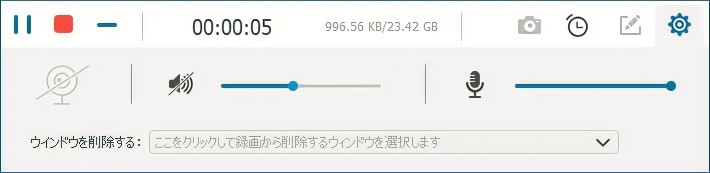
ステップ4. 録音ファイルを保存
プレビュー画面では録音したい内容を再生して確認できます。トリミング機能も搭載していますので、録音前後の不要な部分を削除できます。最後は右下の 「ビデオ保存」 をクリックして、保存先を選んだら、録音ファイルがパソコンに保存されます。
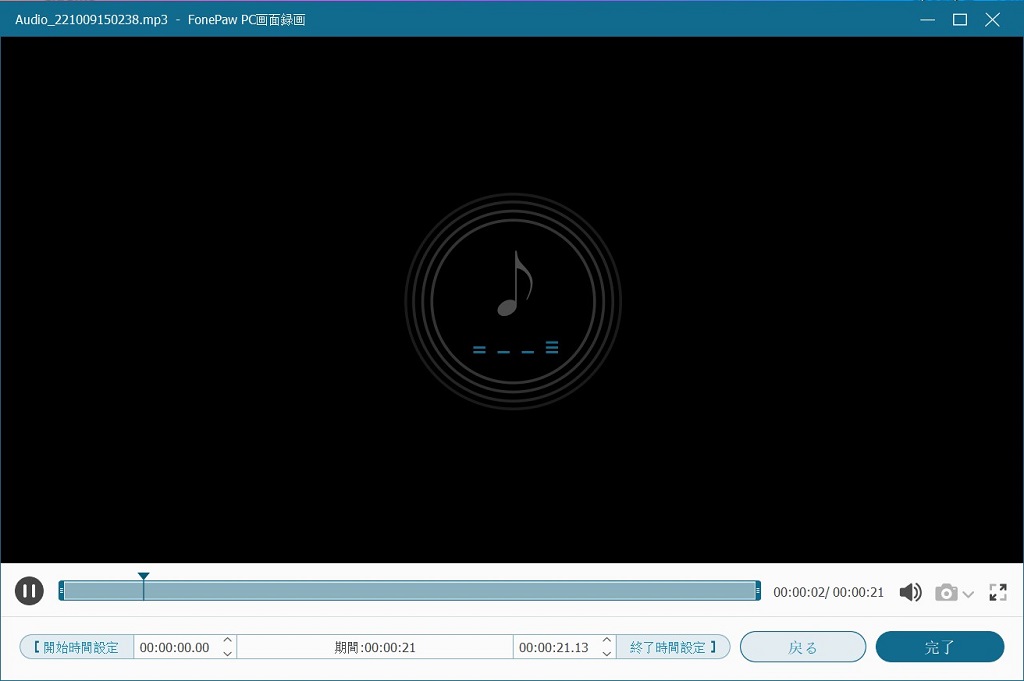
【オンライン】ブラウザの音声を録音する方法
専門の音声録音ソフトを使用する以外にも、ブラウザの拡張機能やオンラインツールで録音する手があります。わざわざソフトをインストールするのを嫌がる方は是非この二つの方法を参照してください。
Chromeの拡張機能でブラウザの音声を録音
ブラウザの拡張機能には録音できるツールが搭載されています。Chromeブラウザの拡張機能には「Chrome Audio Capture」という録音ツールがあります。このツールを利用すれば、簡単にChrome上の音声を収録できます。
ステップ1. 「Chrome Audio Capture」を起動
Chromeのツールバーにある赤い丸アイコンをクリックして、「Chrome Audio Capture」を起動させます。
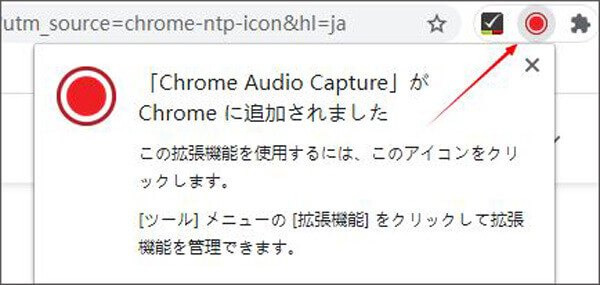
 ヒント:
ヒント:- 初回はChromeのウェブストアから「Chrome Audio Capture」をインストールする必要があります。

ステップ2. ブラウザ録音を開始
「Start Capture」ボタンをクリックすれば、Chromeで流れている音声を録音できます。
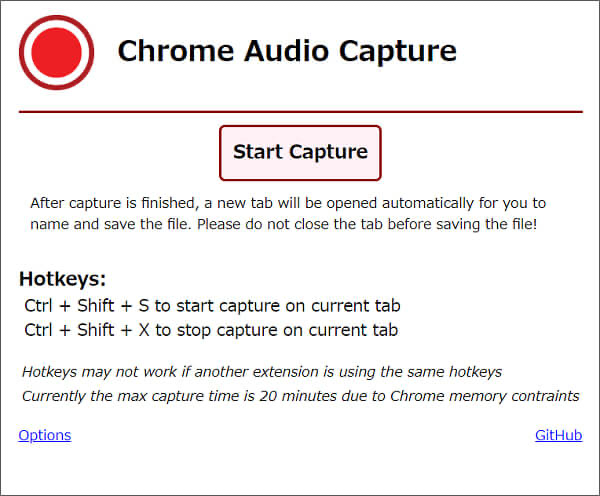
ステップ3. 録音を停止
録音を停止したいなら、「Save Capture」ボタンをクリックすればオーケーです。また、制限時間に達すると、録音が自動的に停止されます。最後に、録音ファイルに名前を付けて、パソコンに保存します。
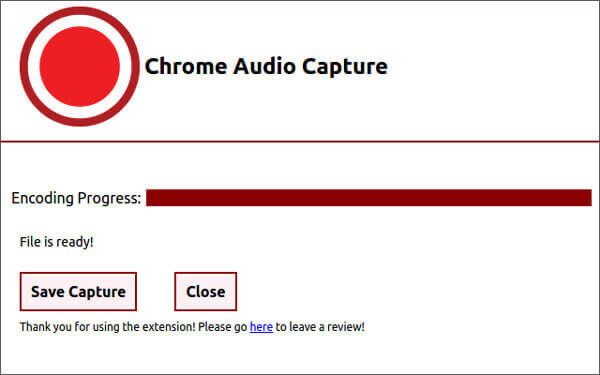
 ヒント:
ヒント:- 「Chrome Audio Capture」の「オプション」を開いたら、幾つかの変更を行えます。また、この拡張機能は最大の録音時間は20分間ので、ご注意ください。出力形式はMP3またはWAVを選択できます。
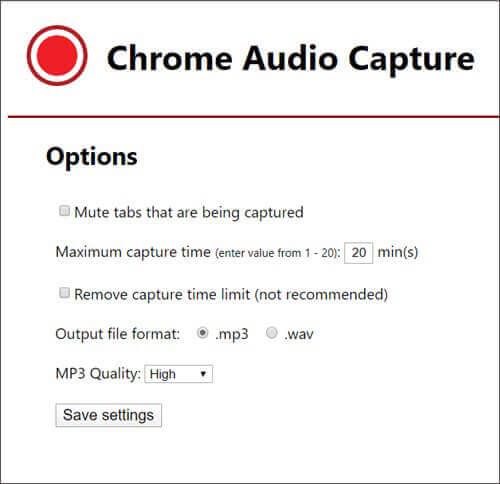
Rev Online Voice Recorderでブラウザの音声を録音
Chromeの拡張機能はそれなりに働ますがが、時間制限があるうえ、Chromeブラウザで流れる音声のみだけ録音できます。ちょっとだけ不便でしょう。ここでは、もう一つインストール不要の便利ツール「Rev Oline Voice Recorder」を皆様に紹介したいと思います。公式サイトにアクセスすれば、どんなブラウザの音声を手軽に録音できます。無料でご利用できます。
ステップ1. 録音を開始
「Rev Online Voice Recorder」を検索し、公式サイトにアクセスしてから、「Record」ボタンを押せば、録音が開始します。
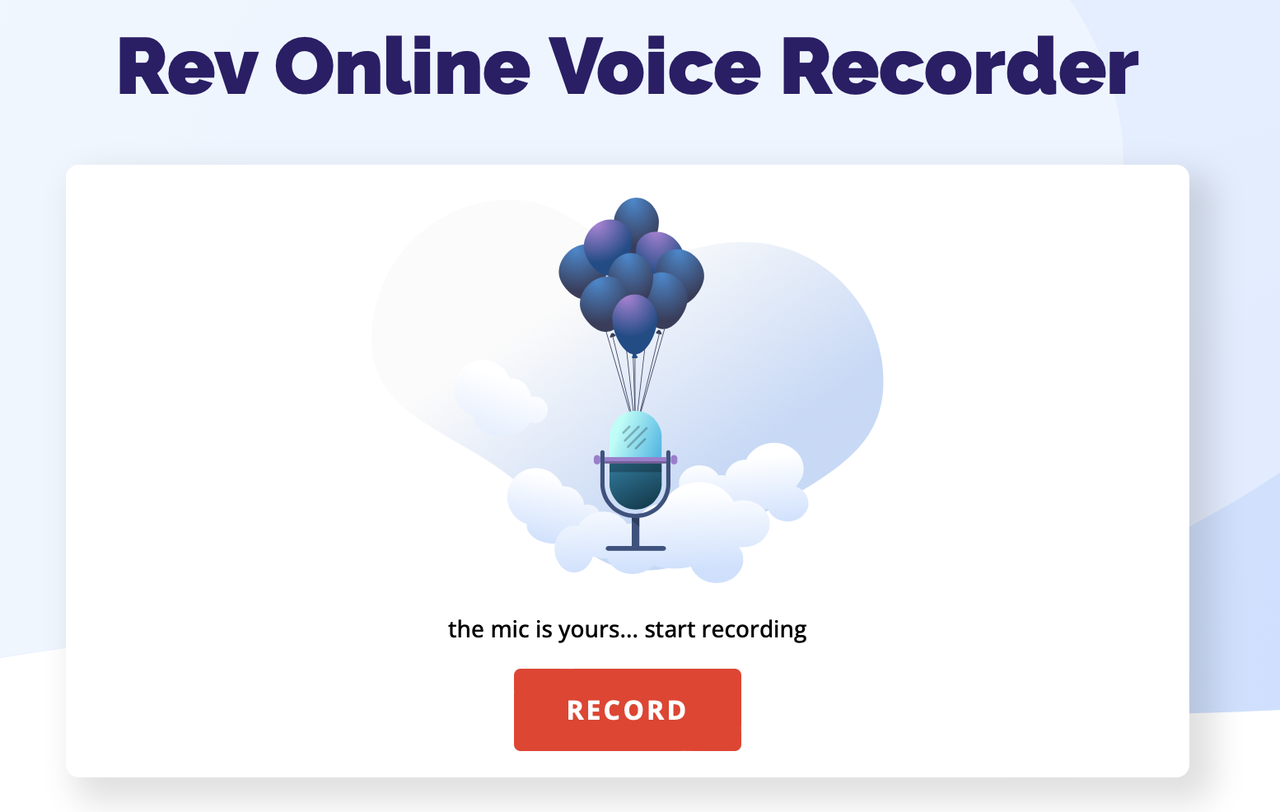
ステップ2. 録音を停止
録音を停止したい場合は、「Pause」ボタンをクリックすれば大丈夫です。
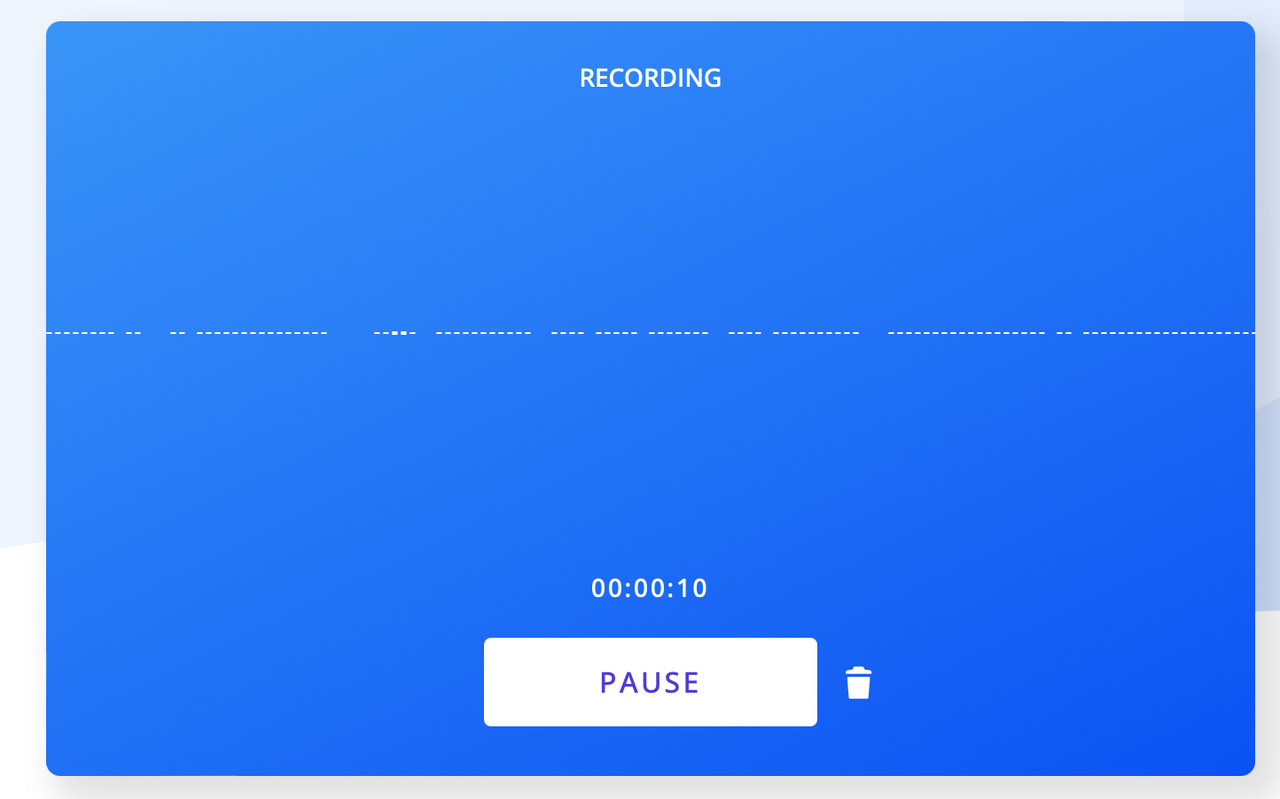
ステップ3. 録音の内容を確認
続いて、下記の画面が表示されます。もう録音が完了するなら、「Preview」で録音したものに問題があるかどうかを確認できます。「Resume」ボタンを押せば、再び音声録音に戻ります。
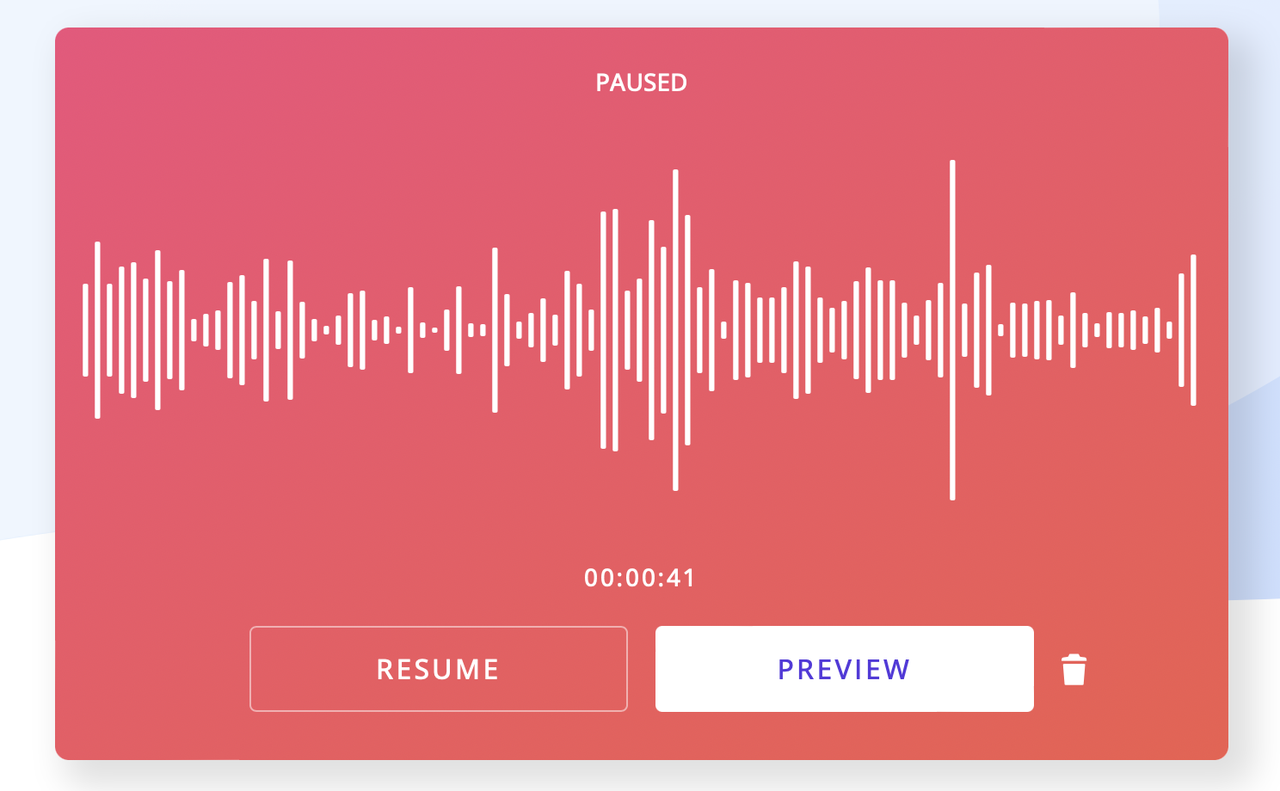
ステップ4. 録音ファイルを保存
録音に問題がないと確認できたら、ダウロードアイコンを押せば、録音ファイルがパソコンに保存できます。「Transcribe」で録音に手入れできます。
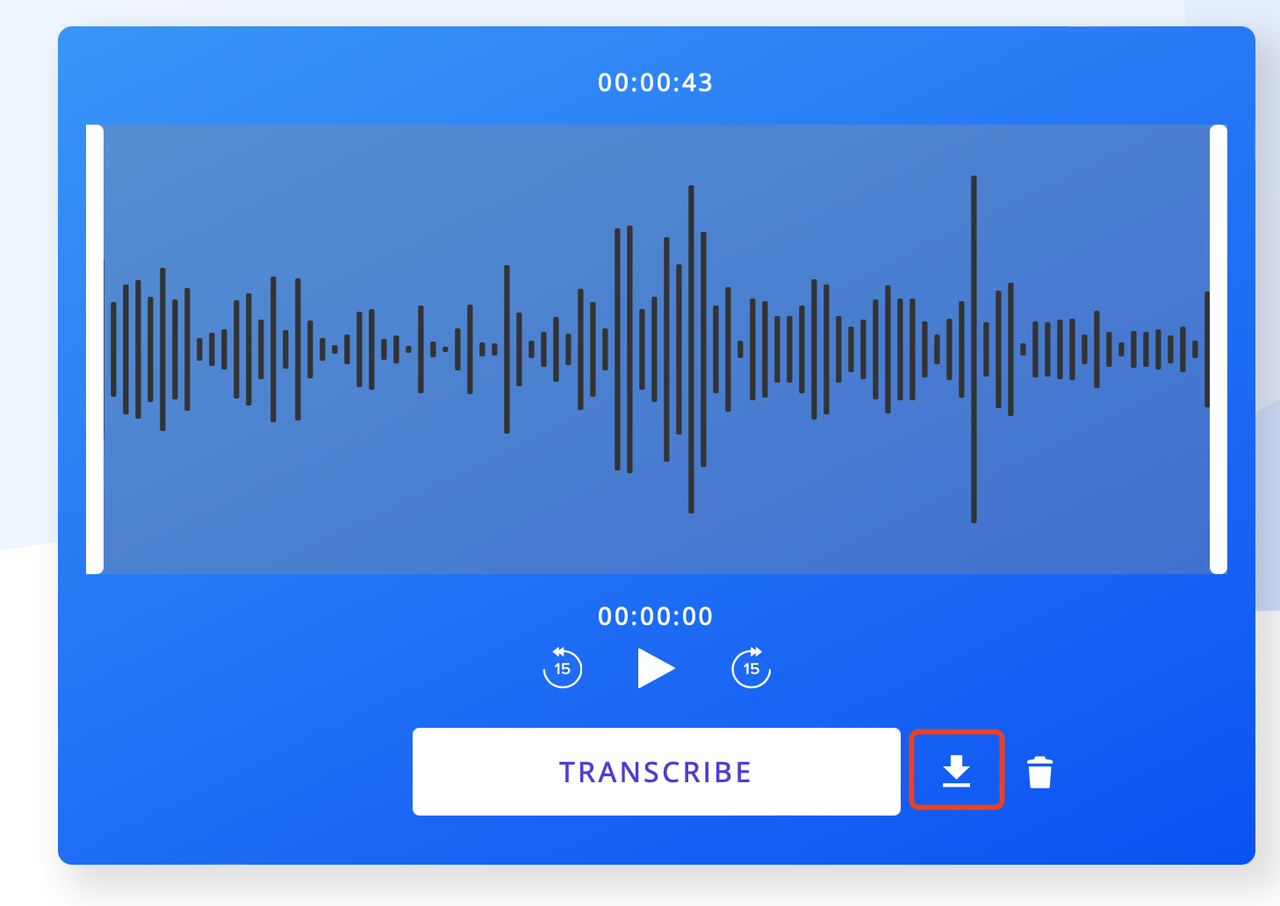
まとめ
以上はWindowsとMac両方対応できるパソコンでブラウザ音声録音する三つの方法についての説明でした。本篇の手順に従えば、うまくブラウザ音声を録音できるはずです。Chromeの拡張機能とオンラインツールはソフトをインストール不要で、パソコンの容量を消費しませんが、録音時間に制限があることや、必ず自分で停止させることや、対応できるのは内部音声のみなどという減点があります。ブラウザ音声録音に、一番お勧めするのはやはり、「FonePaw PC画面録画」で録音することです。録音時間には制限なしで、予約機能も搭載されていますので、開始時間と完了時間を設定していれば、自動的に停止します。早速この使い勝手のいいソフトをゲットして、ブラウザの音声を録音しましょう!














