PCのステレオミキサーで流れる音声だけではなく、Web会議の通話、お気に入りのMV、好きな音楽動画のBGMを録音して保存したい場合、PC向けの録音ソフトの使い方を身に付けましょう。Windows 10の標準録音機能「ボイスレコーダー」でも簡単にパソコンの音声をキャプチャーできますが、高音質でWindows 10の内部音声を録音してオーディオファイルとして保存したい場合には專門的なパソコン録音ソフトも試す甲斐があります。次にそれぞれのWindows 10音声録音ツールの使用方法について紹介しますので、下記のチュートリアルに従って、PC音声の録音を始めましょう。
パソコン録音ソフトを使って高音質でWindows 10で録音する
パソコンのシステム音声(内部音声)を録音する時にはPC向けの音声レコーダーを使いましょう。でも、専門的な録音ソフトは少ないし、一部のPC録画ソフトは強力な画面録画機能を搭載しながら録音の音質が見劣らない録音機能も持ちますので、ここでは専門的な多機能レコーダー「FonePaw PC画面録画」でWindows 10の音声を録音するやり方を紹介します。
「FonePaw PC画面録画」の優れる特徴
- 時間制限なく録画・録音に対応
- PC内部音声・マイク音声の録音に対応
- MP3で録音したオーディオファイルを出力可能
- 音声ファイルの出力形式を自由に変更
- 長時間に及ぶWeb会議の録画・録音も可能
- 更新頻度が高くて迅速かつ丁寧な安心サポート
- 今すぐ録音機能を試用できる無料体験版あり
「FonePaw PC画面録画」を利用してパソコンで録音する手順
「FonePaw PC画面録画」の録音機能を使用するためにはソフトをPCにインストールしておく必要があります。
ステップ1. インストールが終了したら、パソコンでソフトを起動し、音声だけ録音する場合には「音声レコーダー」を選び、音声付きのPC画面を録画する場合には「動画レコーダー」を選びます。次にWindows 10 PCの音声だけキャプチャーしたい時の操作手順を例にして紹介します。

ソフトの「環境設定」画面では録音した音声データの出力形式と品質などを設定できますので、録音する前にはソフトの上部の「三」>「環境設定」の「出力」で設定してください。

ステップ2. 次に録音設定画面に入ります。システム音声とマイク音声の録音に対応するので、録音したい音声をオンにしてから、それぞれの録音音量を調整し、「REC」を押せばWindows 10の録音が始まります。
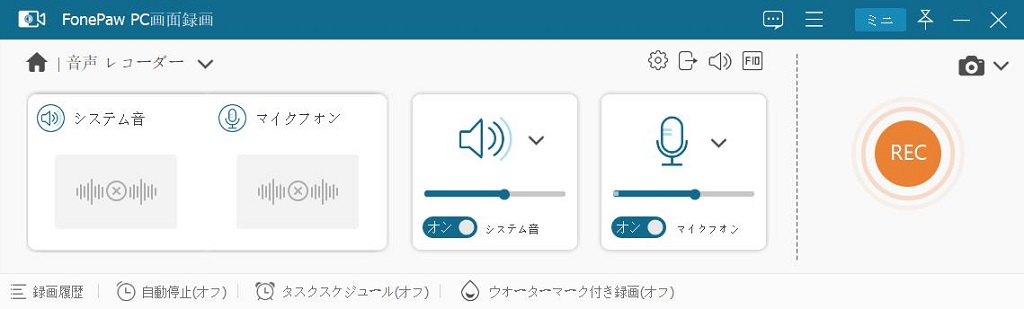
ステップ3. そして、パソコンで流れる音声の録音が始まります。注意すべきなのはソフトはパソコンやマイクの全体の音声を差別なく録音するので、事前に周囲の雑音を抑制して、余計な音声できるだけ除去してください。
録音モードに入るとツールパネルが小さくなり、録音時間を表示しながら録音中にも音量を調整できます。Windows 10の録音を終わらせたい場合には赤い「停止」ボタンを押してください。これで録音が終了して、録音したオーディオファイルのプレビュー画面になります。
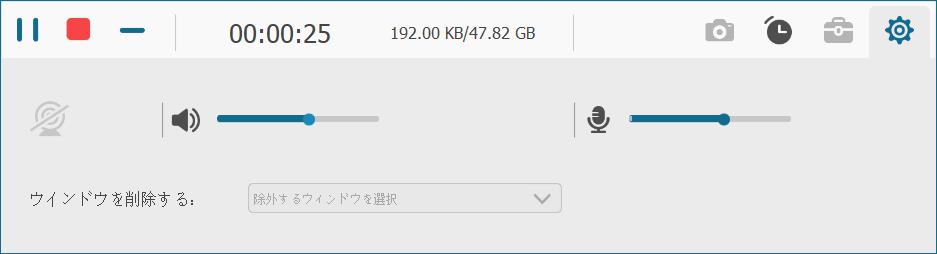
ステップ4. プレビュー画面では録音した音声を確認しながら、再生バーでのクリップを移して録音データをトリミングすることができます。次に「ビデオを保存」を押して保存先を指定すれば、録音データを出力します。
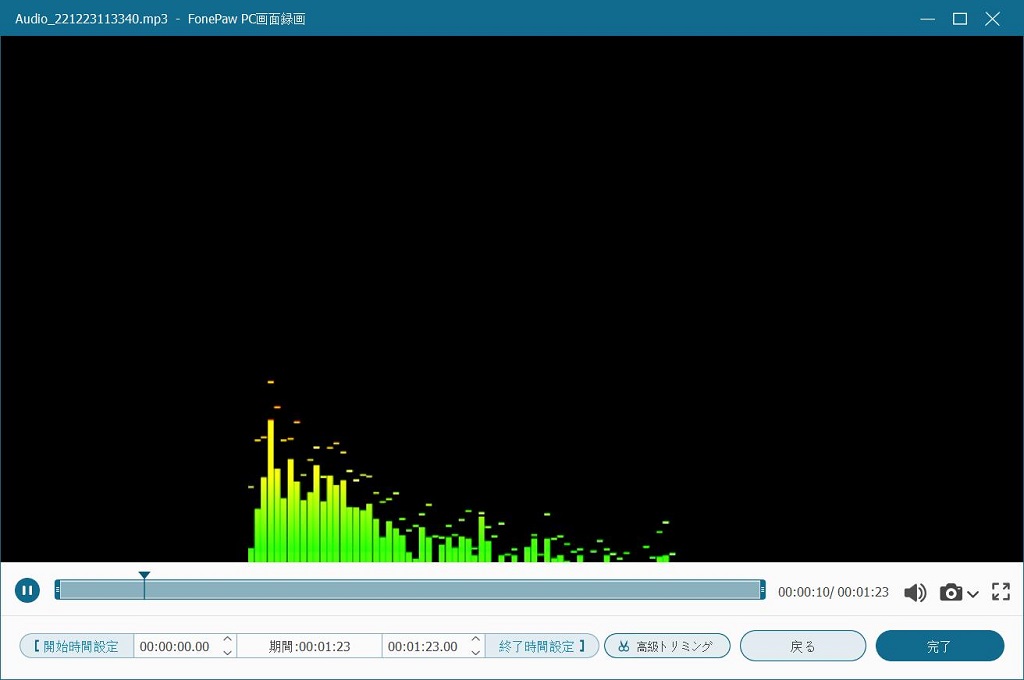
もし便利な「FonePaw PC画面録画」の使い方を読み終わったとしても、余計な録音ソフトをPCにインストールしたくない場合、下記の「ボイスレコーダー」の操作手順に従ってWindows 10の内部音声を録音してみてください。
Windows10標準ボイスレコーダーを使ってWindows 10で録音する
Windows 10のボイスレコーダーは標準録音機能としてインストール不要で、パソコンの内部音声と外部音声の録音に対応します。「ボイスレコーダー」の使い方はとても簡単ですが、この機能を利用する前にはWindows 10でのステレオミキサーを有効にしておく必要があります。
ボイスレコーダーでパソコンの音声を録音する手順
ステップ1. まずはWindows 10のコントロールパネルを開き、「スタート」>「設定」>「システム」>「サウンド」>「サウンドコントロールパネル」の順にクリックしてください。
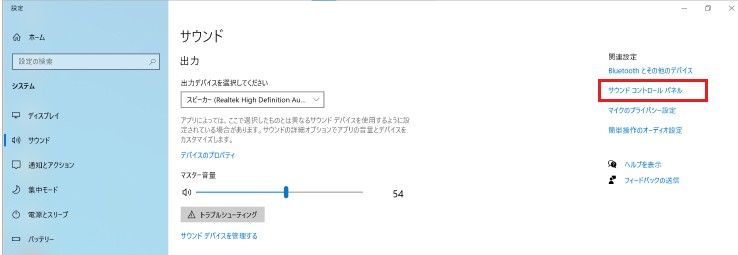
ステップ2. 次に「録音」タブを押して、録音したい音声を選びます。マイクからの音声だけ録音したい場合には「マイク」を選び、PCの内部音声を録音したい場合には空白のところを右クリックして「無効なデバイスの表示」を選び、表示された「ステレオミキサー」を右クリックして「有効」と「既定のデバイスとして設定」を押します。
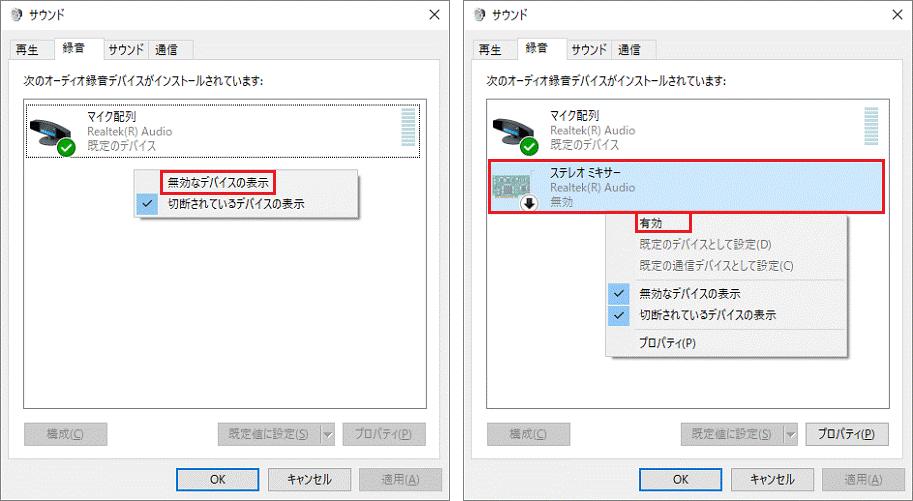
ステップ3. これでステレオミキサーが有効になります。最後には 「ステレオミキサー」を右クリックして「プロパティ」を押して、「レベル」で録音音量を調整して「OK」を押せば、ボイスレコーダーの音声録音の事前準備が完成します。
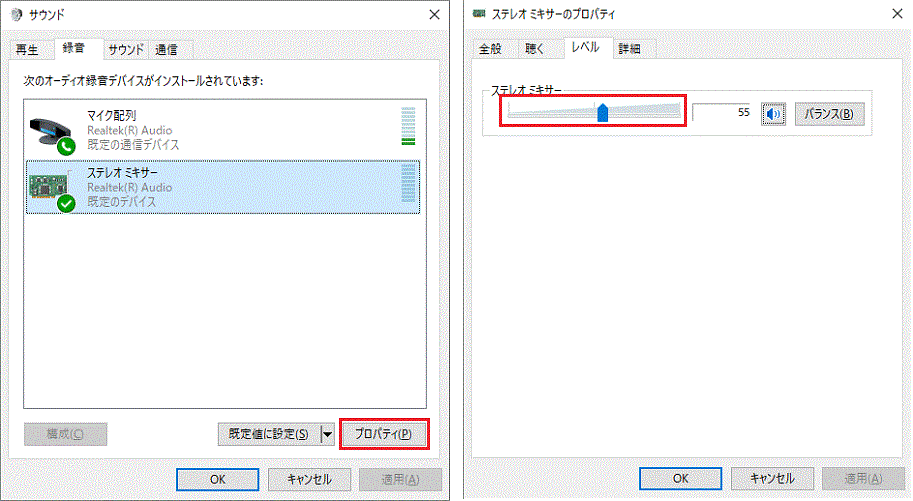
 注意:
注意:
- 「ステレオミキサー」は既にオンにされている場合、上記の手順をやらなくて直接「ボイスレコーダー」を起動して録音しましょう。
ステップ4. Windows 10に初期搭載した「ボイスレコーダー」を実行すれば、ソフト画面の真ん中に「レコーダー」ボタンがあります。それを押せば録音が始まります。
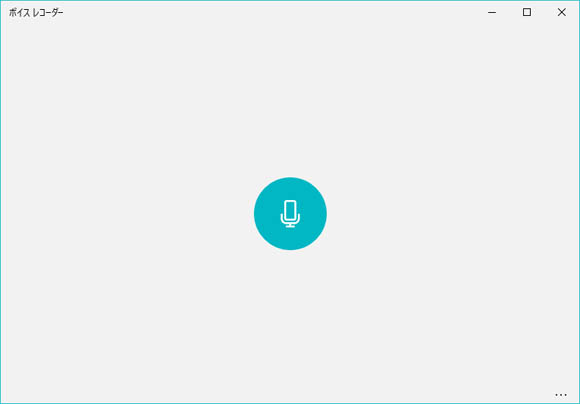
ステップ5. 録音中にボイスレコーダーの真ん中に録音時間と青い「停止」ボタンが表示されます。その「停止」ボタンを押せば録音が終了します。「停止」の下部には「一時停止」ボタンと「マーカー追加」(旗マーク)ボタンもあります。
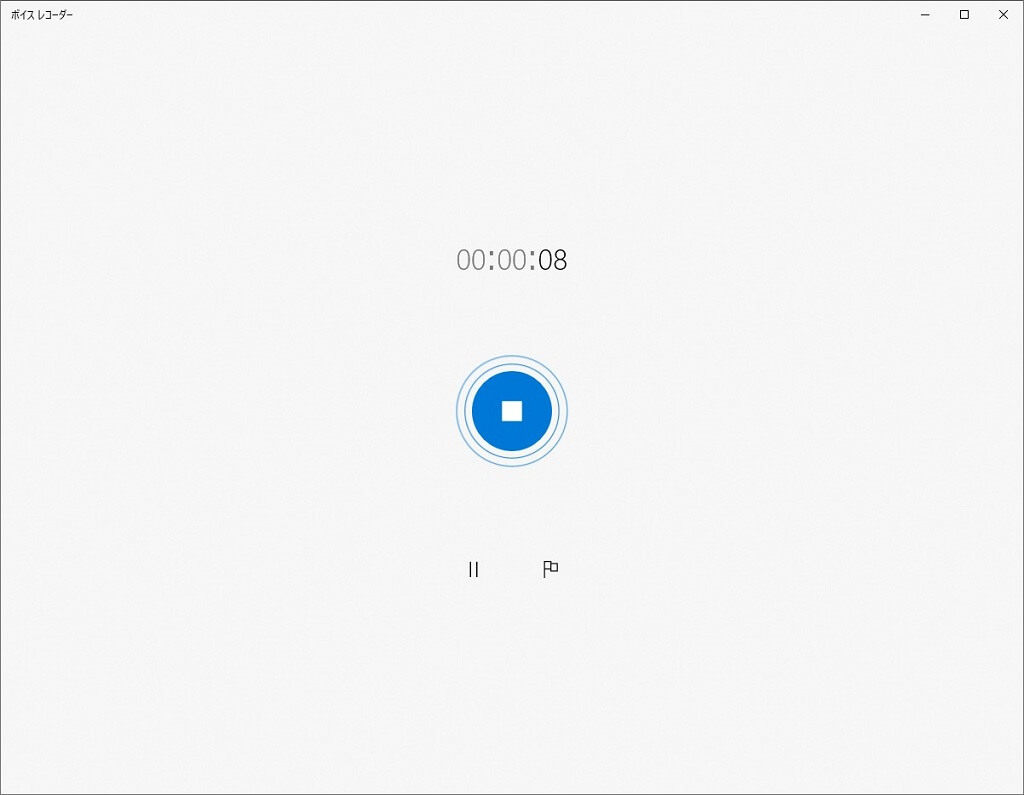
ステップ6. そして、録音データはボイスレコーダーの左側に表示されます。それを押せば詳細情報は右側に表示され、「再生」ボタンを押せば録音した内容を確認できます。録音中に「マーカー追加」ボタンでマーカーを設定しておけば、右上のマーカーを押すことでマーカーを設定した秒数から再生できます。
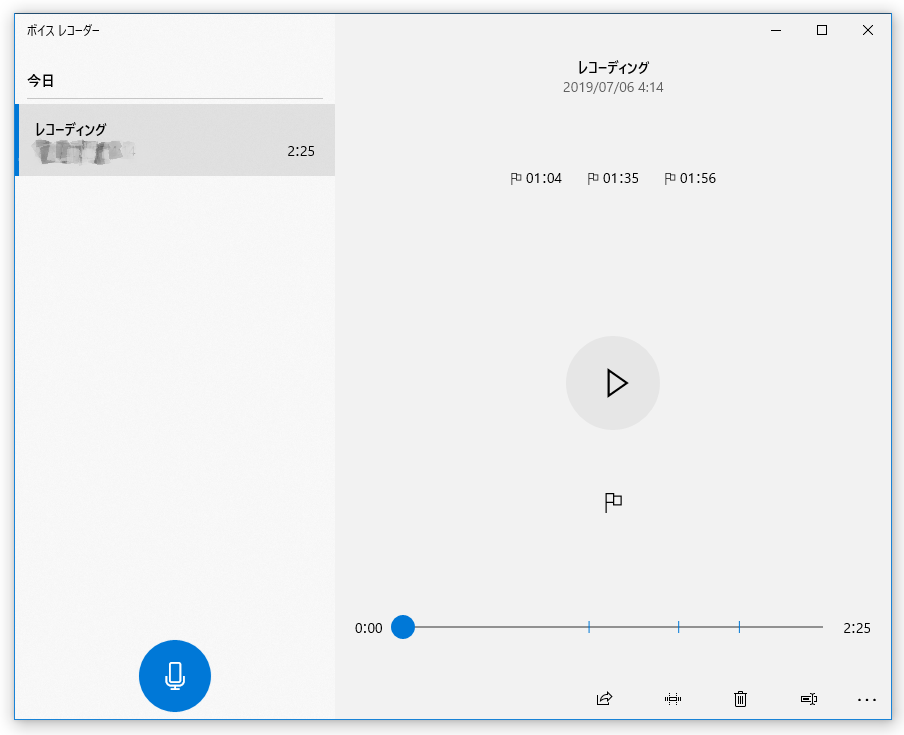
ちなみに、「ボイスレコーダー」で録音した音声ファイルの出力形式はM4A限定ですので、汎用性が高いMP3として出力することができません。
PC録音ソフトとボイスレコーダーの比較表
「FonePaw PC画面録画」と「ボイスレコーダー」の使い方を読んだ後、両方の相違点についてあまり詳しくない方もいるかもしれません。そのため、ここでは便利なWindows 10録音ソフトを比較して、それぞれのメリット・デメリットを表示します。下記のポイントを参考にしてその中から自分にふさわしいタイプを選んで、PCの内部音声を録音してみてください。
| 製品名 | FonePaw | ボイスレコーダー |
| 内部音声だけの録音 | ○ | ○ |
| 内部音声だけの録音 | ○ | ○ |
| マイク音だけの録音 | ○ | ○ |
| 録音前の音声チェック | ○ | × |
| マイクノイズ抑制 | ○ | × |
| マイク録音強化 | ○ | × |
| 定時録音・予約録音 | ○ | × |
| 録音データの出力形式 | 豊富 | M4A限定 |
| インストール | 必要 | 不要 |
まとめ
Windows 10標準のボイスレコーダーは分かりやすくて簡単なタイプですので、パソコンの初心者でもうまく利用できますが、音声レコーダーとしてその機能は余りにも少ない、オプションがシンプルすぎますので、最適な選択肢というより、万が一の場合の仕方ない代替案とも言えます。
もし高音質のPC録音ソフトを通じて詳細な録音オプションを調整し、考えた通りにWindows 10で流れる音声を録音したいなら、やはり専門的な「FonePaw PC画面録画」の音声レコーダー機能を活用しましょう。














