インターネットラジオ「超!A&G+」はアニメ・ゲーム・声優に関連する情報が満載しているラジオ番組を中心にします。本記事は超!A&G+の番組を録音・録画する方法を紹介します、好きな超!A&G+ラジオ番組をパソコンに保存したい方は見逃さないでください。
超!A&G+のラジオ番組を録音・録画する
専門的な録画・録音ソフト「FonePaw PC画面録画 (opens new window)」を利用すれば簡単に超!A&G+のラジオ番組を手に入れることができます。ここではこのソフトの操作手順を説明します。超!A&G+の録音・録画方法は簡単です、興味があれば次のチュートリアルに従ってやってみてください。
「FonePaw PC画面録画」無料ダウンロード :
ステップ1、まずは超!A&G+サイトにアクセスして、超!A&G+の放送しているラジオ番組を再生してください。ホームページにある超!A&G+ PLAYボタンをクリックすれば放送中の番組を視聴できます。ソフト設定などが必要ですので、録音したい番組が放送する前に再生画面を開くことをおすすめします。
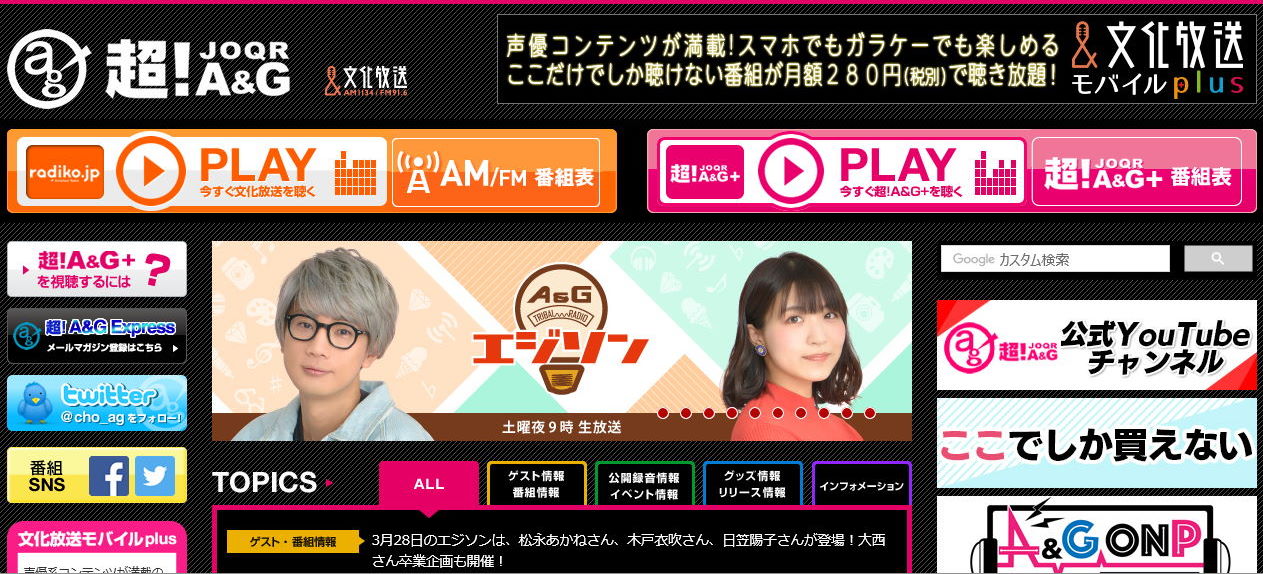

ステップ2、次には録画ソフトを実行して、メイン画面から「音声レコーダー」もしくは「動画レコーダー」機能に入ります。中では音量の設定ができます、超!A&G+の番組を録音する場合、マイク音のオプションをオフにするのがおすすめです。録画する場合は録画範囲を番組の再生画面に合わせてください。録画範囲と音量を設定した後、「REC」ボタンを押して録画・録音を始めます。

ステップ3、3秒カウントダウンの後ソフトが録画・録音モードに入ります。ツールパネルには収録時間やファイルサイズが表示されています。番組の放送が終わり、超!A&G+の録画・録音を終わらせたいなら、赤い「停止」ボタンを押してください。
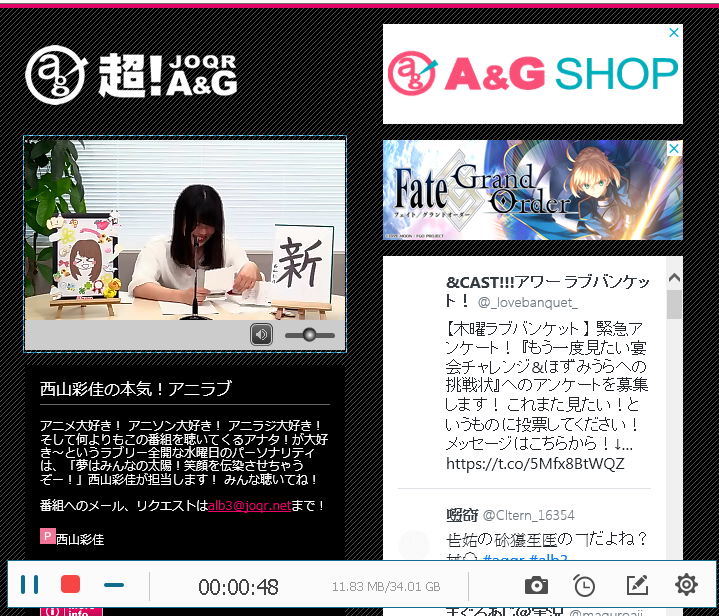
ステップ4、最後には録画された動画や録音されたオーディオのプレビュー画面に入ります。「ビデオを保存」を押せば保存先を決める画面に入ります。録音した超!A&G+番組の保存先は自由に設定できます。
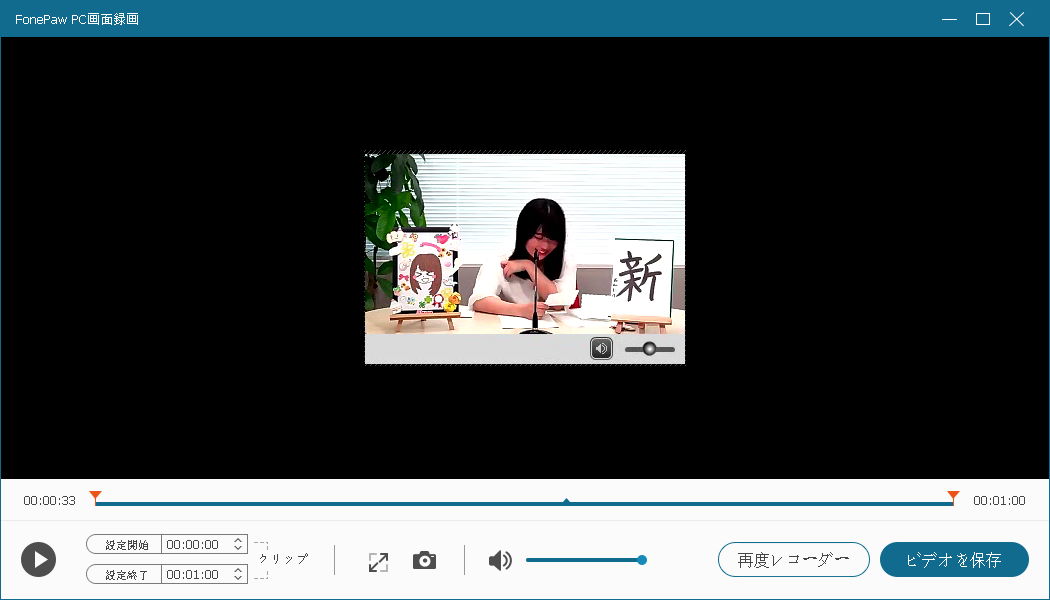
おまけ:定時収録で超!A&G+のラジオ番組を自動的に録音・録画する
「FonePaw PC画面録画」の「タスクスケジュール」機能を使えば、自動的にお気に入りの超!A&G+ラジオ番組を録音・録画できます。まずはソフトのメイン画面の下部での「タスクスケジュール」を押して設定画面に入り、そして「+」ボタンを押して新しいタスクスケジュールの作成します。
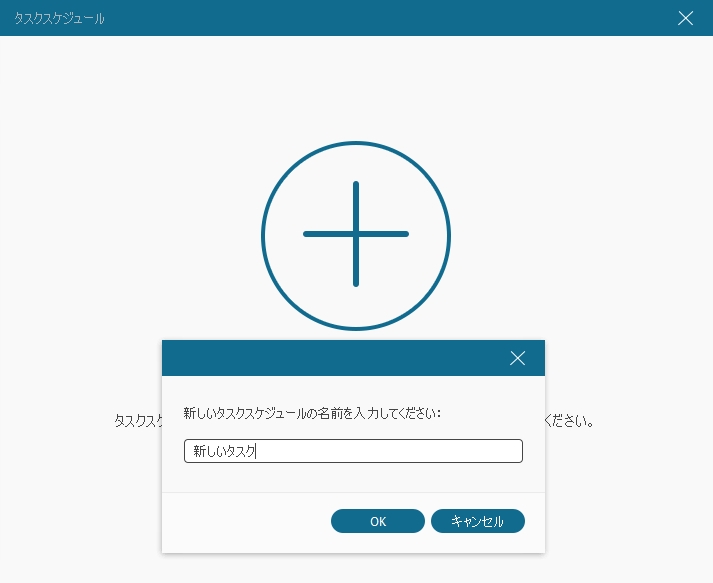
ステップ3、音声レコーダーもしくは画面レコーダーを選び、そしてタスクスケジュールの開始時間と停止時間を設定してください。毎週同じ時間で収録したいなら「リピート」にチェックを入れて、曜日を選んでください。そして録画の長さなども設定し、「OK」を押してタスクスケジュールを保存します。自動録画・録音が終了するとPCをシャットダウンすることも設定可能です。
注意:本ソフトのタスクスケジュールを正常に実行するためには、パソコンをスリープモードやロックモードにしないでください。
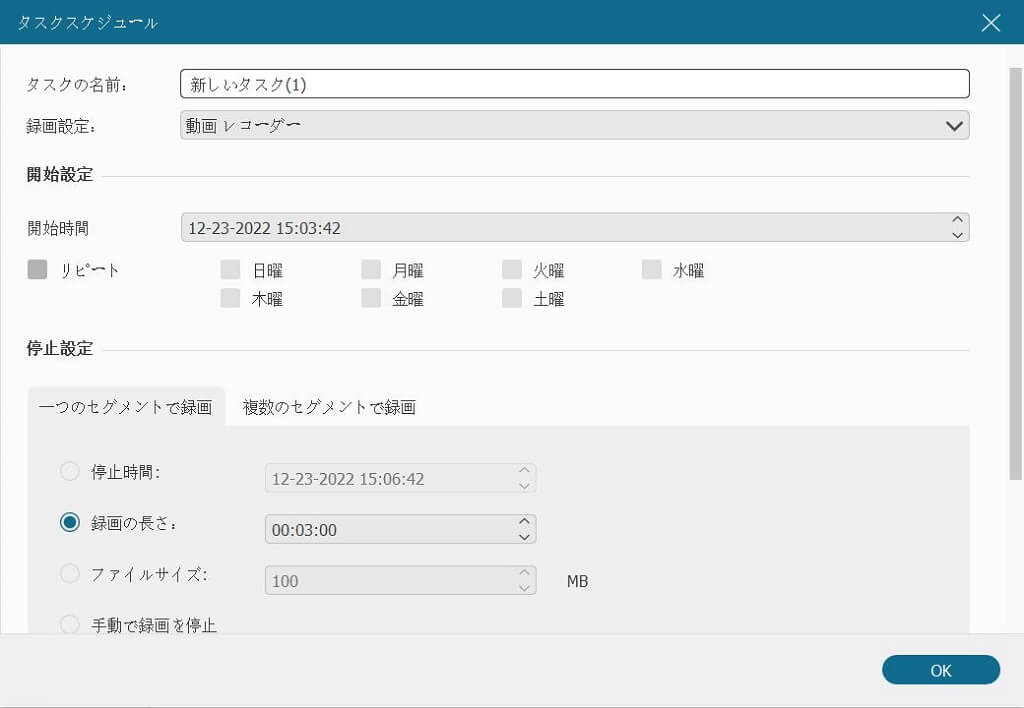
ステップ4、これでタスクスケジュールが作成されます。次のタスクスケジュールリストで追加したタスクスケジュールを確認してください。開始時間と録画・録音の長さ、そしてループ数・タスクスケジュールのオン・オフ状態など確認して編集できます。
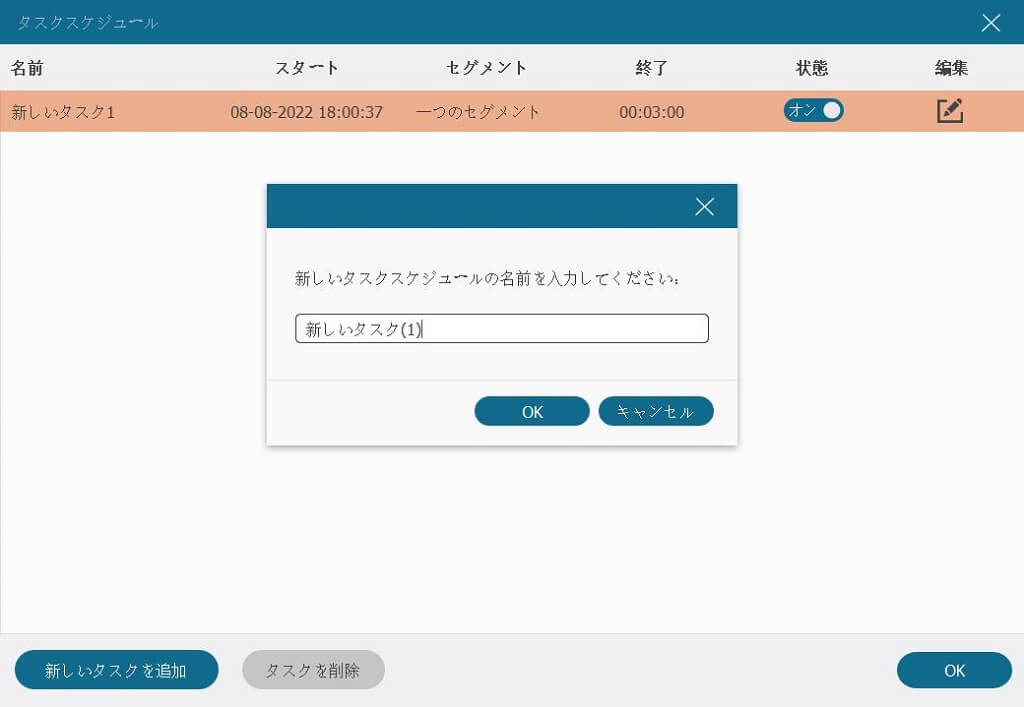
タイマー録画・録音が終了した後、同じ操作手順で作成した動画やオーディオをプレビューして、パソコンの指定した保存先に出力する必要があります。ラジオ番組だけではなく、動画サイトの生放送を視聴しながら録画したい場合にもぜひ本ソフトを利用してみてください。
「FonePaw PC画面録画」無料ダウンロード:














