Windows10のパソコンには、キーボードの 「PrintScreen」 キーをそのまま押すだけで、パソコンスクリーンの画面を画像にキャプチャーできる便利な 「プリントスクリーン」 機能を搭載しています。
しかし、たまにも「プリントスクリーン」は突然の不具合によって、パソコン画面のスクリーンショットができなくなってしまうこともあります。スクリーンショットができない時には下記の対処法を参考にして、問題を解決してみてください。
一、「プリントスクリーン」の代替案としてスクリーンショットソフトを利用
今まで普通に使っていた「プリントスクリーン」機能が反応しない時、問題の原因を考えてトラブル対策を練り出すほかに、一番大切なのは代替ソフトを探すことでしょう。代替案は「プリントスクリーン」機能の代わりとして直接パソコン画面を画像データにするということです。
ここではキーボードでなく専門的なスクリーンショット機能を搭載するソフトでWindows10パソコンの画面をキャプチャーします。これからはやり方について説明します。「プリントスクリーン」ができない時、とりあえず 「FonePaw PC画面録画 (opens new window)」 の 「スクリーンキャプチャー」 機能でPC画面を撮りましょう。
ステップ1、 「FonePaw PC画面録画」 は名の通りにスクリーン画面を録画するソフトですが、単純なスクリーンショット機能も搭載しています。ソフトをPCにインストールした後、それを実行すれば機能選択パネルが表示されます。 「スクリーンキャプチャー」 を選んでください。

ステップ2、これでは現時点のPC画面の範囲を指定し、直接スクリーンショットを撮れます。撮るうちにはパソコン画面が止まるようになりますので、一瞬の動きを撮りたい方は時機を見定めてPC画面を止めてください。
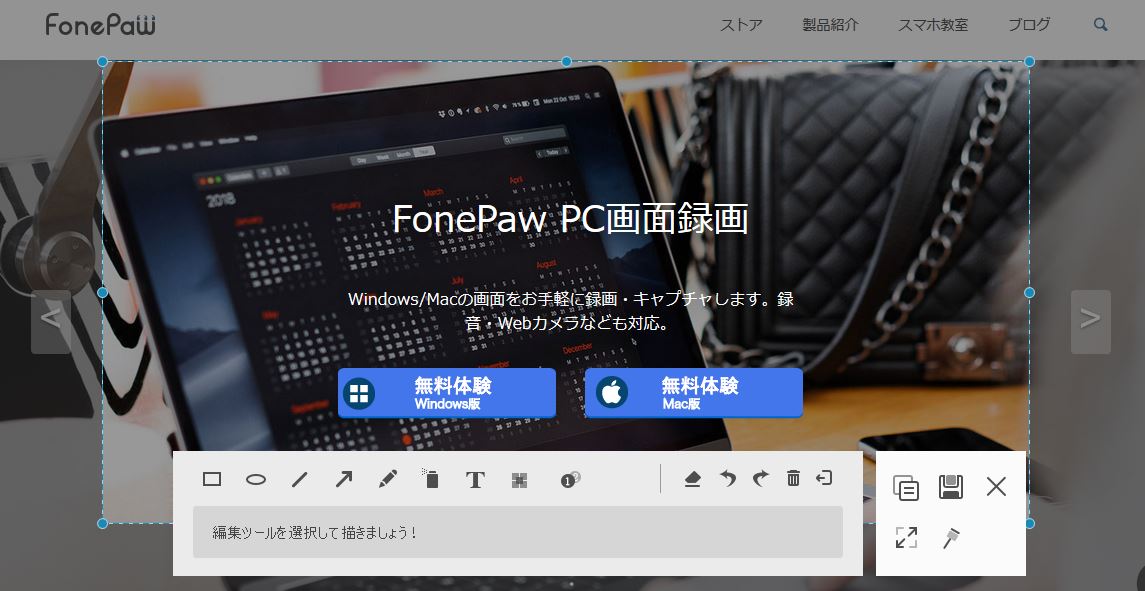
ステップ3、スクリーンショットの範囲を決めた後、 「FonePaw PC画面録画」 の編集ツールを活用して画像に注釈をつけたりすることが可能ですので、スクリーンショットだけではなく画像加工もやってみたい方にはお勧めします。
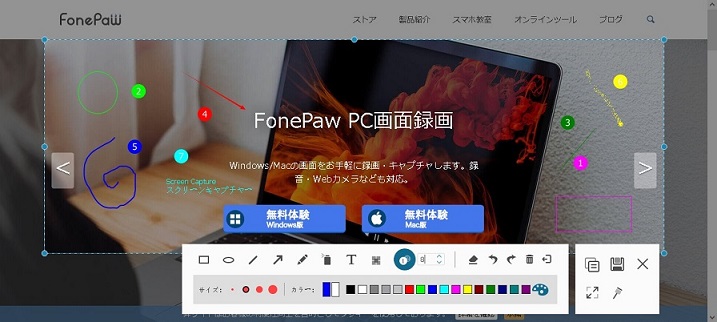
ステップ4、最後には 「保存」 を押して画像の保存先を決めてください。ソフト実行中には 「Ctrl」+「Alt」+「C」 のホットキーで手軽にスクリーンショットを撮ることができます。ソフトのホットキーについては 「環境設定」 画面で変更できます。
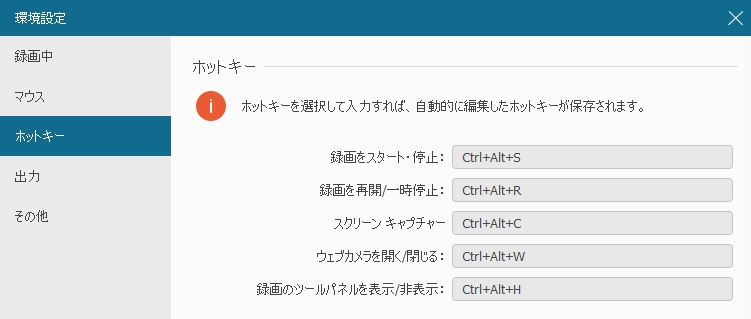
「プリントスクリーン」機能の代わりとして画像データを作るほかに、全画面録画も試したい場合にはぜひ 「FonePaw PC画面録画 (opens new window)」 を試用してみてください。
二、プリントスクリーンができない時の解決策
# 1、パソコンを再起動
「プリントスクリーン」が使えない原因がわからない場合、とりあえず万能の再起動で問題を解決してみましょう。
# 2、キーボードの状況を確認
キーボードの「PrintScreen」(「PrtScn」)キーは正常に入力できるかどうかきちんと確認してください。キーボードの不具合や接続の問題でプリントスクリーンができない可能性もありますので、その時にはほかのキーボードを接続して「プリントスクリーン」を使ってみることをお勧めします。
# 3、ほかのスクリーンショット機能を利用
Windows10は 「Snipping Tool」 や 「切り取り&スケッチ」 などのスクリーンショットツールも搭載していますので、「プリントスクリーン」機能が利用できなくても、ほかのツールでスクリーンショットを撮ることができます。
三、プリントスクリーンの使用方法
「PrintScreen」キーを押せば、フルスクリーンのスクリーンショットが撮られてクリップボードに保存されます。そして他のソフトに「貼り付け」を押せば、クリップボードに保存した画像を抽出して貼り付けることができます。「プリントスクリーン」はシンプルかつ便利なスクリーンショット機能です。
ちなみに、 「Alt」+「PrintScreen」 キーの場合にはフルスクリーンではなく、アクティブなウインドウ・選択中のウィンドウだけを画像データにしてクリップボードに保存するようになります。Windows10の 「Win」+「PrintScreen」 キーの場合にはフルスクリーンのスクリーンショットを撮って「ピクチャ」フォルダの「スクリーンショット」フォルダという保存先に自動的に出力するようになります。














