PDF(Portable Document Format) は異なったパソコンで開いてもバージョンや互換性などの問題に左右されず、文字や画像のレイアウトを元の状態で表示できます。そのため、印刷、他のパソコンやウェブサイトで配布するなどの時にもよく使われています。
常にパソコンを使う方、パソコンで仕事をする方なら、多少PDFの名前を聞いたことがあるでしょう。今ではiPhoneのPDFを印刷しても、iBooksのPDFを共有しても、非常に便利な時代ですから。
ところで、PDFファイルを誤って削除する時もありますし、もういらないと思って削除したら、何か大事なメッセージがまだPDFに残っているのを気づくこともありますね。まだ必要のあるPDFですから、無くしては困りますね。
ここで、悩んでいる方にPDFを復元する方法について紹介します。もしPDFはまだゴミ箱に残っているなら、簡単に復元できます。でもPDFをパソコンなどから削除したら、専門の復元方法が必要です。その時、「FonePaw データ復元 (opens new window)」ならユーザが専門の復元知識を分からなくても簡単に削除したPDFを復元できます。
一、ゴミ箱から削除したPDFを復元する手順
右クリックすることで削除したPDFは一応ゴミ箱に移動されます。ですから、右クリックしてPDFを削除しても慌てず、まずゴミ箱から確認しましょう。まだゴミ箱に残っているなら、PDFを選定して、「選択した項目を元に戻す」 で復元しましょう。
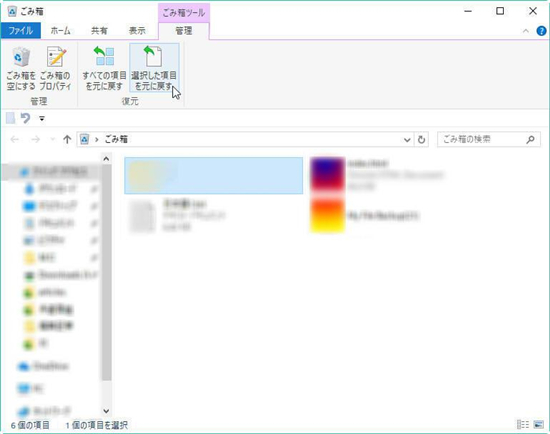
ところで、ゴミ箱を右クリックして、「プロパティ」 から 「ゴミ箱にファイルを移動しないで、削除と同時にファイルを消去する」 選択しにチェックを入れた場合、PDFは直接削除されます。
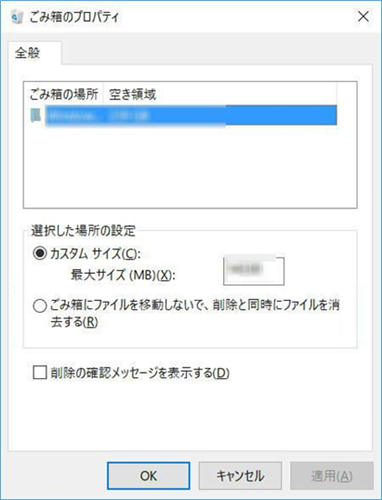
この場合、またはゴミ箱を空きにする場合、専門の復元方法が必要です。その中で、復元ソフトは一番便利かつ簡単な方法だと思いますので、次のソフトで削除されたPDFを復元する方法を見てみましょう。
二、ゴミ箱を空きにした後、削除されたPDFを復元する方法
# (1)削除されたPDFを復元する前の準備
PDFをパソコンから削除しても、復元する方法があります。できるだけ復元する成功率を向上するために、すべきなのは即席パソコンなどのデイスクの利用を停止すること。
なぜなら、パソコンにしても、リムーバブルハードディスクにしても、保存する用の空間は重複に利用するようになっています。例えばPDFを削除したとしても、PDFはまだ見えない形式でデイスクのある空間に存在しています。新しいデータを保存しない限り、元のPDFデータは上書き可能性も少ないです。
パソコンのデータを復元する原理:
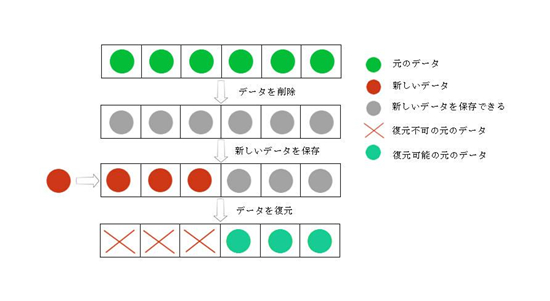
# (2)ソフトで削除されたPDFを復元する方法
(1) の注意事項を読みましたら、本場の復元する手順に入りましょう。パート一にも少し紹介しましたね。「FonePaw データ復元」 と言うのは、専門の復元ソフトです、特にその画面はパソコンの初心者のために簡潔にデザインされました。ホーム画面に入ると、簡単にソフトの機能を一目で見通せます。更に強力な復元機能で、ユーザがワンクリックで削除したPDFをディスクに復元できます。
1、 下部のアイコンで 「FonePaw データ復元」 をダウンロード・インストールします。
2、 ホームで復元したいデータの種類及びデータの保存場所を選択します。(PDFは 「ドキュメント」 に属します。)そして、「スキャン」 を押すことで保存場所をスキャンします。

3、 ソフトはディスクへのスキャンが完成した後、削除されたデータが表示します。左側の 「ドキュメント」 をクリックすることで開きます。中に復元したいPDFを見つかりましょう。見つかったら、「リカバリー」 をクリックします。
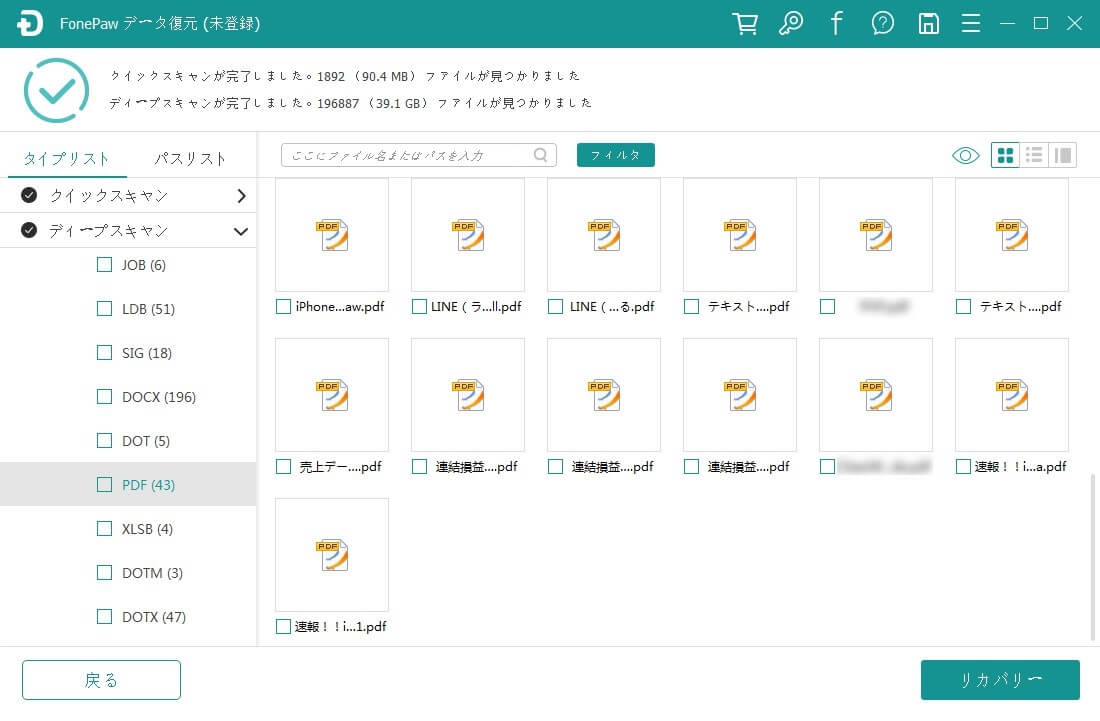
4、 すると、PDFは保存先に復元されました。
以上では、削除されたPDFファイルを取り戻す方法の紹介です。取り戻したファイルを二度と誤って削除しないようにご大切にしてください。













