HDD(ハードディスクドライブ)とSSD(ソリッドステートドライブ)は、データの保存に不可欠な記憶装置です。データの整理と効率的な利用を可能にするために、一般的には一つまたは複数の領域「パーティション」に分割されます。簡単に言えば「パーティション」とはHHDやSSD上に仕切りを作成することです。「パーティション」とはこれらのドライブの中で独立した区域を形成することで、異なるオペレーティングシステムをインストールしたり、特定のデータを分離・保存したりすることが可能です。
そのため、本記事ではHDDとSSDをパーティションで分割する具体的なメリットとともに、Windows 11およびWindows 10の環境でパーティション分割作業を行う方法を提供します。便利なパーティション分割作業を通じて、パソコンのディスク管理をより一層理解して、ユーザー自身で効果的に操作できるようになることを目指しましょう。
HDD/SSDのパーティション分割について
HDDパーティションを分割する主な原因として、パーティションを分割しない場合、仕切りが少なすぎてHDDの中のデータを効率的に管理することには不便です。HDD/SSDを単一のストレージとして利用するのも可能ですが、複数のパーティションに分割すれば、様々なメリットがあります。
HDDパーティションを分割するメリット
1、データ整理に便利
HDDにパーティション分割を実行すれば、HDDに保存されるファイル・ソフトを種類別や用途別に整理しやすくなるし、必要なデータを迅速に見つけ出すことができて、データの検索・アクセスが簡単になります。例えば、作業用のドキュメントは一つのパーティションに配置し、個人的なファイルは別のパーティションに保存するなどが考えられます。
そのほか、データを段階的に区分けして管理することで、バックアップや復元のプロセスがシンプルになります。特定のデータだけを定期的にバックアップする際にも、HDDを丸ごとバックアップするより、パーティションごとにデータを選択的に保存する方が効率的で時間を節約できるでしょう。データを分けて保存するほうがドライブ単位でデータを整理すればパソコンの使用状況をより直感的に把握できます。
2、データの紛失を防止
パソコンでは不明なエラーが発生してしまうと、パソコンのOSを再インストールして、HDDを初期化しないといけない場合でもあります。もしパーティション分割が行われていないと、その時にはHDDに保存していたすべてのデータが消去される可能性が高いです。その反面、パーティションを分割しておけば、OSがインストールされているドライブのみ初期化して、ほかのドライブに保存しているファイルはそのまま残されます。つまり、一部のデータが損害を受けた際にも他のパーティションのデータが守られ、パソコンの不具合での全体のデータ紛失を最小限に抑えることが可能です。
3、汎用性とカスタマイズ性の向上
パーティション分割を活用することで、特定のパーティションのフォーマットを変更する場合や、新しいファイルシステムの導入が簡単になります。そのほか、比較的安全に実験的な設定を試したり、新しいプログラムのテストを行ったりする空間も確保できます。これにより、IT専門家だけでなく、パソコンの知識や技術を把握する一般ユーザーにとってもカスタマイズの自由度が増します。
総じて、HDDおよびSSDをパーティションで分割することは、多くの技術的利点と共に、効率的なデータ管理やシステム保護を実現できます。それゆえに、ドライブのパーティション分割作業は、デジタル時代におけるファイル整理およびデータ保護の対策として極めて重要なものです。では、次の操作方法を参考にして、Windowsパソコンでパーティション分割を試しましょう。
Windows 11/10でHDDをパーティション分割する方法
ステップ1.パソコンの「PC」を右クリックして、「管理」>「ディスクの管理」を押します。或いは直接WinキーとRキーをクリックして[ファイル名を指定して実行]を呼び出してから「diskmgmt.msc」を入力して実行してください。
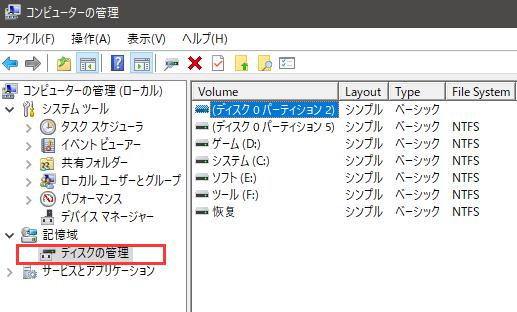
ステップ2.パーティションに未割り当て領域がない場合、「ディスクの管理」画面で分割したいパーティションを右クリックして「ボリュームの縮小」を選択します。
ステップ3.次には表示される「(ドライブ名)の縮小」画面での「縮小する領域のサイズ」に作成する新しいドライブの容量(縮小する容量)を入力して「縮小」を押します。
ステップ4.これで、選定されたHDDパーティション(ドライブ)が縮小されて、その右側には「未割り当て」領域が確認できます。この「未割り当て」を右クリックして「新しいシンプルボリューム」を選んでください。
ステップ5.これで「新しいシンプル ボリューム ウイザード」画面が表示されます。
新しいシンプルボリュームの設定手順:
ステップ1.まずは「次へ」をクリックします。
ステップ2.次には「シンプルボリュームサイズ」をMB単位(1024MB=1GB)で入力して「次へ」をクリックします。
ステップ3.そして「次のドライブ文字を割り当てる」にチェックを入れて、ドライブ文字を選び、「次へ」をクリックします。
ステップ4.最後に「パーティションのフォーマット」で「このボリュームを次の設定でフォーマットする」をオンにして、ファイル システム・アロケーション ユニット サイズ・ボリューム ラベルを設定して「次へ」>「完了」を押します。
 ご注意:
ご注意:
パーティションのフォーマットをしないと新しく作成されるシンプルボリュームが使用できるようにはなりません。システムパーティションはフォーマットできません。
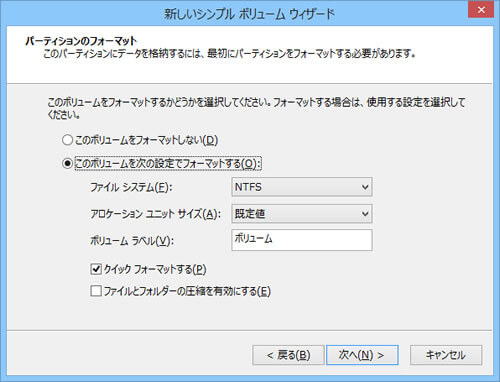
フォーマットが終了すると、「完了」を押して新しいドライブが作成されて、「拡張パーティション」として元のドライブから分割されます。
ヒント:上記の「新しいシンプル ボリューム ウイザード」画面でボリュームをフォーマットしていなくても、その後には「ディスクの管理」で新しく作成されたドライブを右クリックして「フォーマット」をクリックして、次にデフォルト設定を確認して、「OK」をクリックして、ハードディスクのパーティションをフォーマットします。
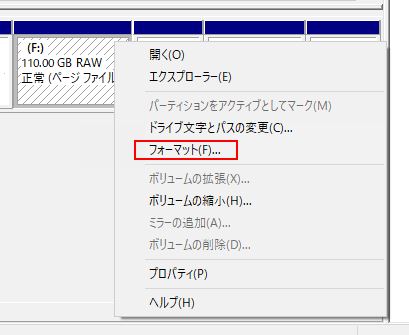
 ご注意:
ご注意:
上記の手順を誤るとPCのシステムの不安定化やデータ損失へとつながるリスクがありますから、慎重にパーティション作業を行うことが大切です。自信がない場合は、信頼できるパーティション管理ツールを使用すると良いでしょう。
また、パーティションに関する作業はたまに専門知識を要する可能性もありますので、お使いのPCの状況に不確実な場合は専門家の助けを借りることも検討してください。
次に、パーティション分割作業によるデータ紛失を回避するために、便利なHDDデータ復元ソフトの使い方について紹介します。
「おすすめ」HDD・SSDパーティションのデータが紛失する時の復元方法
パーティションの新規作成やリサイズ中に、意図せず保存している重要なデータを失ってしまうこともあるでしょう。このようなトラブルに陥った時、まずはHDD向けのデータ復元ツール「FonePaw ハードドライブ復元」でファイルを取り戻してみてください。このソフトは使い心地が非常に良く、直感的な操作でHDDやSSDドライブを迅速にスキャンし、数クリックだけで削除されたファイルを発見して復元可能です。一度スキャンが完了すると、見つかったファイルはカテゴリ別で表示され、自由にプレビューできます。そして必要なデータのみを選択して、指定した保存先に復元できます。
「FonePaw ハードドライブ復元」の主な特徴
- HDDデータ復元に特化したファイル復旧ツール
- 文書、画像、動画、音声など色々なファイルの復元に対応
- 復元成功率が高くて様々な不具合に対応
- 内蔵・外付けHDDのデータ復元をサポート
- 最新OSのWindows 11/10に対応
- 数クリックだけで簡単にデータを取り戻す
- 購入前に無料お試し版で機能を試用できる
「FonePaw ハードドライブ復元」の使い方
まず、ソフトのダウンロード先やインストール先を復元したいドライブにしないでください。
ステップ1.スキャン範囲を特定する
インストール済みの「FonePaw ハードドライブ復元」を起動し、パーティションを分割するHDDにチェックを入れて、復元したいファイルの種類を選択して、そして「スキャン」を押してください。
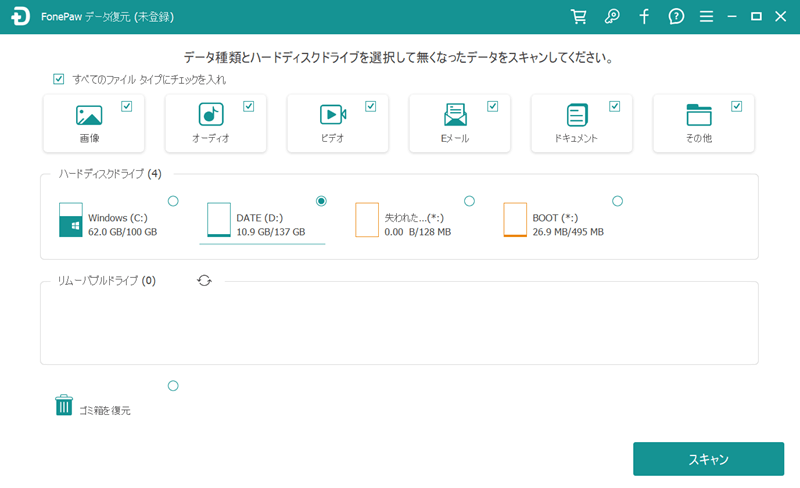
ステップ2.検出したファイルをプレビュー
スキャンが終了した後、左側のタイプリストでファイル種類を選び、復元したいデータを探してチェックを入れてください。
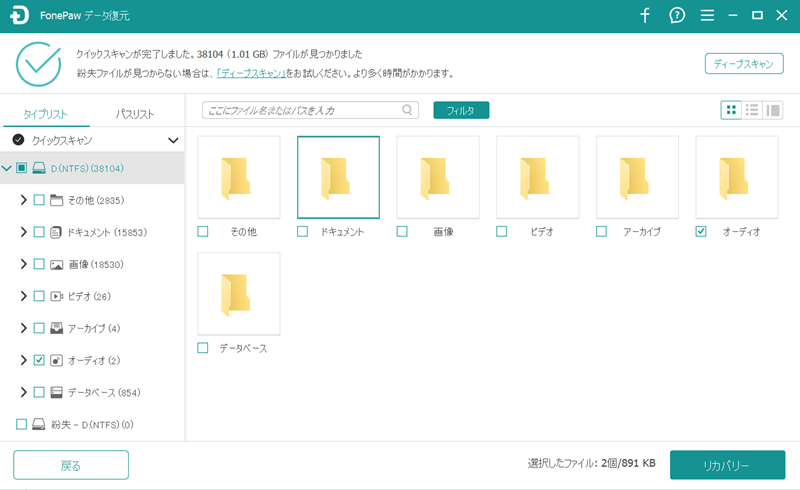
ステップ3.復元したいデータを取り戻す
その後、「リカバリー」を押して保存先を指定し、HDDからファイルを復元してください。注意すべきなのは、上書きを防止すをるためにデータの保存先を元のパーティションにしないでください。
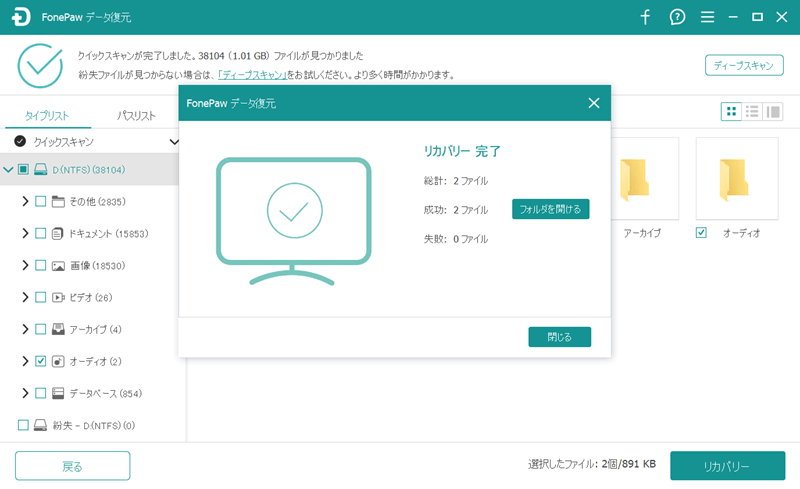
「FonePaw ハードドライブ復元」は、特定のドライブを対象にスキャンし、必要なデータのみを復旧して多様なデータ紛失問題を解決できる強力な復元ソフトです。パーティション分割だけではなく、パーティションが未割り当てになったHDDのデータ復元にも役に立ちます。データ復元の初心者でも簡単に利用できますので、システム障害やウイルス感染によりHDDから失われたファイルを迅速かつ効率的に取り戻したい時、これで自分でHDDデータを復元してみてはどうでしょうか?
まとめ
Windows 11/10でハードドライブのパーティションを分割する際は、言うまでもなくデータ保護を最優先に考えるべきです。作業に使用するパソコンが最適な状態にあるか確認し、可能であればディスクの障害を事前にできるだけ修復しておくことが望ましいです。もちろん、それでもエラー修復や不具合の悪影響によって一部のファイルが紛失するリスクがあります。そのため、作業を始める前に外部ドライブやクラウドサービスを活用して、大切なデータをできるだけバックアップしてください。もし予期しない問題が発生した場合、専門的な「FonePaw ハードドライブ復元」を活用して、HDDのデータ復元を試しましょう。















