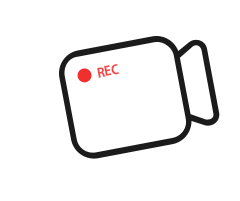強力な動画ダウンロードツールMXONEを通じては簡単に動画共有サイトに投稿した動画を劣化なく保存できますが、残念なことに2017年からMXONEが販売終了になります。それでもMXONEのような動画保存機能を持つソフトを探しているなら、本記事の紹介した動画ダウンロードツールを試してください。動画がダウンロードできない時の代替ソフトとして、専門的な録画ソフトの使い方も解説します。
MXONEの動画ダウンロード機能代用ツール
# 1.Video DownloadHelper
この拡張機能はFirefoxとChromeでも利用できる素敵な動画ダウンローダーで、優秀なキャプチャー機能も搭載しています。ブラウザにインストールすれば、ブラウザで見ているページ中の全ての動画を検出し、その詳細をリストで表示します。リストから好きな動画を押せば簡単にダウンロードできます。動画ダウンロードに対応するサイトの数が多いのがポイントですので、ウェブサイト動画の保存に困る場合にはぜひ試してください。
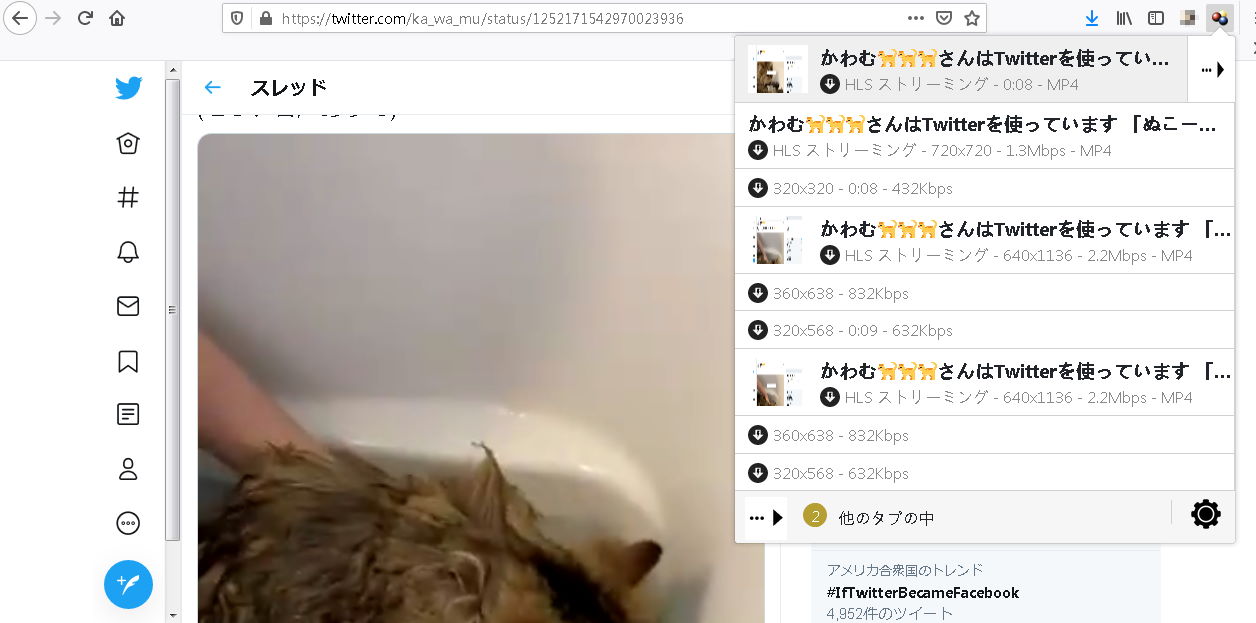
# 2.ストレコ
数多くの動画共有サイトの動画キャプチャー・ダウンロードに対応し、FC2、Twitterなど大人気サイトのビデオを検出してからパソコンに保存することができます。ブラウザの拡張機能として、Chromeにインストールしてから利用できます。
お気に入りの動画のページにアクセスすると、ストレコのアイコンは動画が検出されることで変わります。次にはアイコンをクリックしてストレコのページが表示されてその中に動画の情報が確認できます。そして保存したい動画のそばの「保存」をクリックすれば、動画ダウンロードが始まります。
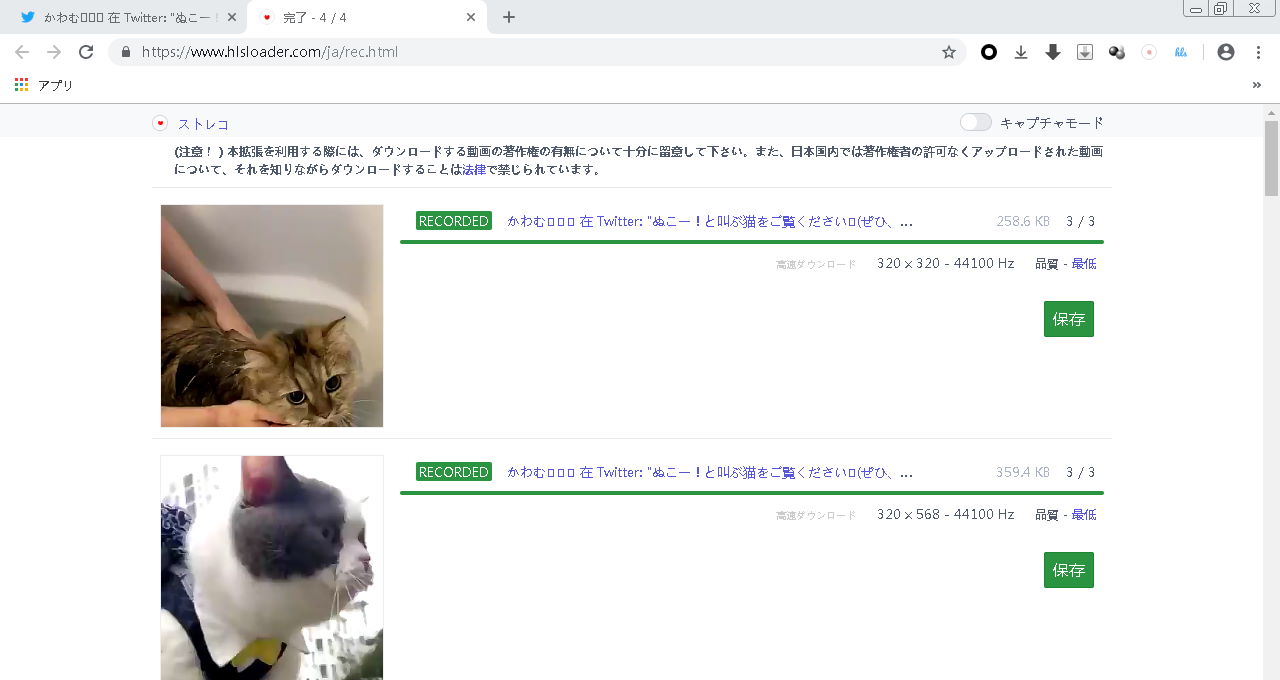
MXONEの動画録画機能の代わりソフト
動画ダウンロード以外、動画サイトの生放送等を録画して保存したいなら、販売したMXONEの代替ソフトとして、「FonePaw PC画面録画 (opens new window)」がお勧めです。このソフトはウェブサイトに投稿した動画や生放送、ライブ配信を録画する機能を持ちます。本ソフトの動画キャプチャー機能を活用すれば、サイト上のビデオだけではなく、パソコンの動きや流れている音声などもパソコンに保存できます。ソフトの環境設定画面では、出力動画の形式や品質なども調整できます。
動画投稿サイトによってDRM保護やHLSダウンロード拒否などで上記の動画ダウンローダーでパソコンに保存できないビデオもありますので、その時にはぜひこの録画ソフトを試してください。次にはソフトの使い方について説明しますので、チュートリアルに従って本ソフトでお気に入りの動画を保存してみましょう。
「FonePaw PC画面録画」無料ダウンロード :
ステップ1、「FonePaw PC画面録画」をパソコンにインストールした後、ソフトを起動します。メイン画面では三つの機能ボタンがあり、「動画レコーダー」機能を選びます。

ここでは「FonePaw PC画面録画 (opens new window)」でWebexミーティングを録画する方法について紹介します。本方法で録画された動画ファイルを出力すれば直接パソコンに保存されます。
「FonePaw PC画面録画」無料ダウンロード :
ステップ2、録画範囲を調整して、音量も調整します。そして「REC」ボタンをクリックしてください。3秒のカウントダウンの後、録画が始まります。

ステップ3、録画中には録画範囲の画面に注釈を付けて、そスクリーンショットを撮るなどのことができます。録画を終了したい場合にはミニモードのツールパネルの赤い「停止」ボタンを押してください。

ステップ4、最後には作成された動画のプレビュー画面に入ります。再生バーでのクリップを移動して作成されたビデオをトリミングして、不要な部分を削除することが可能です。余計なパートを消した後、「ビデオを保存」をクリックして、動画の出力先を選定してください。

操作が簡単で機能も豊富な動画ダウンロードソフトですが、販売が既に終了したため、MXONEの動画ダウンロード機能は動画サイトの仕様更新によっていつか利用できなくなるかもしれません。その場合には更新頻度が高い動画ダウンロード・録画ソフトを代わりとして、好きな動画を保存しましょう。
FonePaw PC画面録画
簡単な操作で数多くのサイトから動画をキャプチャーし、ビデオファイルをパソコンに保存することができます。無料体験可能。