新しいiPhone 15/16を買って機種変更する前に、古いiPhoneから画像や動画、音楽など必要なデータを移行する需要が普遍になっています。しかし、いずれかの方法でデータ移行をしても、そのプロセスが必ず順調に進行するわけではありません。たとえば、iPhoneを機種変更する際に、音楽をスムーズに移行できないことがよくあります。この記事では、iPhone間の音楽移行が失敗する原因と、気軽に利用できる対処法を複数用意しているため、ぜひ最後まで記事を読んで問題解決の道を見つけてください!
機種変更の際、音楽が新しいiPhoneに移行できない理由
iPhone間で機種変更をするには、いくつかの方法があり、利用条件もそれぞれ違います。そのため、iPhone間で音楽を移行できないのは複数の理由が考えられます。具体的には、以下を確認してください。
- 通信環境が悪い:iPhone間でデータ移行できるほとんどの方法では、インターネットに接続していることが必須となっています。そのため、通信環境が悪い場合は、音楽移行が中止したり、失敗したりする可能性があります。
- ストレージ空き容量が不足:大量の音楽を転送して、音楽の転送先iPhoneのストレージ空き容量が少ない場合でも、一部音楽を移行できないことになります。
- 音楽ファイルの破損:転送している音楽ファイルの中で、破損しているものが混在していると、その音楽ファイルを成功に新しいiPhoneに移行できないことがあります。
- iCloud または iTunesにバックアップしていない:iCloud または iTunesの「バックアップから復元」機能を通じて音楽を移行する場合、事前に音楽のバックアップを作成しないと新しいiPhoneへ復元することもできません。
- OSバージョンが古すぎる:古い iPhoneのバージョンが古い場合、iPhone間で正常に音楽を転送できない可能性があります。
- 音楽にDRM保護がついている:古いiPhoneから移行したい音楽に著作権保護のためのDRM制限がついている場合は、デバイス間の音楽移行が禁止されているため、新しいiPhoneへ転送することはできません。
ベスト解決策:専門的なデータ転送ソフトで音楽を転送する
以上で紹介されたiPhone間の音楽移行失敗の原因には、ユーザーの自力で解決しにくいのもあります。たとえば、DRM付きの音楽の制限を解除するには、専用のソフトを利用することが必要です。また、専用のデータ転送ソフトを利用してiPhone間で音楽を移行すると、設定上の複雑な規制やそれによる問題を回避して、よりスムーズに引き継ぎできます。
iPhoneに対応するデータ転送ソフトを一つしか紹介できないなら、iOSデバイス向けのデータ転送・管理ソフト「FonePaw iOS転送」が一番おすすめです。専門的なiOSデータ転送・管理ソフトのため、iPhone間やiPhoneとPC間など、より自由のデータを転送可能です。クイックスタートの時間がかかりすぎなどiPhoneの通常の引き継ぎ方法で発生可能の問題を回避して、データロスと不具合を心配することなくもっと快適に機種変更に必要な引き継ぎを完成できます。ソフトには、無料で体験できる試用版もありますので、よかったらそちらからソフトの優れたデータ転送機能を利用してみましょう!
「FonePaw iOS転送」を利用してデータ移行するメリット
- データ移行中の問題を回避して、データを損失したり上書きされたりする心配はない
- バックアップを作成していなくても問題なくデータ移行できる
- 音楽だけではなく、画像や動画、メッセージなど豊富なカテゴリーのデータを移行できる
- iPhone間のデータ引継ぎに使えるほか、ソフトでiPhoneのデータを管理したり、不要なファイルを削除したりなど多様な操作ができる
- ワイヤレスでデータ移行できるため、ケーブルなどを用意する必要はない
「FonePaw iOS転送」を使ってiPhone間で音楽を移行する手順
ステップ1、 まず、ソフトを起動して、古いiPhoneをパソコンに接続します。デバイスが検出されたことを確認します。

ステップ2、 左側のデータカテゴリー一覧から、「音楽」を選択します。転送したい音楽にすべてチェックを入れて、コンピュータアイコンをクリックして「PCへエクスポート」を選択します。
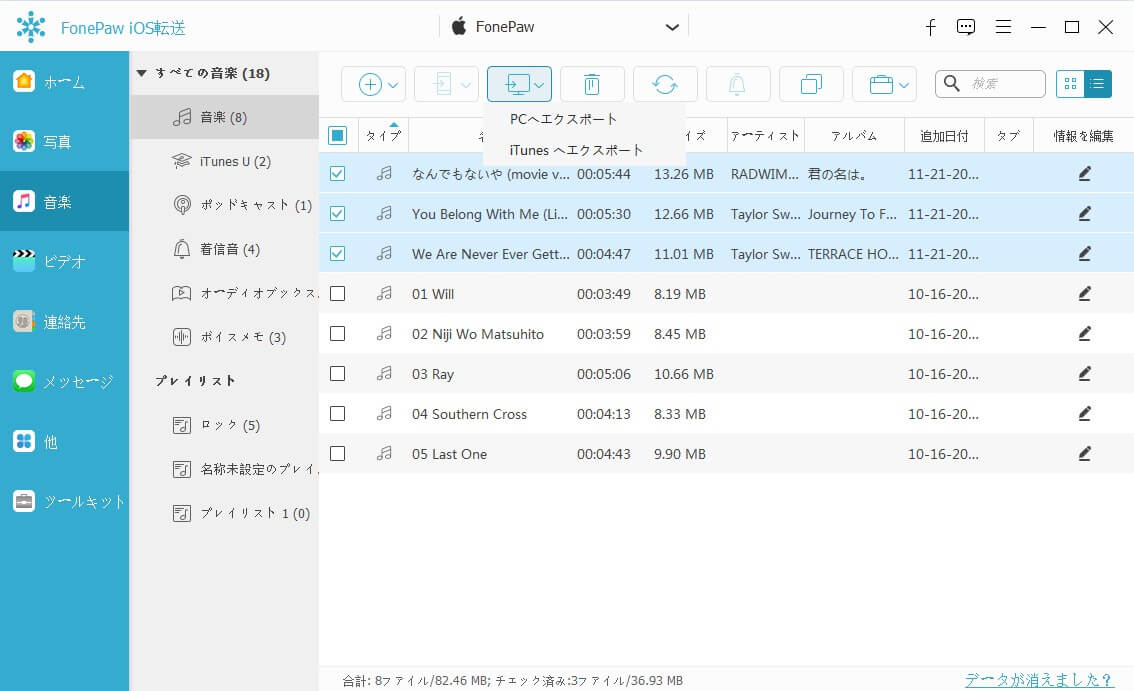
ステップ4、 転送先のiPhoneを同様な方式でPCに接続します。カテゴリーから「音楽」を選択しましたら、「+」アイコンをクリックして「ファイルを追加」を選択します。これで、先ほどPCへ転送された音楽の出力先が開き、そこから新しいiPhoneへ引継ぎたい音楽を選択できます。
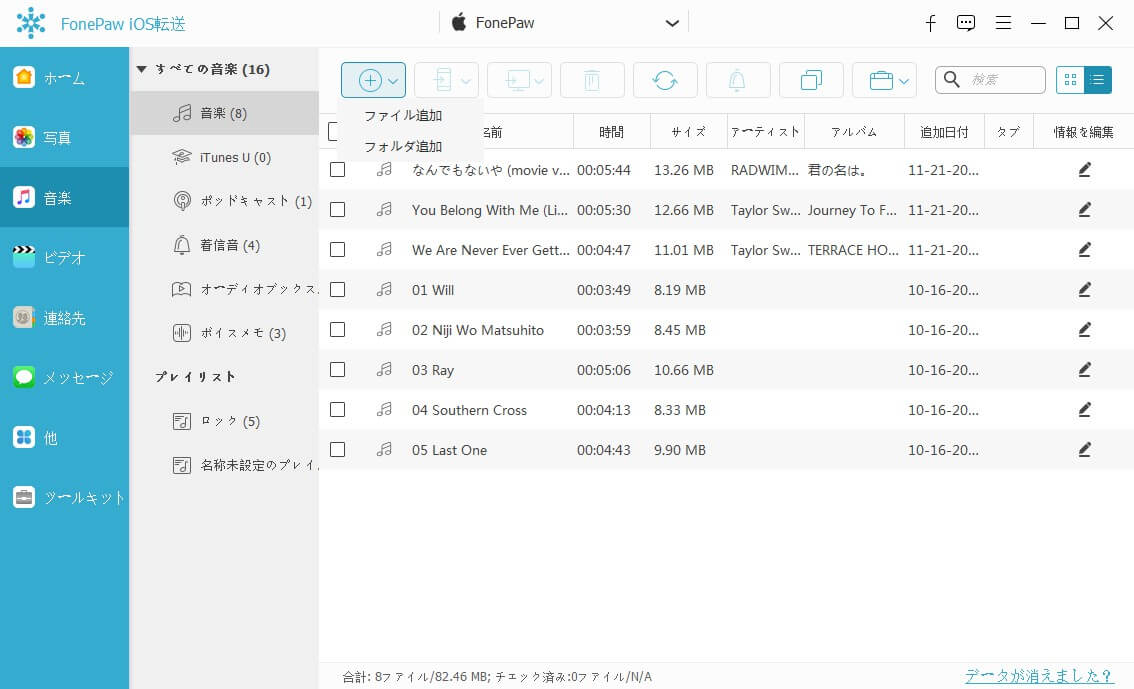
これで、成功に新しいiPhoneへ音楽を移行できる同時に、パソコンにバックアップも作成しました。「FonePaw iOS転送」を利用すると、このようにデータ移行失敗の潜在する原因を回避しながら、データ損失を防止できる二重の効果があります。ソフトの機能に興味をお持ちでしたら、ぜひ無料の試用版を一度体験してください!
解決策1:ネットワークの状態をチェックする
iPhoneの機種変更中に音楽ができないとき、以上で紹介された専用ソフトを使った解決策の他に、気軽に操作できるいくつかの解決策も用意しました。
まず、通信環境の状況を見直しましょう。場合によっては、新しいiPhoneが古いiPhoneと同じネットワークに接続していることが必須です。両方のインターネットが十分に高速で安定しているかどうかを確認したとしても、音楽の移行が失敗する場合、最終手段としてネットワークをリセットですることができます。
ステップ1、 iPhoneの「設定」アプリを開いて、「一般」→「転送またはiPhoneをリセット」の順をタップします。
ステップ2、 次の画面で、「リセット」をタップして、「ネットワーク設定をリセット」を選択します。
ステップ3、 その後、再度Wi-Fiなどのネットワーク回線に接続して、iPhone間の音楽移行を試します。
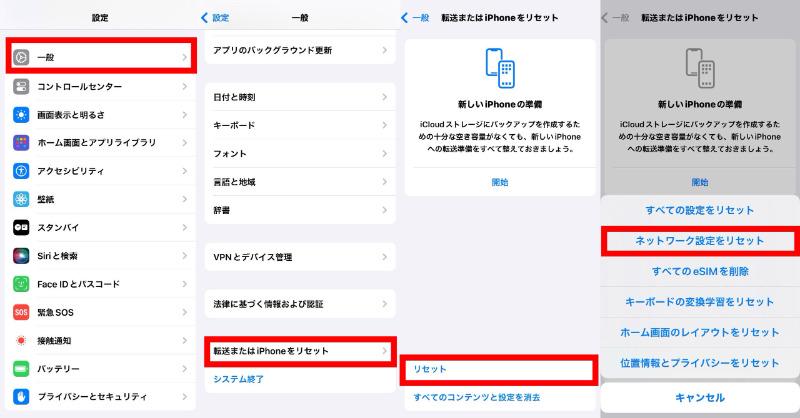
解決策2:iPhoneのストレージを確認する
ステップ1、 転送先iPhoneの「設定」アプリを開いて、「一般」を選択します。
ステップ2、 「iPhoneストレージ」をタップすると、現在のストレージ空き容量を確認できます。空き容量が少ない場合、デバイス内の不要なデータを削除してください。
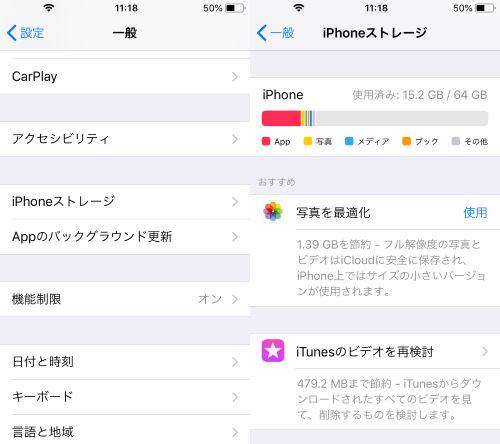
解決策3:Apple Musicで「ライブラリを同期」を有効にする
同じApple IDでiPhoneにサインインすると、新旧iPhoneの両方でApple Musicの購入した音楽にアクセスできます。音楽移行が失敗する場合、iPhoneで「ライブラリを同期」というオプションが無効になっている可能性があります。Apple Musicを利用している場合は念のために、以下の手順に従って操作をしてください。
ステップ1、 両方のiPhone「設定」アプリを開いて、「ミュージック」→「ライブラリを同期」の順をタップします。
ステップ2、 「ライブラリを同期」が無効になっている場合は、有効にします。有効になっている場合でも、一旦無効にしてから、再度有効にします。
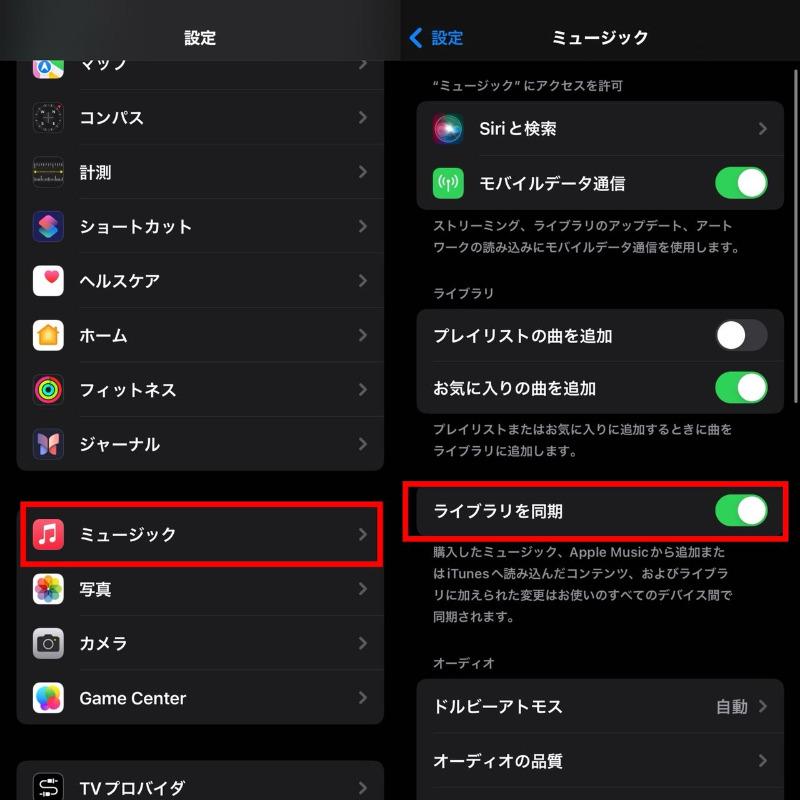
解決策4:iCloudミュージックライブラリを有効にする
iCloudミュージックライブラリを利用すると、Apple MusicやiTunes Storeで購入した音楽を同じApple IDでサインインしたデバイスで同期できます。そのため、iPhoneの設定でiCloudミュージックライブラリが無効になっていると、新しいiPhoneがiCloudミュージックライブラリにある音楽にアクセスできません。iCloudミュージックライブラリを有効にする手順は以下のとおりです。
ステップ1、 両方のiPhoneの「設定」アプリを開き、「「ミュージック」→「iCloudミュージックライブラリ」の順をタップします。
ステップ2、 「iCloudミュージックライブラリ」が有効になっているかどうかを確認します。無効になっている場合、有効にします。
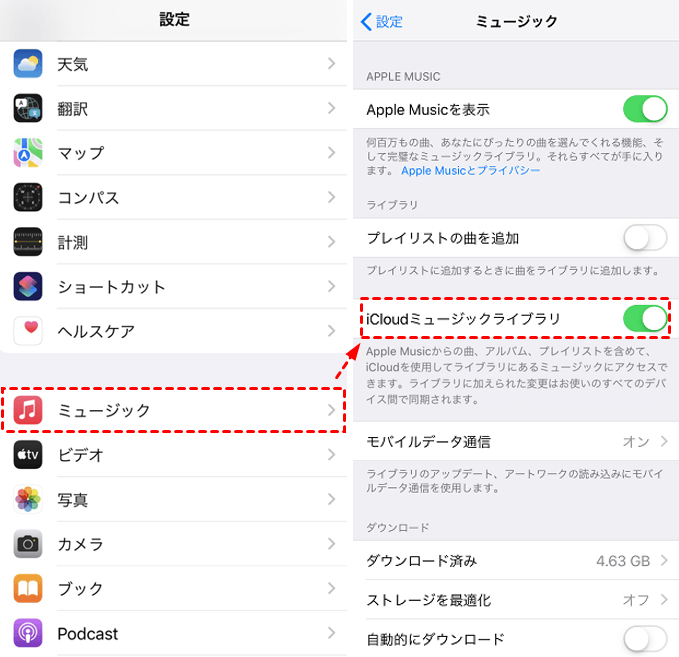
解決策5:iTunesの同期方法を手動に変更する
iTunesを使ってiPhone間で音楽を移行すると、iTunesの同期方法を自動ではなく手動に変更すると、複雑な設定事項を回避してより自由にデータを移行できます。以下は、その具体的な手順となります。
ステップ1、 iPhoneをパソコンに接続します。最新バージョンにアップデートしているiTunesを開いて、表示されたiPhoneのアイコンをクリックします。
ステップ2、 「概要」をクリックして、「オプション」の下で「音楽とビデオを手動で管理」にチェックを入れて、「適用」ボタンをクリックして変更を実行します。
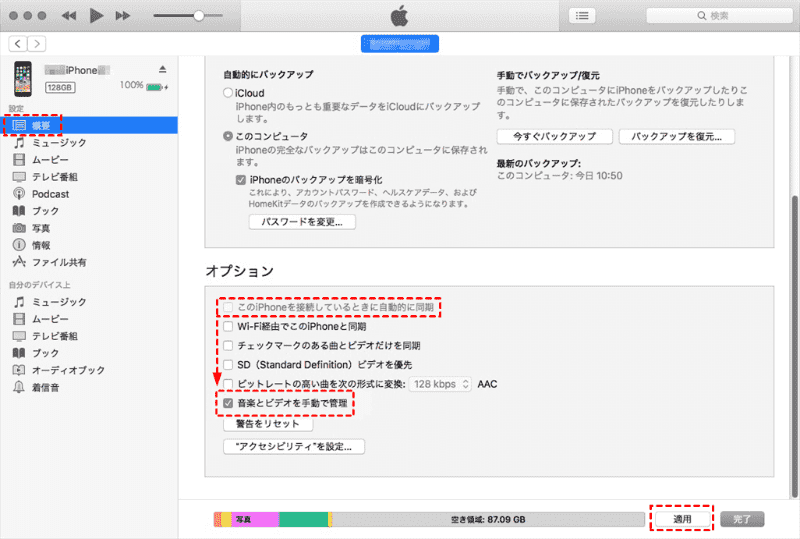
まとめ
この記事では、iPhoneを機種変更する際に、音楽を移行できない問題が発生した原因と利用できるいくつかの解決策を紹介しました。iPhone既存の設定を変更しても、または通信環境とストレージ残量を確保しても、問題が解決しない場合は、最初に紹介した専用ソフト「FonePaw iOS転送」を使った対策をぜひ試してください。音楽などのデータの引継ぎに利用できるほか、データの全般な管理やバックアップなど豊富な機能も搭載されています。ソフトの無料試用版では有料版と同様な機能を体験できるので、今すぐダウンロードしてスムーズなデータ移行機能を利用してみませんか?















