パソコン画面録画ソフト「Movavi Screen Recorder」を使ってみたいけど、ソフトの使い方と評判に詳しくない方もいますので、ここでは「Movavi Screen Recorder」の使用方法を紹介しながら、ソフトに関するよくある質問もまとめてみます。万が一のために、「Movavi Screen Recorder」をうまく使用できない時の代替ソフトの「FonePaw PC画面録画」も用意しております。
一、Movavi Screen Recorderについて
「Movavi Screen Recorder」はオンライン通話・動画チュートリアル・ストリーミングビデオなどを録画するためのWindows・Mac画面録画ソフトです。パソコンで録画範囲と録画関連設定を調整し、そして「REC」ボタンを押せばPC画面を録画できます。録画後のシンプルな編集ツールを活用して録画したデータを加工し、そして保存先を決めると動画ファイルをパソコンに保存できます。
豊富な出力形式に対応しながら、特別な画面キャプチャー機能とオーディオ録音機能が多いですので、更新頻度が高くて世界で人気のソフト世界で人気の「Movavi Screen Recorder」に興味があれば、まずソフトの公式サイトから無料体験版をダウンロードして機能を試用できます。
Movavi Screen Recorderの無料版と有料版の違い
Movaviが開発したソフトの無料体験版は全て機能制限があります。「Movavi Screen Recorder」の場合、指定された日数(7日間)しか使用できない同時に、「体験版」で出力した動画ファイルに透かしが追加されます。
無料体験版の制限を解除するためにソフトの有料製品版を購入する必要があります。
二、Movavi Screen Recorderの価格
| 永続ライセンス | 5500円(税込) |
| 年間ライセンス | 3850円(税込) |
 注意:
注意:
三、Movavi Screen Recorderの評価
簡単に使える便利な「Movavi Screen Recorder」でも欠点があります。ここではソフトのメリット・デメリットをまとめてみました。
- 画面録画の初心者も手軽に使える
- 使いやすくて直感的なインターフェース
- 動作が軽くて簡単に動画を録画できる
- 高度な録画機能で出力する動画ファイルの品質が高い
- ソフトの更新頻度が高い
- たまにソフトの動作が重くなる時もある
- たまに録画した動画は音ズレ、音が出ない不具合が発生する
- たまに不明エラーで異常終了ことがある
- たまに出力された動画データのファイルサイズが大きすぎる
四、Movavi Screen Recorderの使い方
ステップ1、画面録画を起動
インストール済みの「Movavi Screen Recorder」を起動すれば、サイドバーが表示されます。「画面録画」ボタンを押して、録画したい範囲を設定してください。
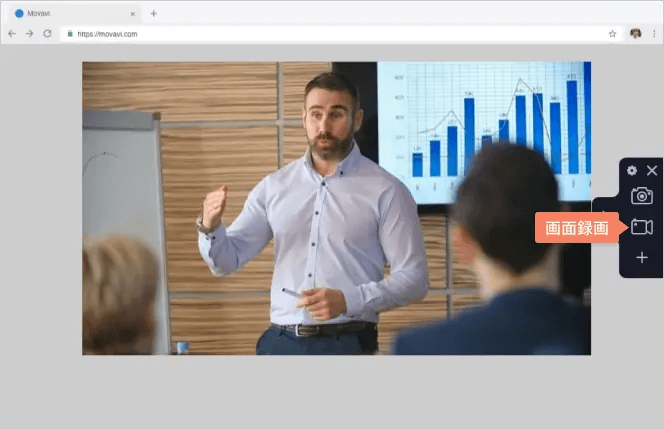
ステップ2、内部音声録音
録画範囲を設定すると、録画パネルが表示されます。PCで流れる音声を録音するために「システムオーディオ」をクリックしてください。「システムオーディオ」のアイコンが緑になると内部システム音声の録音を有効にすることです。ウェブカメラの録画やマイク音の録音も「ウェブカメラ」ボタンと「マイク」ボタンのオン・オフによって自由に変更できます。
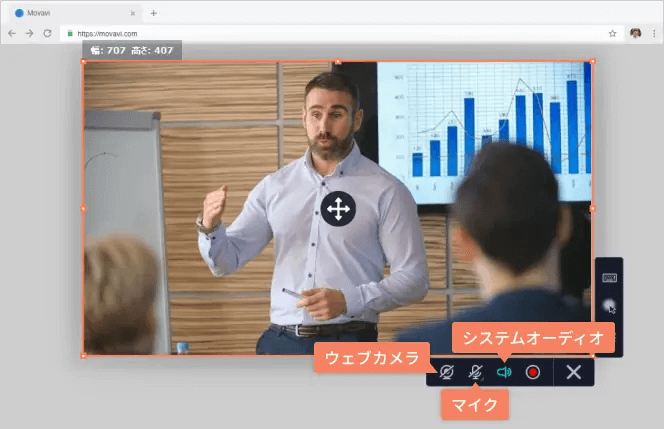
ステップ3、録画開始
では、赤い「REC」ボタンを押して録画を始めましょう。3秒のカウントダウンの後で録画が始まります。
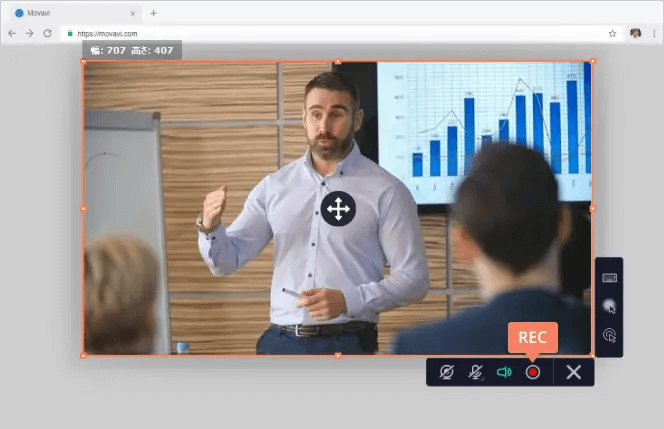
ステップ4、録画終了
録画中に「停止」ボタンを押せば録画が終了し、録画した動画の編集・保存画面に入ります。
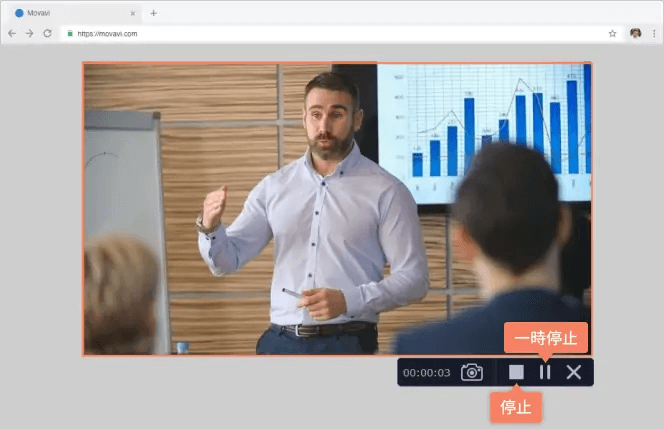
ステップ5、録画した動画の編集
録画した動画の編集画面で「切り取る」(はさみ)ボタンを押してカーソルで不要な断片を切り取ってから、「断片を削除」(ゴミ箱)ボタンを押して断片を削除できます。
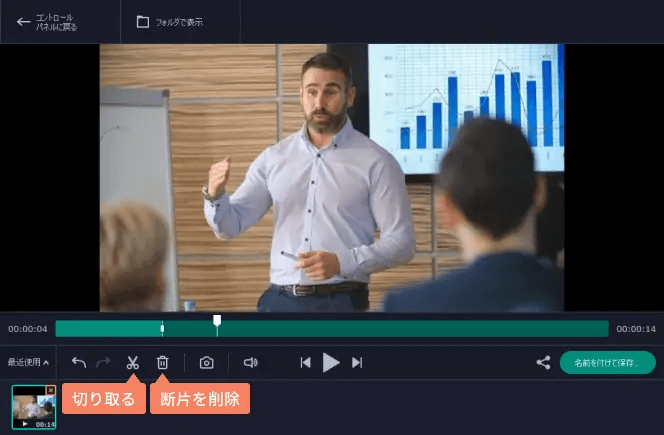
ステップ6、録画動画を保存
最後に「名前を付けて保存」を押して、ファイル名・保存先・形式(出力フォーマット)などを設定して、「保存」を押してください。これで録画した動画データは指定した保存先に出力します。
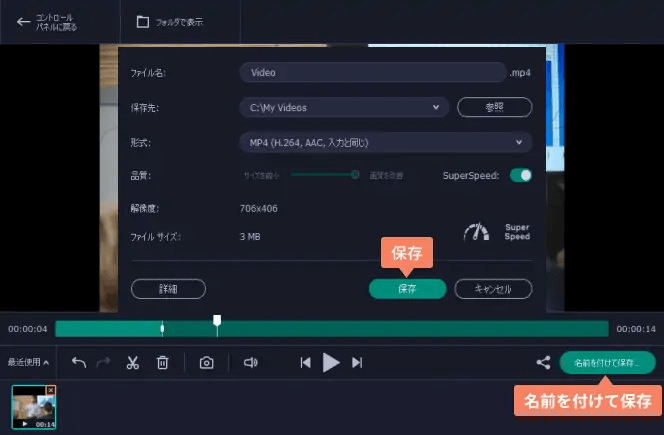
五、Movavi Screen Recorderが録画できない場合に最良の代替ソフト
「Movavi Screen Recorder」は海外でも人気のパソコン画面録画ソフトですが、録画した動画に音が出ないこともあるし、録画中になぜ分からなくて、ソフトが正常に動作できなくて異常終了することもあります。更新頻度が高いソフトとしてバグ修正と伴い、新たな不具合が生じるのもおかしくありません。
そのため、「Movavi Screen Recorder」の使い方を解説する同時に、万が一のための代替ソフト「FonePaw PC画面録画」についても紹介します。どちらでも強力なPC画面録画・音声録音機能を搭載していますので、「Movavi Screen Recorder」をうまく使えない場合、下記の比較表を参考にしながら、チュートリアルに従って「FonePaw PC画面録画」を使ってみてください。
Movavi Screen RecorderとFonePaw PC画面録画の比較一覧表
| 製品名 | Movavi | FonePaw |
| OS | Windows・Mac | Windows・Mac |
| 高品質録画 | ○ | ○ |
| 音声のみ録音 | ○ | ○ |
| ビデオトリミング | ○ | ○ |
| 落書き・注釈 | ○ | ○ |
| Webカメラ録画 | ○ | ○ |
| ゲーム録画モード | × | ○ |
| ウィンドウ録画モード | × | ○ |
| 使いやすさ | ★★★★★ | ★★★★★ |
| 予約録画 | ○ | ○ |
| 安定性 | ★★★ | ★★★★★ |
| 価格(個人) | 永続ライセンス:5500円(税込) 年間ライセンス:3850円(税込) |
永続ライセンス:3980円 年間ライセンス:2980円 |
「FonePaw PC画面録画」の使い方
ステップ1、WindowsやMacで「FonePaw PC画面録画」をダウンロードし、そしてインストール済みのソフトを起動してください。画面録画の場合にはソフトの「動画レコーダー」を押します。そしてシステム音声・マイク音声のみ録音する場合に「音声レコーダー」を押します。
ちなみに、ゲームウィンドウを録画するための「ゲーム録画」モードもあります。

ステップ2、次に録画範囲をPC画面に合わせて調整し、内部音声・マイク音の録音音量も調整しましょう。Webカメラをオンにすれば、Webカメラで撮影している映像はパソコンに表示されますので、録画中に一緒にキャプチャーされます。

ステップ3、右上の歯車を押して「環境設定」画面に入りましょう。「環境設定」では録画に関連するオプションを変更できます。録画したデータの形式・保存先・品質などを調整してください。録音に関連する音声フォーマットと録音音質も調整できます。
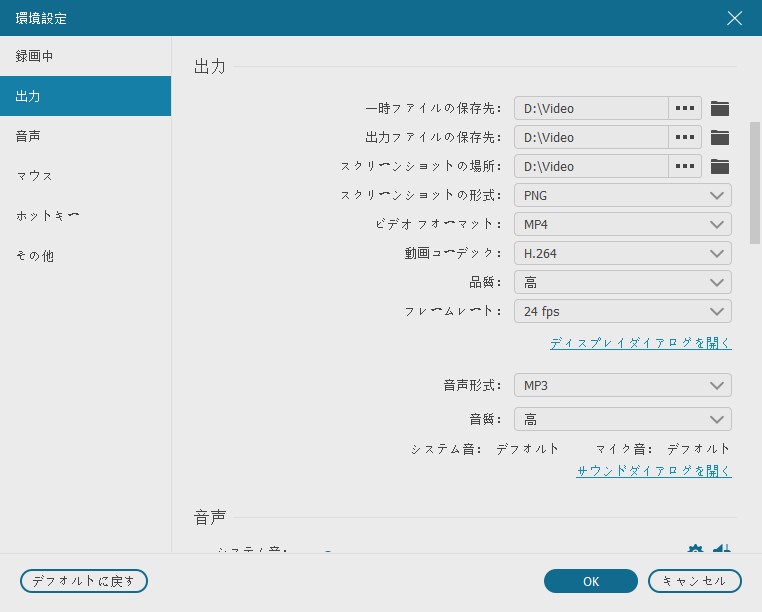
ステップ4、では、「REC」ボタンを押して、PC画面録画を始めましょう。録画中のホットキーがPC画面で表示され、3秒のカウントダウンの後、ソフトが録画中モードに切り替えます。
録画中モードでは録画時間と予測ファイルサイズを確認できます。「カメラ」を押して録画画面のスクリーンショットを撮れるし、「注釈」を押して録画画面に注釈を付けることもできます。録画を終わらせたい場合、赤い「停止」ボタンを押してください。

ステップ5、録画が終了すると、録画した動画のプレビュー画面に入ります。作成した動画データに問題はないと考えていると、「ビデオを保存」を押して保存先を決めてください。
もし余計なものを録画してしまいましたが再度録画したくない場合、再生バーのクリップを移動し、動画をトリミングして不要なものを消してからビデオを保存してください。

六、Movavi Screen Recorderに関する質問
最後に「Movavi Screen Recorder」についてよくある質問もまとめてみます。
Movavi Screen Recorderは安全ですか?
「Movavi ScreenRecorder」は数多くのユーザーに愛用されて、世界有名な大人気動画レコーダーですので、その安全性が証明されているとも言えます。Movavi社はMovaviソフトが全て安全に使用できる同時に、潜在的に有害なプログラムやウイルスなどが含まれていないし、ユーザーのデバイスやプライバシーにも害を及ばさないと主張していますので、始めて使う方も安心してMovaviソフトを試用できます。
Movavi Screen Recorderはシステム音声を録音できません?
「Movavi Screen Recorder」はオーディオのみ録音することに対応し、パソコンで流れるシステム音声も言うまでもなく録音できます。
しかし、PCでサウンド強化ソフトを利用する場合、たまにもPCで流れる音声をうまく録音できない不具合が発生します。問題を解決するためには、サードパーティのサウンド強化ソフトのプログラムを閉じてから、再びPC音声を録音してみることをお勧めします。
もしそれでも問題を解決できないと、パソコンのサウンドカードドライバを更新したり、再生デバイスのスピーカー設定のステレオのオプションを調整したりしてから、もう一度PCのシステム音声を録音してみてください。
まとめ
「Movavi Screen Recorder」は安全かつ便利なソフトですが、たまにも使えない問題がありますので、代わりとしてほかの使い方も付きます。もし「Movavi Screen Recorder」を利用する場合に不具合が生じると、代替ソフトの動画レコーダー「FonePaw PC画面録画」を使ってみてください。
















