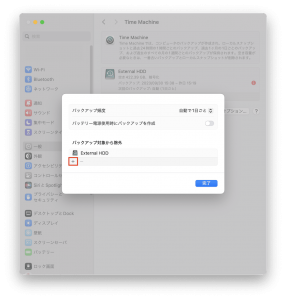Time Machine(タイムマシーン)は、MacOSに組み込まれたバックアップ&復元機能です。Time Machineを使用してMacをバックアップしている際に、以前の状態にMacを復元できない問題に遭遇することがあります。バックアップファイルの整合性の問題、ハードウェアの故障、システム構成のエラーなど、様々な要因が考えられますが、本記事では実用的な解決策を提供します。
この記事では、そのような問題の可能性の原因と解決策を詳しく説明します。最終的には、Time Machineをより効果的に活用し、Macシステムのバックアップと復元をスムーズに行うことができるようになります。
MacのTime Machineからデータを復元できない時の対処法
MacでTime Machine を利用してバックアップした後、データをバックアップから復元する際、復元できない警告が表示されることがあります。そのエラーを引き起こす原因は様々です。下記の点を一つずつ確認してください。
1.Time Machineの設定/バックアップを確認
まず、Time Machineの自動バックアップが有効になっているかを確認してください。
メニューバーのTime Machineアイコンをクリックします。メニューの一番上には、前回のバックアップ日時が表示されます。もし、復元したいデータがバックアップされた時点以前に存在しない場合、復元はできません。
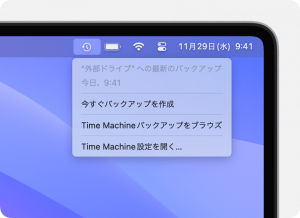
バックアップを更新したい場合は、「今すぐバックアップを作成」を選択してください。あるいは、次回の自動バックアップまで待ってください。メニューの一番上には、バックアップが何割程度完了しているかが表示されます。
ヒント:このメニューが表示されない場合は、メニュー>システム設定>一般>Time Machineでチェックしてください。
2.Time Machineディスクを確認
1.Time Machineがバックアップを保存している外付けのストレージデバイス (USB ドライブ、Thunderbolt ドライブなど) が正しく接続されていることを確認します。
もしバックアップドライブが上記いずれかの方法で接続されている環境でもバックアップまたは復元できない場合は、以下の点を確認しましょう。
(1).外付けドライバの電源がちゃんと入っていることをチェックし、ドライブのファームウェアが最新かどうかを確認してください。
(2).USB ハブのようなデバイスを使用する場合は、ドライブをMac 或いはベースステーションに直接接続してみましょう。
(3).Time Machineを使ってMacを外付けドライブにバックアップまたはそこから復元したい場合は、外付けドライブを GUID パーティションテーブル (GPT) とMac OS拡張 (ジャーナリング)でフォーマットする必要があります。
2.ディスクの空き容量が十分かどうかを確認します。
Macの2倍以上の容量を持つストレージデバイスを用意してください。例えば、Mac本体のストレージ容量が1TBであれば、少なくとも2TBの容量を持つバックアップディスクが理想的です。
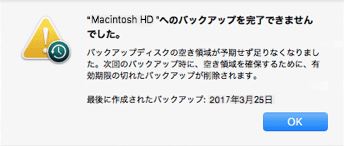
3.Time Machineバージョンとの互換性を確認
お使いのMacのmacOSのバージョンが、Time Machineがバックアップに使用するmacOSのバージョンと同じであることをご確認ください。
Time MachineはmacOSに組み込まれたバックアップ機能であり、Macの他の部分と同じオペレーティングシステム上で動作します。Time Machineと同じバージョンのmacOSをご利用の場合は、システム環境設定の「ソフトウェア・アップデート」セクションで確認できます。
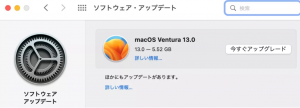
4.ネットワークをチェックする
Macが正常にネットワークに接続されていることを確認します。
また、Time Machineのデータ復元速度はネットワーク速度に依存します。ネットワークが遅い場合、データの復元に時間がかかることがあります。他のネットワークトラフィックが原因でネットワークが混雑していないかを確認し、必要に応じてネットワークの速度を改善します。
さらに、VPNを調べます。これらのソフトウェアがバックアップディスクの接続に影響を及ぼしている場合があります。
5.Time Machineバックアップから一部のファイルを除外する
クラウドベースの同期やバックアップサービスを同時に使用している場合、Time MachineがMac上の一部のファイルをバックアップできないと表示されることがあります。同期が完了するまで待つことで、この問題を解決することができます。Macをインターネットに接続したままにしておくと、同期が正常に完了します。
しかし、同期が完了するまで待てない場合は、Time Machineバックアップからファイルを一時的に除外することもできます。
除外するには、以下の手順に従います。
ステップ1.「アップルメニュー」から「システム設定」を開きます。「一般」→「Time Machine」→「オプション」をクリックします。
ステップ2.そして、+ボタンをクリックし、バックアップから除外したいフォルダを選択して追加します。
「バックアップなし」MacのTime Machineが復元できない場合の代替案
MacのTime Machineからデータを復元できないエラーを修復するために、事前にバックアップが必要です。Macで誤って削除したファイルを復元する際には、データ復元専門家である「FonePaw Macデータ復元」をお勧めします。
「FonePaw Macデータ復元」は、さまざまな種類のファイル(ドキュメント、画像、ビデオ、オーディオ、メールなど)を復元する機能を備えており、データ復元に最適なソフトウェアです。Time Machineよりもバックアップなしで利用できる利点があり、具体的なファイルを復元する際にも優れています。ラップトップ/PCやあらゆるタイプのハードディスクからデータを復元し、誤って削除したデータやシステムクラッシュ時に失われたデータを復元するのに役立ちます。最新のMacだけでなく、Windows 10でも失われたデータを完全に復元できます。ぜひ試用してください。
以下はその具体的な操作手順です。
ステップ1.まず、「FonePaw Macデータ復元」をインストールし、起動します。メイン画面で復元したいファイルの種類とファイルが保存されている場所を選択してから、「スキャン」 ボタンを押してください。
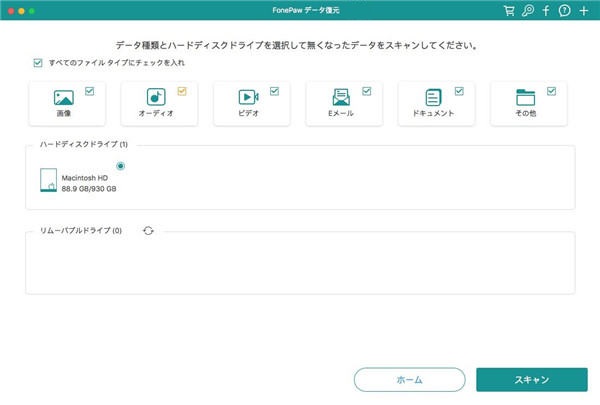
ステップ2.次のように、スキャンが進行しています。完
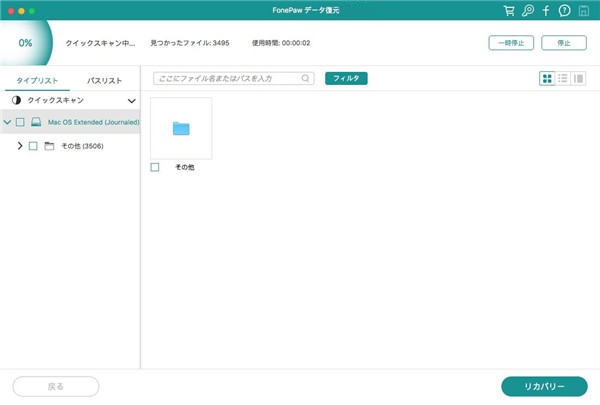
ステップ3.スキャンが終わると、検出されたデータのプレビュー画面が見えます。その中から復元したいファイルのみにチェックを入れ、右下の 「リカバリー」 ボタンをクリックすれば、ファイルが復元されます。
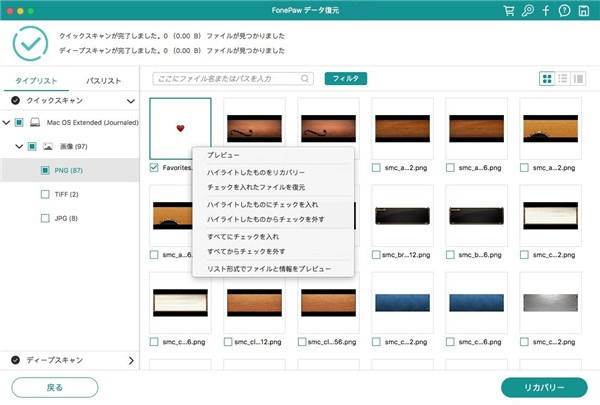
以上は、「FonePaw Macデータ復元」を活用して、間違って削除したファイルを復元する方法です。この方法には、バックアップなしでもファイルを復元でき、Time Machineが復元できない場合にも活用できます。以下のダウンロードボタンをクリックして、試用してみてください。
豆知識:旧MacでTime Machineバックアップから新しいMacに復元したい?
前述のとおり、もし新しいMacを買った後、旧MacのTime Machineバックアップからデータを新しいMacに復元すると、復元ができないかもしれません。その状況に対して下記は解決法を紹介します。
ステップ1.Time Machine のバックアップディスクを Mac に接続し、電源が入っていることを確認します。
ステップ2.Mac で移行アシスタント(「アプリケーション」フォルダの「ユーティリティ」フォルダ内にある)を開きます。
ステップ3.そして、「Mac、Time Machine バックアップ、または起動ディスクから転送する」を選択して、「続ける」をクリックします。
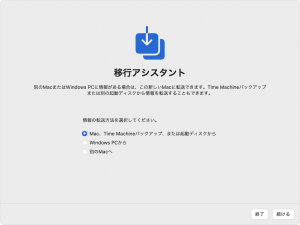
ステップ4.移行アシスタントで、「Time Machine バックアップ」を選択し、「続ける」をクリックします。次に、転送する情報を選択します。転送量が多い場合、完了までに数時間かかることもあり、途中で中断することもあります。転送が完了するまでお待ちください。
MacのTime Machineが復元できないことについてよくある質問
1.TimeMachineの容量が足りないときはどうすればいいですか?
TimeMachineの容量が足りない場合、以下の方法が考えられます:
- 不要なバックアップの削除: 古いバックアップや不要なファイルのバックアップを削除して容量を解放します。TimeMachineは古いバックアップを自動的に削除する機能があるため、設定を確認してみてください。
- 外部ストレージの追加: TimeMachineのバックアップ先として、より大容量の外部ストレージを追加することができます。外部ハードドライブやネットワークストレージなどが選択肢となります。
- バックアップ項目の選択: TimeMachineでバックアップする項目を見直して、不要な項目を除外することで容量を節約できます。
- TimeMachineの設定の見直し: バックアップの頻度や保存期間などの設定を調整して容量を節約することができます。必要に応じて、頻度を下げたり保存期間を短くすることができます。
- 圧縮オプションの使用: TimeMachineの設定で、バックアップを圧縮するオプションを有効にすることで、より効率的に容量を利用できます。ただし、圧縮されたバックアップの復元には時間がかかる場合があります。
これらの方法を試して、TimeMachineの容量不足を解消することができます。
2.Time Machineの復元ボタンがグレーアウトする原因は?
Time Machineの「復元」ボタンがグレーアウトしてしまう原因はいくつか考えられます。以下は、一般的な原因です:
- Time Machineのバックアップが利用できない場合: Time Machineがバックアップを見つけられない、または接続できない場合に、復元ボタンがグレーアウトすることがあります。これは、外部ドライブが接続されていない、バックアップが破損している、またはTime Machineの設定が正しくない場合に起こる可能性があります。
- アクセス権の問題: Time Machineがバックアップ先にアクセスできない場合、復元ボタンがグレーアウトすることがあります。これは、バックアップドライブのアクセス権が変更された、または不正なアクセス権が設定されている場合に起こります。
- 不完全なバックアップ: Time Machineが不完全なバックアップを検出した場合、復元ボタンがグレーアウトすることがあります。これは、バックアップ中にエラーが発生した、またはバックアップが途中で中断された場合に起こる可能性があります。
- システムの問題: 一般的なシステムの問題やバグが復元ボタンのグレーアウトの原因になることもあります。この場合、システムを再起動したり、macOSのアップデートを適用したりすることで問題が解決される場合があります。
これらの原因を確認し、問題を特定して解決する必要があります。場合によっては、Appleサポートに連絡して、より詳細なサポートを受けることもおすすめします。
まとめ
Time Machineを使用してMacを復元する際、復元できない問題が発生する場合があります。これは、容量不足、新しいMac、または間違った接続などが原因かもしれません。本記事では、Time Machineできない問題の原因とその解決方法について詳しく解説しました。上記の手順に従って、復元できない問題を解決しましょう。
また、バックアップなしでも復元をしたい場合は、「FonePaw Macデータ復元」をお勧めします。このソフトは、MacだけでなくWindowsでも間違って削除したファイルを3ステップで復元できます。ぜひこのソフトを使用して、データを復元してみてください。